|
To revalidate a scorecard, locate it and select it in the list of records of the second quadrant of the main screen. After that, click on the  button on the side toolbar of the third quadrant. button on the side toolbar of the third quadrant.
▪In order to perform a successful revalidation, the logged user is required to have the "Revise" or "Edit" controls allowed in the security list of the scorecard being revalidated. ▪Scorecards that are being issued, revised or with a revalidation in progress may not be revalidated. |
On the screen that will be opened, the Type, ID #, Name, Revision and Date fields will be filled with the respective information of the scorecard:
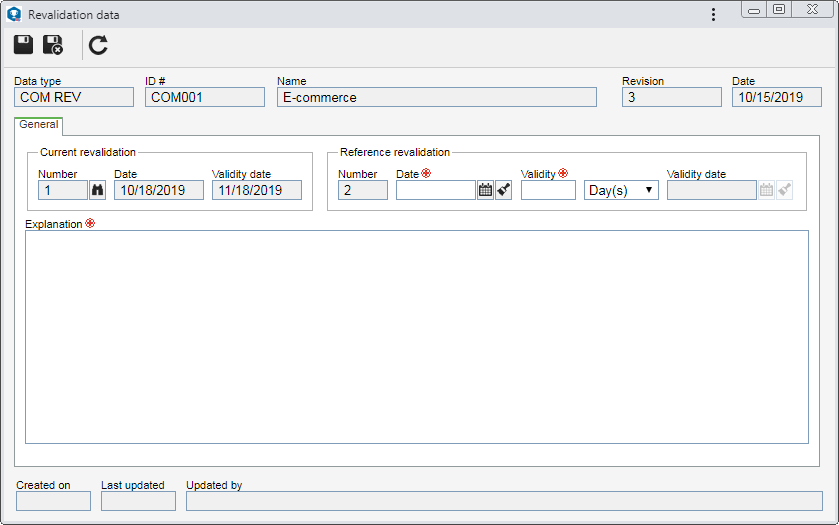
To revalidate a scorecard, it is necessary to fill out the fields in the General tab. After that, save the record.
▪If the validity does not have the approval step configured, the system will ask if you wish to confirm the revalidation. By clicking on OK, the revalidation will be finished. If Cancel is selected, the revalidation will remain with the "Issue" status. ▪If the validity has the approval step configured, the system will ask if you wish to send the revalidation to approval. Choose the desired option: oOK: The revalidation will be sent to approval and the Revalidation approval task will be generated for the members of the responsibility route. oCancel: The screen will be refreshed by the system, displaying the Approval tab and allowing it to be edited. After performing the necessary changes and saving the record again, it will be possible to send the revalidation for approval.
See the fields available in each tab:
Current revalidation
|
|
Number
|
Displays the number of the current revalidation of the scorecard. Click on the button next to this field to view the data screen of the current revalidation.
|
Date
|
Displays the date when the current revalidation of the scorecard was performed.
|
Validity date
|
Displays the date until which the current revalidation will be valid.
|
Reference revalidation
|
|
Number
|
Displays a number to identify the revalidation.
|
Date
|
Displays the date in which the scorecard is being revalidated. If the "Allow changing revalidation date" option is not checked in the validity associated with the scorecard type, it will not be possible to change it. Otherwise, it will be possible to edit the date, thus allowing a retroactive revalidation.
|
Validity
|
Displays the default time defined in the validity associated with the type of the scorecard being revalidated. If it is defined that the default time is:
▪Fixed: This field may not be edited. ▪Variable: It is possible to define the desired validity time. |
Validity date
|
Displays the date until which the scorecard being revalidated will be considered valid, according to the validity previously reported. If in the validity associated to the type is defined that the default time is:
▪Fixed: This field may not be edited. ▪Variable: It is possible to define the desired validity date. Note that when reporting a validity date in this field, the period of the "Validity" field, will be adjusted by the system. |
Explanation
|
Use the available field to enter an explanation for the scorecard revalidation.
|
|
In this tab, it will be possible to view or define the responsible for the approval, according with the configurations performed in the validity. The completion of the information will depend on the route type selected in the validity. If it is a "Fixed & unique" route, this section cannot be edited.
Fields
|
|
Responsibility route
|
Select the responsibility route for the approval of the scorecard revalidation. Only approval responsibility routes will be available for selection.
If the route defined is "Fixed", it will only be possible to define another route through this field; however, it will not be possible to edit its members.
|
Approval type
|
Displays the approval type (Incremental or Circular) defined at the time of the responsibility route creation selected previously; however, it is possible to edit it.
|
Cycle
|
Displays a number indicating the approval cycle that the revalidation is going through. Every time that the revalidation is rejected and goes through approval again, the system increases a number. Select the previous cycles to view the members of the responsibility route that performed the approval.
|
Option
|
Checked
|
Unchecked
|
Wait for all members approval*
|
The revalidation will go to the next approval step after all route members release their tasks.
|
The revalidation will go to the next approval step as soon as a member of the current step releases the task.
|
*It will be displayed checked or unchecked according to the configuration performed when creating the route.
If the route type defined in the category is "Variable", on the side toolbar of the list of records, the following buttons are available:

|
Click on this button to add a new user responsible for the approval of the scorecard revalidation. Refer to the Configuring a responsibility route section to obtain a detailed description on how to perform this operation. Note that by adding a new responsible user to a route associated with a revalidation approval, this addition will not be replicated to the route record made through the Configuration  Responsibility route menu. Responsibility route menu.
|

|
Click on this button to edit the data of the responsible for approval selected in the list of records.
|

|
Click on this button to delete the responsible for approval selected in the list of records.
|
Those responsible defined in this section will receive the Revalidation approval task after sending the revalidation to the next step.
|
|
|







