|
To add a new view profile, click on the  button on the main screen toolbar. To edit the data of a view profile, select it in the list of records and click on the button on the main screen toolbar. To edit the data of a view profile, select it in the list of records and click on the  button. button.
On the screen that will be opened, enter an ID # and a name for the view profile. The following tabs are also available:
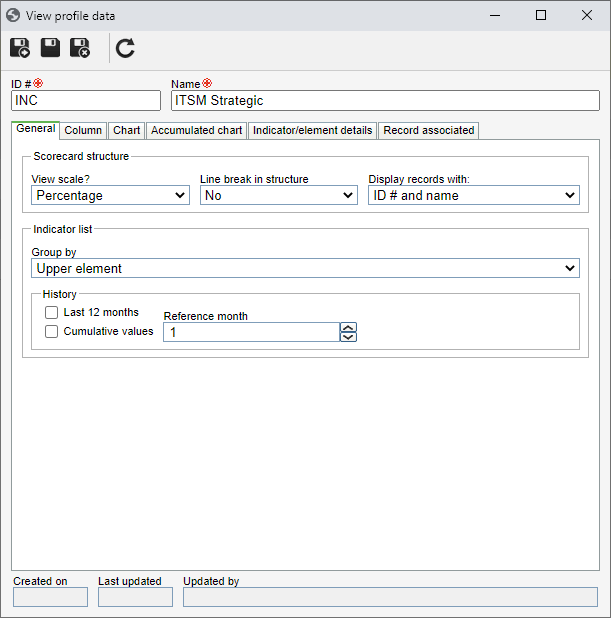
Note: When adding an indicator type, the Column, Chart, Accumulated chart and Indicator/element details tabs will be enabled to be filled out only after saving the record for the first time. The Associated record tab will be available after the view profile is associated with a record.
The following fields are available:
Scorecard structure
|
|
View scale?
|
Select one of the following options to configure how the range values in gauge will be displayed:
▪Percentage: The system will calculate and show the result in percentage. ▪Score: The system will calculate and show the result in scores. ▪Value: The system will not calculate and show the measurement value. |
Line break in structure
|
▪Yes: When the Scorecard column is resized in the structure screen, the names of the indicators, elements and scorecard will be adjusted to its new size. ▪No: If the column is resized to a size smaller than the names of the indicators, elements or scorecard, they will be displayed cut. |
Display records with
|
Select the option that corresponds to how the indicators will be identified in the scorecard structure: by its ID # + Name or just by the Name.
|
Indicator list
|
|
|
Field
|
Filled out
|
Not filled out
|
Grouped by
|
Select the option by which you want to group the indicators: Indicator type, Upper element, RA (Accumulative range status), Period or R (Range status).
|
The indicators will be displayed as a simple listing.
|
History
|
Checked
|
Unchecked
|
Last 12 months
|
The set of columns will present the result of reaching the target of the indicator, starting from the 12th month preceding the current month.
|
The indicator target achievement result from the last 12 months will not be displayed.
|
Accumulated values
|
The set of columns will display the accumulated result of the indicator target achievement. If the "Last 12 months" option is checked together with this option, the accumulated values will be presented from the 12th month preceding the current month.
|
The accumulated result of the indicator target achievement will not be displayed.
|
Reference month
|
This option will only be available if the "last 12 months" option is not checked. Enter the number that corresponds to the month of the year from which the columns will be displayed in the history. In this case, the column that refers to the reference month and 12 months from it will be displayed.
|
|
In this tab, it is possible to define which columns will be displayed in the execution and view structure of the Scorecard, the indicator result history, the indicator, element and/or scorecard details, and the widgets of the portals. To do that, the following information is available:
Field
|
Checked
|
Unchecked
|
V
|
The columns will be displayed on the screens to which the view profile will be applied.
|
The columns will not be displayed on the screens to which the view profile will be applied.
|
Column
|
The names of the available columns are displayed.
|
Description
|
The descriptions of the available columns are displayed.
|
Size
|
The sizes set by the system for the available columns are displayed. Click on the field in the row corresponding to the column whose size you wish to change, and then enter the desired size in pixels.
|
On the side toolbar, the following buttons are available:

|
Click on this button to check all the columns in the list of records simultaneously.
|

|
Click on this button to clear all markups in the list of records.
|

|
Click on this button to move the selected record to the top of the list.
|

|
Click on this button to move the selected record up.
|

|
Click on this button to move the selected record down.
|

|
Click on this button to move the selected record to the end of the list.
|
|
In this tab, it is possible to view how the indicator period chart will be displayed. While the gauge is the graphical representation of the result for a single indicator period, the chart set in this tab will present the period-to-period information on the indicator details screen and the Chart widget. On the side toolbar, the following buttons are available:

|
Click on this button to set up the data series that will be displayed by the chart. See more details in the Configuring the data series of a chart section.
|

|
Click on this button to edit the chart configurations. For further details about the chart configuration resource, refer to the Chart configuration section.
|
|
In this tab, it is possible to view how the indicator accumulated target and measurement chart will be displayed. On the side toolbar, the following buttons are also available:

|
Click on this button to set up the data series that will be displayed by the chart. See more details in the Configuring the data series of a chart section.
|

|
Click on this button to edit the chart configurations. For further details about the chart configuration resource, refer to the Chart configuration section.
|
|
In this tab, it is possible to set which panels will be preloaded on the indicator or element details screen, where the view profile will be applied. To do that, the following information is available:
Field
|
Checked
|
Unchecked
|
V
|
The panels will be preloaded in the details screen of the indicator or element. There is a maximum limit of 5 panels to be checked.
|
The panels will not be preloaded in the details screen of the indicator or element.
|
Panel
|
The names of the available panels are displayed.
|
Size
|
By default, the height of the panels is 300 pixels. To resize a panel, click on the field on the line corresponding to the desired panel and enter, in pixels, the desired size.
|
On the side toolbar, the following buttons are available:

|
Click on this button to check the first 5 options simultaneously.
|

|
Click on this button to uncheck all changes performed.
|

|
Click on this button to move the selected panel to the top of the list.
|

|
Click on this button to move the selected panel up.
|

|
Click on this button to move the selected panel down.
|

|
Click on this button to move the selected panel to the bottom of the list.
|
|
This tab will list the indicators, elements, scorecards and portal widget that use the view profile in question. The view profiles that have association can be identified by the "A" (Associated?) column, in the list of records on the main screen.
|
After setting all the necessary configurations, save the record.
|







