Task:
|
Training effectiveness verification
|
Who receives it:
|
The user set as responsible for the effectiveness verification of a training.
|
When:
|
▪The execution step of a training that does not have evaluations configured, but has the effectiveness verification parameterized, is finished. ▪The evaluation step of a training with effectiveness verification parameterized is finished. |
Purpose:
|
To verify whether the training has reached its proposed objectives, i.e., whether it has been effective or not.
|
How to execute this task:
1.
|
Select the desired training from the list of pending records.
|
2.
|
 After that, click on the After that, click on the  toolbar button. toolbar button.
|
3.
|
At this point, the training data screen will be opened in the Effectiveness section. It will present the information regarding the responsible party, deadline, and date on which the effectiveness verification is being carried out. It will also be presented the information regarding the results of the evaluations concerning the training that was carried out (average score of participants, % approved, average attendance of participants, standard deviation, range, lowest score and highest score obtained), as well as the planned and actual number of participants and the planned and actual costs of training. At the bottom of the screen, fill in the following fields:
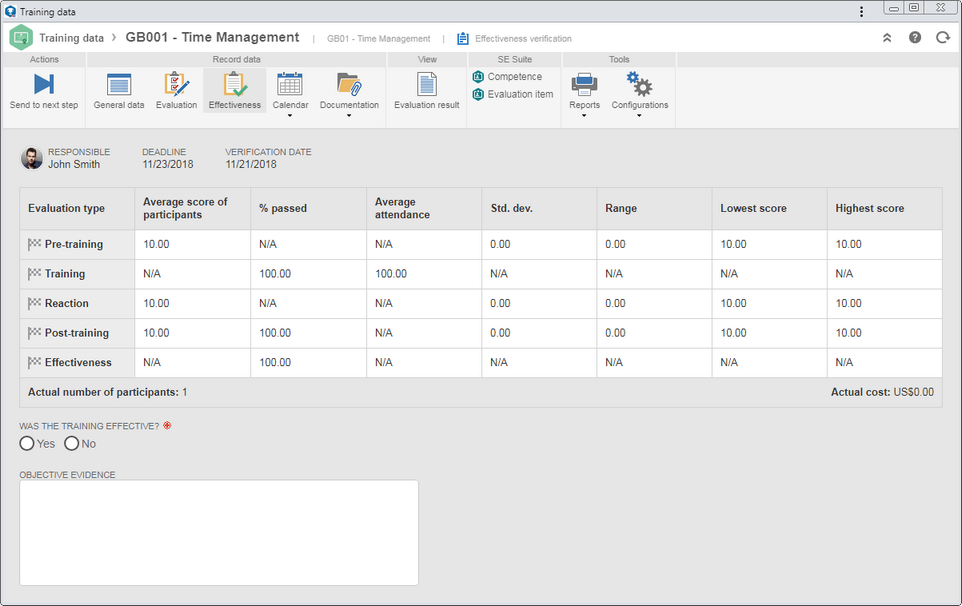
Field
|
Effective training?
|
Select the Yes option to indicate that the training has reached the proposed objectives or the No option to indicate that the training was ineffective.
|
Invalidate training?
|
This field will only be displayed if the "No" option was selected previously. Select the No option to indicate that although ineffective, the training must not be invalidated. Select the Yes option to invalidate the training.
|
Objective evidence
|
Enter how it has been proved that the training has, or has not, been effective through the verification method.
|
|
4.
|
 If the training participants have been evaluated through surveys (SE Survey), the Evaluation result section will be displayed in the toolbar. Use it to view the answers entered by the participants. On the screen that will be displayed, select the evaluation whose answers you wish to view and click on the If the training participants have been evaluated through surveys (SE Survey), the Evaluation result section will be displayed in the toolbar. Use it to view the answers entered by the participants. On the screen that will be displayed, select the evaluation whose answers you wish to view and click on the  button. button.
|
5.
|
After filling out all the necessary fields, click on the Send to next step option. The system will ask whether you wish to send the training to the next step. Click on the desired option:
▪Cancel: The data is saved and the training will remain pending. Sending it to the next step can also be performed via the  button on the main screen or through the Execution button on the main screen or through the Execution  Training execution menu. Trainings in the "Effectiveness verification" step can be identified in the TS column of the list of records by the Training execution menu. Trainings in the "Effectiveness verification" step can be identified in the TS column of the list of records by the  icon. icon. ▪Confirm: Finishes the training: oIf the training is considered ineffective and is invalidated, its status will become "Invalidated" and the Invalidated training acknowledgment task will be generated for its participants. oOtherwise, its status will become "Finished". According to the configurations established for the training, the Training result acknowledgment task may be generated for the participants or the Execution confirmation task for the execution control team, so that they confirm the achievement of the training. |
|





