|
In this section will be described how to add a training both in the Planning and Execution step. The differences between the two steps will also be informed in this section.
To add a training, click on the arrow next to the  button on the main screen toolbar. button on the main screen toolbar.
On the screen that will display, set a training type. To do that, click on the desired option:
Allows adding a training that will have several participants. The following fields will be available:
Field
|
Course
|
Select the course that will be given during training. Use the other buttons next to the field to add a new course to be used in the training and clear the field. Only the courses whose usage is "Training" will be available for selection.
|
Configuration
|
This field is filled out by the system if the course selected previously has a default configuration associated; however, it is possible to edit it. In this case, select the configuration that will be applied to the training.
Use the other buttons next to the field to add a new training configuration and clear the value filled in.
|
Participant (Optional at this time)
|
Fill out this field if you wish to add, at this point, the participants of the training being added.
To do that, type the participant's name in the field and press "Enter", or click on the  button located next to the field and select the desired participant. As the participants are selected, they will be displayed in the area right below the field. button located next to the field and select the desired participant. As the participants are selected, they will be displayed in the area right below the field.
To disassociate a training participant, position the mouse on it and click on the Close option. To disassociate all training participants, click on the  button located next to the field. button located next to the field.
|
|
Allows adding a training for a specific user, or one that must be performed individually by several participants. The following fields will be available:
Field
|
Course
|
Select the course that will be given during training. Use the other buttons next to the field to add a new course to be used in the training and clear the field. Only the courses whose usage is "Training" will be available for selection.
|
Configuration
|
This field is filled out by the system if the course selected previously has a default configuration associated, however, it is possible to edit it. In this case, select the configuration that will be applied to the training.
Use the other buttons next to the field to add a new training configuration and clear the value filled in.
|
Participant (Optional at this time)
|
Fill out this field if you wish to add, at this point, the participants of the training being added.
To do that, type the name of the participant in the field and press "Enter", or click on the  button located next to the field and select the desired participant. As the (individual) participants are selected, they will be displayed in the area right below the field. button located next to the field and select the desired participant. As the (individual) participants are selected, they will be displayed in the area right below the field.
To disassociate a training participant, position the mouse on it and click on the Close option. To disassociate all training participants, click on the  button located next to the field. button located next to the field.
|
|
After filling out necessary fields, click on Start. On the training data screen that will be displayed, fill out the fields of the following sections:
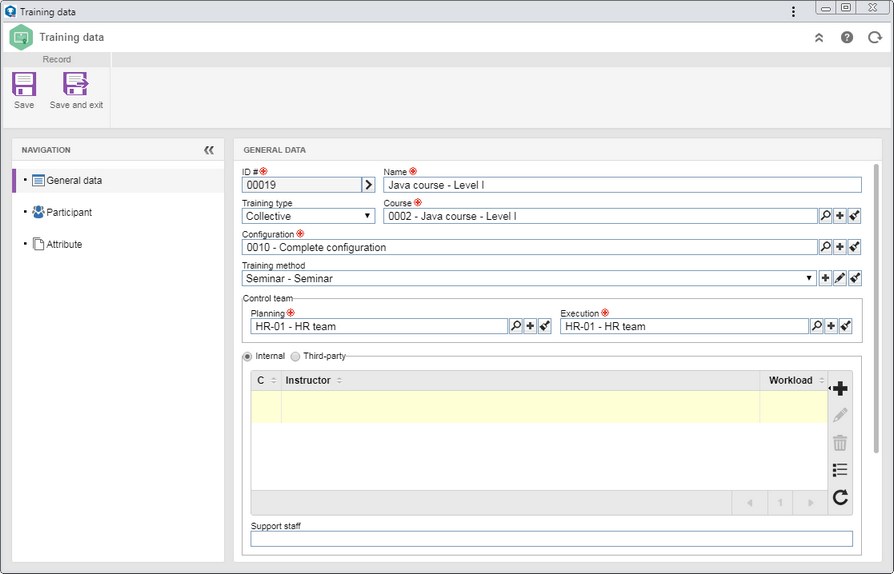 This image refers to the screen of a collective training. The screen displayed for an individual training is similar. The screens presented are also similar, both in the planning step and in the execution step.
Note:
▪If the training being added is Individual, you must associate the participant before saving the record for the first time. If the participant has been entered at the beginning of the addition of the training, they will be displayed in the respective section. If a participant is not associated, perform the association. See a detailed description on how to perform this operation in the Enrolling a participant in an individual training section. ▪If the training is Collective, the participants can be added after saving the record for the first time through the Participant section, through the Training enrollment menu or through the widgets (according to the configurations performed in the training).
Field
|
ID #
|
This field will only be displayed if the training being added is "Collective". Enter a number or code to identify the survey or use the arrow next to this field to generate an automatic ID #.
If, in the training configuration, the use of an identification mask has been configured, the respective mask will be displayed when generating the automatic ID #. The ID # generated by the mask may only be edited if the "Enable ID # change" option is checked on the training configuration data screen.
|
Name
|
Enter a name for the training being added.
|
Training type
|
Displays the training type being included (collective or individual); however, it is possible to edit it. In that case, select the desired training type.
Note that the other fields displayed will vary according to the selected option.
|
Course
|
Displays the previously selected course, and it is possible to edit it. In that case, select the course that will be given during the training. Notice that when you select another course, the information for some fields in the training data screen may change.
Use the other buttons next to the field to add a new course to be used in the training and clear the field.
|
Configuration
|
Displays the previously selected training configuration, or if another course is selected in the "Course" field and it has a default configuration associated. In both cases, it is possible to edit this field.
To do that, select the configuration that will be applied to the training. Use the other buttons next to the field to add a new training configuration and clear the value filled out. Notice that when you select another configuration, the information from some fields in the training data screen may change.
|
Training method
|
Displays the training method associated with the training configuration, and it is possible to edit it. In this case, select the method that will be applied to the training that is being added.
Use the other buttons on the side of the field to add a new training method and use it in training, edit the data of the selected training method or clear the field.
|
Control team1
|
Planning2
|
Select the team responsible for the planning of the trainings. The system will generate the Training planning task for the members of the selected team.
|
Execution
|
Select the team responsible for the execution of the trainings. The system will generate the Training execution task for the members of the selected team.
|
1 - The fields in this section are filled out by the system with the planning and execution control teams defined in training configuration, however, it is possible to edit it.
2 - Available only if the training is being added during the planning step.
Internal
|
External
|
Select this option to indicate that the training will be given in the organization itself.
Use the buttons on the side toolbar to add internal and external instructors, edit the instructor data and disassociate the instructor selected in the list of records from the training. See a detailed description of the available buttons below.
Use the Support staff field to enter the name of the people who will be available to help conduct the training.
|
Select this option to indicate that the training will be given in a location outside of the organization.
Use the buttons on the side toolbar to add internal and external instructors, edit the instructor data and disassociate the instructor selected in the list of records from the training. See a detailed description of the available buttons below.
The following fields are also available:
▪Educational entity: Select the educational entity in which the training will be given. Only the entities associated when creating the course will be available for selection. Use the other buttons located next to the field to associate a new educational entity, edit the association data of the educational entity and clear the field. ▪Support staff: Fill out this field if there will be people who will be available to assist in conducting the training. In this case, enter their names. |
On the side toolbar, the following buttons are available:

|
Click on this button and select the desired option:
▪Internal: Allows associating the employee of the organization who will give the training. On the screen that will open, select the desired instructor and enter their training workload. Note that only the instructors associated during the registration of the course will be available for selection. Use the other buttons next to the field to associate a new instructor, edit the instructor association data and clear the field. Enable the Allow controlling the training execution option to indicate that the selected instructor will have the same permissions as the execution control team, even if they are not part of the team set for the training. Once done, save your selection. Repeat the procedure to add as many internal instructors as needed. ▪External: Allows entering an instructor who is not an employee of the organization. On the screen that will open, enter the name of the instructor and their training workload. After that, save the record. Repeat the procedure to add as many external instructors as needed. |

|
Click on this button to edit the data of the instructor selected from the list of records.
|

|
Click on this button to disassociate the instructor selected in the list of records from the training.
|
|
Planned
|
This section will only be displayed if the training is "Collective" and is being added in the "Planning" step.
Period
|
Start date
|
Select the date on which the training is planned to start.
|
End date
|
Select the date on which the training is planned to end.
|
Workload
|
Displays the workload entered in the course. If it is "Variable", it will be possible to edit it. If it is "Fixed", it will not be possible to edit it.
The workload will be distributed according to the attendance configured for the training; however, it is possible to edit it through the Calendar section.
|
|
Actual
|
This section will only be displayed if the training is "Collective" and is being added in the "Execution" step.
Period
|
Start date
|
Enter the date on which the training actually started.
|
End date
|
Select the actual end date of the training. Note that the selected date cannot be after the current date.
|
Workload
|
Displays the workload entered in the course. If it is "Variable", it will be possible to edit it. If it is "Fixed", it will not be possible to edit it.
he workload will be distributed according to the attendance configured for the training; however, it is possible to edit it through the Calendar section.
|
|
|
This section will only be displayed if at least one attribute is associated with the Attribute section of the training configuration data screen. In that case, enter the values of the displayed attributes. Those attributes that are required must necessarily, have their values filled out. The way to enter an attribute varies according to the configurations established when creating it.
|
Save the record, but do not close the data screen. At this point, the other sections will be enabled to be filled out:
▪If the training is being added to the planning step, refer to the Editing a training under planning section for a detailed description of the other displayed fields. ▪If the training is being added to the execution step, refer to the Editing a training under execution section for a detailed description of the other displayed fields.
▪If the training being added is an individual training and it is being configured for more than one participant at the same time, the system will inform the "identifier" created for the training of each associated user in the Participant section. The identifier will follow the mask parameterizations, if any, set in the training configuration in question. ▪When you save a training that is being added in the execution step for the first time, the system will ask whether you wish to enable access to the training content for the participants. Click on "Yes" so that the Training content task can be generated for the participants. By clicking on "No", the task will not be generated; however, it is possible to generate it later through the "E-learning" section. |
▪Trainings can also be added through the data screen of a course on the File  Course menu. Course menu. ▪While the training remains under the "Planning" status, the members of the execution control team will receive the Training planning task, allowing them to make the necessary adjustments. ▪While the training remains under the "Execution" status, the members of the execution control team will receive the Training execution task, allowing them to make the necessary adjustments. |
|







