|
To start or finish the execution of several nonproject tasks at once, first locate and select the desired tasks in the list of records. Use the CTRL and SHIFT keys to select the desired tasks in the list of records.
 After that, click on the After that, click on the  button on the toolbar. At this point, the system will display the task execution screen of multiple tasks: button on the toolbar. At this point, the system will display the task execution screen of multiple tasks:
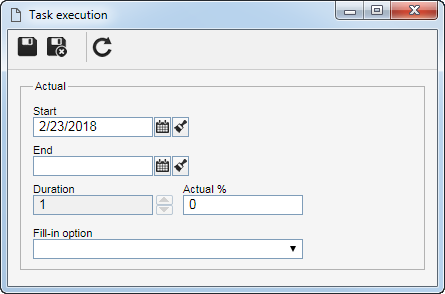
To start the execution of the tasks, fill out the following fields:
Fields
|
|
Start
|
Enter the start date of the tasks. It is extremely important that this date is true so that they may receive variation studies and planning deviations. If the "Allow entering retroactive dates in the execution of tasks" option is checked in the general parameters, it will be possible to enter a date prior to the current date. Otherwise, the system will not enter a date before the current date. Note that the system does not allow entering a date after the current date.
|
Actual %
|
Enter the actual percentage of the task so far. The system only considers the task as started when an execution percentage between 1% and 99% is entered, because when a task is saved with 0% its status is not changed to "In progress", and when 100% is entered, the "End" field is filled in with the current date, considering the task as finished. If the "Allow entering retroactive percentage in the execution of tasks" option is checked in the general parameters, during the progress of the tasks, the executors will be able to edit the percentage entered in this field for a smaller percentage. If this option is not checked, the task executors will not be able to rewind the percentage entered in this field.
|
After that, save the record. The task status will become "Execution".
|
To finish the execution of the tasks, fill out the following fields:
Fields
|
|
End
|
Enter the actual date of the end of the task execution. When filling out this field, the "Actual %" field will be automatically filled in by the system with "100%". If the "Allow entering retroactive dates in the execution of tasks" option is checked in the general parameters, it will be possible to enter a date prior to the current date. Otherwise, the system will not enter a date before the current date. Note that the system does not allow entering a date after the current date or before the start date.
|
Actual %
|
Fill out this field in with 100% to indicate that the tasks were finished. When filling out this field with 100%, the End field will be automatically filled in by the system with the current date.
|
Fill-in option
|
Select the corresponding option to use the planned or the rescheduled dates as the execution date (actual). In that case, the Start and End fields will be filled out with the planned/rescheduled start and end dates, and they will not be available for editing. Note that the Actual % field will be filled out with the value of 100%.
|
Save the record. The system will issue an alert stating that the task will be finished, meaning it is no longer possible to edit or add values to them, and ask whether to send them to the next step. Choose the desired option:
OK: The tasks will be sent to one of the following steps:
▪Execution approval: If the "Execution approval" option is checked in the task type, the system will generate the Task execution approval task for the due responsible parties to perform this operation. ▪Task verification: If the tasks do not have the approval step, but the "Task will be verified" option is checked at the moment of their planning, they will be sent to Verification by the due responsible party. ▪Closure: If the tasks do not have the approval or verification steps, they will be finished. Cancel: The tasks will remain pending with the "Execution" status.
|
|







