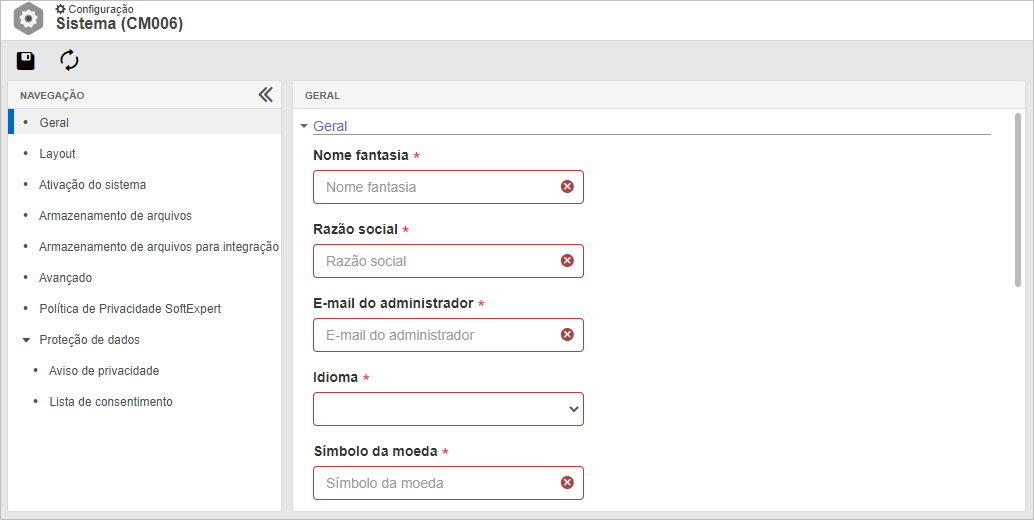|
Ao acessar o menu Configuração  Sistema, são apresentadas as seguintes seções: Sistema, são apresentadas as seguintes seções:
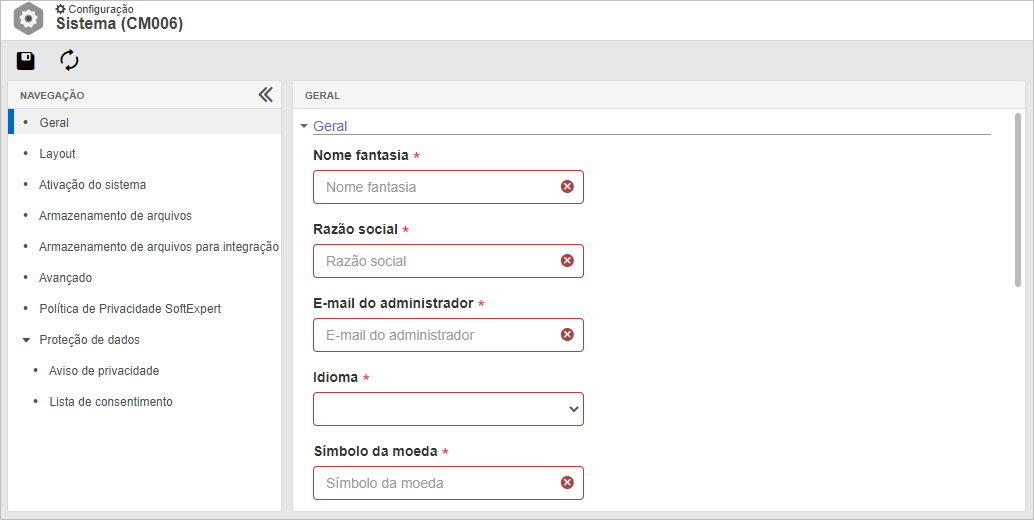 Esta tela é apresentada na configuração inicial do SE Suite, por isso alguns campos da tela podem estar preenchidos, caso o sistema já esteja em operação.
Geral
|
Nome fantasia
|
Informe o nome fantasia da organização que adquiriu a solução SoftExpert.
|
Razão social
|
Informe a razão social da organização. Este nome será utilizado nas telas de apresentação, na emissão de relatórios e também, na validação da licença de acesso.
|
E-mail do administrador
|
Informe o e-mail do administrador do sistema.
|
Idioma
|
Selecione o idioma que será utilizado ao realizar login com o usuário administrador no sistema.
|
Símbolo da moeda
|
Informe o símbolo da moeda que será utilizada por padrão no sistema.
|
Codificação
|
Apresenta o tipo de configuração da codificação do idioma definido na parametrização inicial do sistema.
|
Tipo de ambiente
|
Apresenta se o sistema que está instalado é um ambiente de Produção ou Teste. O tipo de ambiente é definido no momento da ativação do sistema. Para alterá-lo, é necessário modificar o tipo no Distribution Center e realizar novamente a ativação.
|
Sensível a maiúsculas e minúsculas
|
Apresenta a configuração do sistema em relação à pesquisas no banco de dados/frontend.
|
Sensível a acentuação
|
Apresenta a configuração do sistema em relação à pesquisas no banco de dados/frontend.
|
Senha do administrador
|
Nova senha
|
Informe a senha do usuário administrador do sistema.
|
Confirmar nova senha
|
Informe novamente a senha do usuário administrador do sistema.
|
|
Relatório
|
Formato para relatório
|
Defina o tamanho do papel do relatório: A4 ou Carta.
|
Logo
|
Clique no botão  e na tela que será aberta, arraste e solte o arquivo com o logo padrão que será utilizado no SE Suite, ou clique sobre a área para navegar nos diretórios de seu computador, localizar e selecionar o arquivo desejado. Após selecionar o arquivo, no painel de seleção, é possível ajustar a forma como a imagem será exibida. e na tela que será aberta, arraste e solte o arquivo com o logo padrão que será utilizado no SE Suite, ou clique sobre a área para navegar nos diretórios de seu computador, localizar e selecionar o arquivo desejado. Após selecionar o arquivo, no painel de seleção, é possível ajustar a forma como a imagem será exibida.
Utilize os botões abaixo do painel de seleção do arquivo para aumentar e diminuir o zoom, ou realizar o upload de outro arquivo. No painel ao lado direito será apresentada a forma como o logo será exibido no sistema.
Após realizar todos os ajustes necessários, clique em Enviar.
|
Logo do login
|
Clique no botão  e na tela que será aberta, arraste e solte o arquivo com o logo que será utilizado na tela de login do SE Suite, ou clique sobre a área para navegar nos diretórios de seu computador, localizar e selecionar o arquivo desejado. Após selecionar o arquivo, no painel de seleção, é possível ajustar a forma como a imagem será exibida. e na tela que será aberta, arraste e solte o arquivo com o logo que será utilizado na tela de login do SE Suite, ou clique sobre a área para navegar nos diretórios de seu computador, localizar e selecionar o arquivo desejado. Após selecionar o arquivo, no painel de seleção, é possível ajustar a forma como a imagem será exibida.
Utilize os botões abaixo do painel de seleção do arquivo para aumentar e diminuir o zoom, ou realizar o upload de outro arquivo. No painel ao lado direito será apresentada a forma como o logo será exibido na tela de login do sistema.
Após realizar todos os ajustes necessários, clique em Enviar.
|
Imagem de fundo da tela de login
|
Clique no botão  e na tela que será aberta, arraste e solte o arquivo com a imagem que será utilizada como plano de fundo na tela de login do SE Suite, ou clique sobre a área para navegar nos diretórios de seu computador, localizar e selecionar o arquivo desejado. Somente será possível realizar o upload de arquivos com extensão .jpg e .png, com dimensões máximas de 1350 x 1080 píxeis e com tamanho máximo de 1mb. e na tela que será aberta, arraste e solte o arquivo com a imagem que será utilizada como plano de fundo na tela de login do SE Suite, ou clique sobre a área para navegar nos diretórios de seu computador, localizar e selecionar o arquivo desejado. Somente será possível realizar o upload de arquivos com extensão .jpg e .png, com dimensões máximas de 1350 x 1080 píxeis e com tamanho máximo de 1mb.
Após selecionar o arquivo, no painel de seleção, é possível ajustar a forma como a imagem será exibida.
Utilize os botões abaixo do painel de seleção do arquivo para aumentar e diminuir o zoom, ou realizar o upload de outro arquivo. No painel ao lado direito será apresentada a forma como a imagem será exibida na tela de login do sistema.
Após realizar todos os ajustes necessários, clique em Enviar.
|
Logo do relatório
|
Clique no botão  e na tela que será aberta, arraste e solte o arquivo com o logo que será utilizado por padrão nos relatórios emitidos pelos componentes do SE Suite, ou clique sobre a área para navegar nos diretórios de seu computador, localizar e selecionar o arquivo desejado. Após selecionar o arquivo, no painel de seleção, é possível ajustar a forma como a imagem será exibida. e na tela que será aberta, arraste e solte o arquivo com o logo que será utilizado por padrão nos relatórios emitidos pelos componentes do SE Suite, ou clique sobre a área para navegar nos diretórios de seu computador, localizar e selecionar o arquivo desejado. Após selecionar o arquivo, no painel de seleção, é possível ajustar a forma como a imagem será exibida.
Utilize os botões abaixo do painel de seleção do arquivo para aumentar e diminuir o zoom, ou realizar o upload de outro arquivo. No painel ao lado direito será apresentada a forma como o logo será exibido nos relatórios do SE Suite.
Após realizar todos os ajustes necessários, clique em Enviar.
|
Tema
|
Selecione a opção desejada para alterar a aparência do SE Suite.
|
|
Ativação
|
Se a ativação automática não estiver habilitada, sempre quando houver alguma alteração nas configurações do sistema, será necessário ativar manualmente o SE Suite. Quando isso ocorrer, será possível realizar sua ativação por meio desta seção. Veja como realizar esta operação:
1.
|
Primeiramente, baixe o arquivo (activation.hbl).
|
2.
|
Em seguida, acesse o Distribution Center e informe o seu login e senha. Neste momento, você será redirecionado para a página de ativação.
O Portal do usuário externo será aberto em outra aba do seu navegador. A aba onde está a página do SE Suite não deverá ser fechada, pois após gerar o código de ativação será necessário retornar a ela.
|
|
3.
|
Na página de ativação, faça o upload do arquivo. Após selecionar o arquivo activation.hbl no respectivo campo, acione o botão UPLOAD.
|
4.
|
Neste momento, será apresentada a tela com o código de ativação. Copie o código gerado, retorne para esta seção e cole-o no respectivo campo.
|
5.
|
Feito isso, acione o botão Ativar. A página do SE Suite será recarregada e qualquer usuário já cadastrado poderá acessá-lo.
|
|
Ativação automática
|
Habilitada
|
Desabilitada
|
Habilitar ativação automática
|
As ativações do SE Suite serão executadas automaticamente. Neste caso, informe nos respectivos campos o Usuário e Senha do Distribution center.
Utilize botão Revalidar quando, por exemplo, o tipo do ambiente for alterado de "Teste" para "Produção", no Portal del usuário externo, e for necessário revalidar o sistema.
|
As ativações do SE Suite deverão ser realizadas manualmente. Veja na seção "Ativação", descrita anteriormente, como realizar esta operação.
|
Entre em contato com a SoftExpert para obter os dados de acesso ao Distribution Center.
|
Histórico de ativações - Últimos 7 dias
|
Nesta seção são exibidos os históricos das ativações do sistema realizadas nos últimos 7 dias. É possível visualizar o status da ativação, a razão social da organização, a versão do sistema, hora e data, motivo pelo qual a ativação ocorreu, nome e IP do servidor. Se o status da ativação for "Desativado", será possível visualizar o log do erro na ativação do sistema. Para isso, selecione o registro em questão e clique no botão  . .
|
|
Nesta seção é possível configurar como se dará o armazenamento de anexos e arquivos eletrônicos incluídos no sistema. Para isso, estão disponíveis as seguintes seções:
Limites
Campo
|
|
Limite de tamanho de arquivo
|
Informe, em megabytes (MB), o tamanho máximo que os anexos e arquivos eletrônicos poderão ter para serem incluídos no sistema.
Se na seção Anexo, descrita a seguir, for configurado para que os anexos sejam armazenados em banco de dados, em ambientes com PostgreSQL, não será possível armazenar arquivos com 30 MB ou mais. Neste caso, recomendamos que seja marcada a opção "Utilizar diretório controlado" e realizadas as devidas configurações.
|
Segurança de upload
|
Somente selecione uma opção, se deseja restringir as extensões de arquivos incluídas no sistema
|
Permitir extensões
|
Selecione esta opção para definir que apenas determinadas extensões de arquivo poderão ser incluídas no SE Suite.
|
Bloquear extensões
|
Selecione esta opção para definir que determinadas extensões de arquivo não poderão ser incluídas no SE Suite.
|
Campo
|
|
Lista de extensões
|
Preencha este campo para especificar as extensões que serão permitidas / bloqueadas, de acordo com a opção selecionada no campo Segurança de upload. Informe as extensões separadas por ";". Por exemplo, informando "exe;php", ao tentar realizar upload de algum arquivo com uma dessas extensões, o usuário será informado que elas estão bloqueadas.
Caso nenhuma opção foi selecionada no campo Segurança de upload, este campo pode ser ignorado.
|
RichText
Nesta seção devem ser definidas as configurações de armazenamento do conteúdo RichText que se encontra disponível em algumas telas do sistema.
Campo
|
|
Limite de tamanho de arquivo
|
Defina o tamanho máximo que cada conteúdo RichText poderá ter nas telas do sistema. Este limite abrange texto e imagens. Se o conteúdo RichText for armazenado em banco de dados, em ambientes com PostgreSQL, não será possível armazenar conteúdos com 30 MB ou mais. Neste caso, recomendamos que seja marcada a opção "Utilizar diretório controlado" e realizadas as devidas configurações.
|
Opção
|
Marcada
|
Desmarcada
|
Utilizar diretório controlado*
|
O conteúdo RichText será armazenado em diretório controlado. Neste caso, no campo Caminho, selecione o diretório controlado desejado. Os diretórios controlados disponíveis para seleção são aqueles configurados no componente SE Administração, desde que estejam devidamente configurados e não tenham configuração de servidor externo. Utilize o botão ao lado do campo para configurar um novo diretório controlado e utilizá-lo para armazenar o conteúdo RichText.
|
O conteúdo RichText será armazenado em banco de dados.
|
Arquivos incluídos nos formulários
Nesta seção devem ser definidas as configurações de armazenamento dos arquivos incluídos através do campo "Arquivo" em formulários (SE Formulário).
Opção
|
Marcada
|
Desmarcada
|
Utilizar diretório controlado
|
Os arquivos serão armazenados em diretório controlado.
Neste caso, no campo Caminho, selecione o diretório controlado desejado. Os diretórios controlados disponíveis para seleção são aqueles configurados no componente SE Administração, desde que estejam devidamente configurados e não tenham configuração de servidor externo. Utilize o botão ao lado do campo para configurar um novo diretório controlado e utilizá-lo para armazenar os arquivos.
|
Os arquivos serão armazenados em banco de dados.
|
*Caso a configuração seja alterada, ela será aplicada apenas para os arquivos novos, enquanto os arquivos incluídos antes da alteração permanecerão com a regra antiga.
|
Anexo
Opção
|
Marcada
|
Desmarcada
|
Utilizar diretório controlado*
|
Os anexos serão armazenados em diretório controlado. Neste caso, estarão disponíveis os seguintes campos:
▪Modo de gravação*: Defina se os anexos serão armazenados normalmente ou em forma comprimida. ▪Caminho*: Selecione o diretório controlado onde os anexos serão armazenados. Os diretórios controlados disponíveis para seleção são aqueles configurados no componente SE Administração, desde que estejam devidamente configurados. Utilize o botão ao lado do campo para configurar um novo diretório controlado e utilizá-lo para armazenar os anexos. |
Os anexos serão armazenados em banco de dados. Neste caso, estes serão salvos sempre de forma comprimida.
|
Armazenamento Amazon S3
Esta seção somente deverá ser considerada caso se deseje configurar diretórios controlados para que o armazenamento de anexos, arquivos eletrônicos do SE Documento e SE PDM seja realizado no repositório Amazon S3.
Para preencher os campos desta seção, é necessário primeiramente, realizar as configurações necessárias no Amazon Console Home. Com as configurações realizadas, marque a opção Habilitar e preencha os seguintes campos:
▪Acess key ID: Informe a ID da chave de acesso obtida ao criar a chave de acesso no Amazon Console Home. ▪Secret acess key: Informe a chave de acesso secreta obtida ao criar a chave de acesso no Amazon Console Home. ▪Região: Selecione a região do bucket criado para armazenamento no Amazon S3. ▪Bucket: Informe o nome do bucket criado para armazenamento no Amazon S3.
Feito isso, para que o armazenamento com Amazon S3 seja realizado com sucesso, deve-se configurar um diretório controlado. Diretórios controlados podem ser configurados por meio dos componentes SE Administração (AD029), SE Documento (DC040) e SE PDM (IT037).
Realize as seguintes associações, para que os seguintes arquivos sejam armazenados no repositório S3 da Amazon:
▪Anexos: O diretório controlado configurado deve ser associado na seção Anexo, descrita anteriormente. ▪Arquivos eletrônicos de documentos do SE Documento: O diretório controlado configurado deve ser associado na seção Arquivo eletrônico  Arquivamento, de sua categoria. A associação do diretório controlado irá variar dependendo se a categoria tem o controle de revisão habilitado ou não: Arquivamento, de sua categoria. A associação do diretório controlado irá variar dependendo se a categoria tem o controle de revisão habilitado ou não: oCom controle de revisão habilitado: Deverá ser selecionada a opção "Diretório controlado" e no campo "Caminho", deverá ser selecionado o diretório controlado configurado no passo 10. oSem controle de revisão habilitado: O diretório controlado deverá ser associado à tabela de temporalidade, na etapa "Corrente". Esta tabela de temporalidade deverá ser associada à categoria do documento. ▪Arquivos eletrônicos de itens do SE PDM: O diretório controlado configurado deve ser associado na seção Arquivo eletrônico  Arquivamento, de seu tipo. Para isso, deve-se selecionar a opção "Diretório controlado" e no campo "Caminho", deverá ser selecionado o diretório controlado em questão. Arquivamento, de seu tipo. Para isso, deve-se selecionar a opção "Diretório controlado" e no campo "Caminho", deverá ser selecionado o diretório controlado em questão.
|
Armazenamento Amazon S3 (temporário)
Esta seção somente deverá ser considerada caso se deseje configurar para que o armazenamento de arquivos utilizados na integração com a ADINTERFACE e de arquivos utilizados no monitoramento de pastas (SE Captura), seja realizado no repositório Amazon S3.
Para preencher os campos desta seção, é necessário primeiramente, realizar as configurações necessárias no Amazon Console Home. Com as configurações realizadas, marque a opção Habilitar e preencha os seguintes campos:
▪Acess key ID: Informe a ID da chave de acesso obtida ao criar a chave de acesso no Amazon Console Home. ▪Secret acess key: Informe a chave de acesso secreta obtida ao criar a chave de acesso no Amazon Console Home. ▪Região: Selecione a região do bucket criado para armazenamento no Amazon S3. ▪Bucket: Informe o nome do bucket criado para armazenamento no Amazon S3.
Quando esta opção for habilitada, toda importação relacionada à ADINTERFACE utilizará este recurso. Por isso, para clientes que utilizam Hosting SoftExpert e que queiram fazer uso deste recurso, sugerimos contatar a equipe comercial da SoftExpert, com o objetivo de solicitar detalhes do nosso serviço de SFTP.
|
|
Opção
|
Marcada
|
Desmarcada
|
Exibir registros dos subníveis
|
Nas hierarquias dos componentes, por padrão, a opção "Exibir registros dos subníveis" será apresentada marcada e os registros dos níveis que se encontram abaixo da opção que foi selecionada serão apresentados automaticamente.
|
Os registros dos níveis inferiores não serão apresentados, a menos que a opção "Exibir registros dos subníveis" seja marcada no painel da hierarquia.
|
Preferir a digitação da direita para a esquerda em campos numéricos
|
Ao preencher um campo numérico, a apresentação dos algarismos se dará da direita para a esquerda. Em campos que tiverem máscaras específicas ou forem não-mutáveis, esta configuração não será aplicada.
|
Ao preencher um campo numérico, a apresentação dos algarismos se dará da esquerda para a direita.
|
Campo
|
|
Registros por página
|
Informe o número de registros que serão apresentados em uma página, por padrão, nas listas de registros dos componentes do SE Suite.
|
Utilizar caixa de seleção para quantidade igual ou inferior que __ registro(s)
|
Informe a quantidade de registros necessários para que um campo zoom seja apresentado como uma caixa de seleção. Esta opção visa facilitar a seleção dos registros.
|
|
Por meio desta seção é possível parametrizar as permissões para participação dos usuários de sua organização em relação a participação de pesquisas de satisfação e envio de informações sobre o uso do SE Suite. Para isso, existem as seguintes opções disponíveis:
▪A empresa contratante do software permite que os usuários definam pelas suas contas (AD004), no item Privacidade, o envio de informações sobre o uso do SE Suite. ▪A empresa contratante do software permite que todos os usuários participem do envio de informações ao fornecedor. ▪A empresa contratante do software não tem interesse na participação dos usuários no envio de informações ao fornecedor sobre o uso do SE Suite. Com a participação dos usuários, SOftExpert consegue atuar com melhorias contínuas de nossos produtos.
|
Aviso de privacidade
Este recurso permite que as empresas possam configurar um aviso legal aos usuários, quando estes efetuarem o login, referente à política da empresa com relação ao tratamento de dados pessoais, visando atender as novas leis de tratamento de dados pessoais e sensíveis.
É possível optar por habilitar ou não a configuração do aviso de privacidade. Ao selecionar "Desejo configurar um aviso de privacidade", na parte inferior da tela estará disponível uma caixa de texto para formatação do que será enviado ao usuário no momento do Login.
Opções de envio
Por padrão, virá marcada a opção de envio do aviso legal para os usuários do SE Suite e desmarcada a opção para os usuários que fazem Login com usuário externo. Com isso, as opções podem ser desmarcadas no primeiro momento para que o texto seja salvo e revisado a qualquer momento antes do envio.
A solicitação prevista por lei, referente a alteração e exclusão de cadastro por parte do usuário, deve seguir pelo processo da empresa, através do próprio SE Suite, outras ferramentas ou até mesmo por e-mail. Nesse primeiro momento, a SoftExpert não disponibilizará esse tipo de recurso, para ser feito diretamente pelos usuários, porque possivelmente os dados são necessários a partir de uma base legal e não pode ser modificada ou removida. Por isso, o esclarecimento deve ser empresa x colaboradores/fornecedores/clientes/etc.
Lista de consentimento
Permite que sejam filtradas as situações dos usuários que aceitaram a coleta de dados ou os que permanecem como pendentes. Também é possível adicionar ou retirar algumas colunas com informações básicas do usuário que está cadastrado no SE Suite, como: Nome do colaborador, área, líder, situação, etc.
A partir do momento que o aviso legal estiver configurado, assim que o usuário efetuar login no sistema, o aviso será apresentado na tela de dados. Ao aceitar o aviso, será possível consultar nos dados do usuário, na seção "Aviso de privacidade", o último aviso que foi consentido, com a data e hora da emissão.
Após o usuário aceitar o aviso, será registrada qual a versão que foi aceita, pois, podem existir casos em que é necessário alterar o aviso e enviá-lo novamente. Então, sempre será possível disparar o último texto revisado.
|
Após realizar as configurações desejadas, salve-as.
|