|
Por meio desta seção é possível gerenciar os arquivos eletrônicos do cliente.
Esta seção apresentará a estrutura de pastas definida no container de arquivos complexos associado à categoria do cliente, por isso, os ícones, pastas e nomes apresentados irão variar de acordo com as configurações ali, conforme a imagem a seguir.
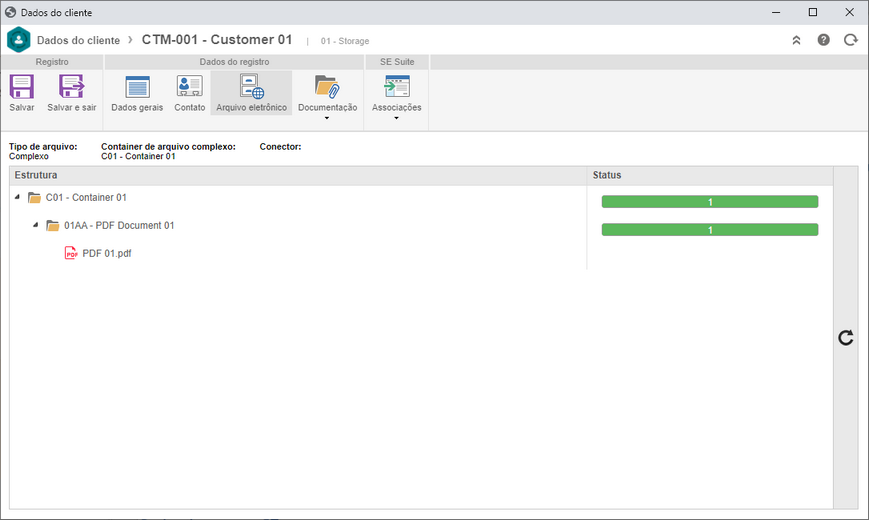
Na coluna Status, é apresentada a situação da pasta em relação à configuração da quantidade mínima e máxima de arquivos realizadas no container. Na barra, serão apresentados em:
▪Cinza: Quantidade total de arquivos que a pasta em questão comporta. ▪Verde: Quantidade de arquivos requeridos associados. ▪Azul: Quantidade de arquivos não requeridos associados à pasta. ▪Vermelho: Quantidade de arquivos requeridos que faltam ser associados.
Se o tipo de conteúdo configurado para a pasta for:
▪Formato livre, Formato específico ou Arquivo modelo: Para incluir um arquivo eletrônico nela, acione o botão  . Veja mais detalhes na seção Incluir arquivos eletrônicos. Este botão não estará disponível se a quantidade máxima de arquivos suportada pela pasta for atingida. . Veja mais detalhes na seção Incluir arquivos eletrônicos. Este botão não estará disponível se a quantidade máxima de arquivos suportada pela pasta for atingida. ▪Documento do SE Documento: Estarão disponíveis os seguintes botões para inclusão:

|
Acione este botão para incluir um novo documento e associá-lo ao cliente.
|

|
Acione este botão para associar um documento já cadastrado ao documento em questão. Na tela que será aberta, localize e selecione o documento desejado. Se desejar associar uma revisão específica deste, marque a opção "Associar revisão" e, em seguida, selecione a revisão desejada. Feito isso, salve a seleção.
|
Ao selecionar um arquivo eletrônico na estrutura, na barra de ferramentas lateral, poderão ser apresentados os seguintes botões, de acordo com as definições realizadas na categoria do cliente:

|
Permite incluir um novo arquivo PDF na estrutura.
|

|
Permite substituir o arquivo eletrônico selecionado na lista de registros por outro arquivo. No painel que será aberto, arraste e solte ou selecione o arquivo que substituirá o arquivo selecionado e em seguida, clique em Finalizar. Para realizar a substituição com sucesso é necessário ter o controle "Excluir" permitido, na segurança do cliente.
|

|
Permite excluir o arquivo eletrônico selecionado na lista de registros.
|

|
Permite visualizar a tela de validação da assinatura digital do arquivo eletrônico selecionado na lista de registros.
|

|
Acione este botão para fazer download do arquivo eletrônico selecionado na lista de registros. Neste caso, será exportada também a estrutura de pastas do container.
Se o arquivo eletrônico foi convertido para .pdf, será realizado o download do arquivo original caso o parâmetro "Permitir download do arquivo original na consulta" ou o usuário conectado tiver o controle "Alterar" permitido. Caso o parâmetro não estiver marcado e o usuário não tiver essa permissão, será realizado o download do arquivo .pdf.
Por padrão, o sistema não realiza download dos arquivos simultaneamente quando a soma do tamanho dos arquivos é maior que 4GB.
|

|
Acione este botão para visualizar o arquivo eletrônico selecionado na lista de registros.
|
Links relacionados:
▪Incluir novo documento ▪Configurar container de arquivo complexo ▪Incluir item na estrutura do container ▪Incluir arquivos eletrônicos
|





