|
Este recurso possibilita gerenciar a lista de segurança dos documentos cadastrados no SE Documento de maneira rápida e ergonômica, ou seja, permite configurar controles de segurança para determinados usuários nos documentos, sem a necessidade de acessar a tela de dados de cada um deles. Para isso, é importante ressaltar que o usuário conectado deve ter o controle de Avaliar aplicabilidade habilitado na lista de segurança dos documentos que ele irá associar.
Primeiramente, no filtro Exibir, do painel de filtros de pesquisa, selecione o tipo de acesso (ou seja, o grupo de usuários) que terá os controles de acesso configurados para o documento ao qual será posteriormente associado. De acordo com a opção selecionada neste filtro, será habilitado outro filtro para selecionar o registro desejado:
Filtro de pesquisa
|
|
Hierarquia
|
Acione o botão "Selecionar hierarquia". No painel que será apresentado, selecione na hierarquia, a unidade de negócio ou área desejada e acione o botão Aplicar.
|
Área
|
No campo que será apresentado, selecione a área que será incluída na lista de segurança do documento.
|
Função
|
No campo que será apresentado, selecione a função exercida pelos usuários que será incluída na lista de segurança do documento.
|
Usuário
|
No campo que será apresentado, selecione o usuário que será incluído na lista de segurança do documento.
|
Equipe
|
No campo que será apresentado, selecione a equipe que será incluída na lista de segurança do documento.
|
Se a opção Todos for selecionada no filtro Exibir, não será apresentado nenhum filtro adicional, pois indica que todos os usuários que têm acesso ao SE Documento serão incluídos na lista de segurança do documento.
No campo Controles, do filtro "Geral", é possível selecionar os controles de segurança que deverão ser mostrados, em forma de colunas, na tela principal. Feito isso, clique em Pesquisar.
Na lista de registros, serão apresentados os documentos que já estão associados ao tipo de acesso selecionado. Nas colunas correspondentes aos controles que foram configurados para serem exibidos, marque aqueles que serão habilitados e desmarque aqueles que não serão habilitados para o tipo de acesso.
Atribuir controle de segurança (Matriz)
Para atribuir um controle de segurança por meio da matriz, realize os passos a seguir:
1.Acesse o menu Cadastro  Matriz documento x usuário. Matriz documento x usuário.
2.Selecione o botão  da barra de ferramentas da tela principal. da barra de ferramentas da tela principal.
3.Na tela de seleção que será apresentada, realize as seguintes configurações:
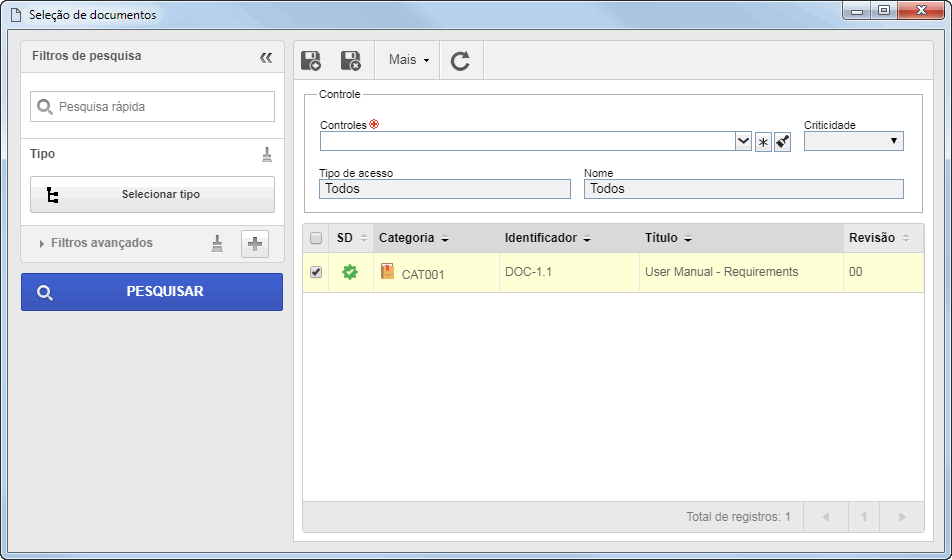
4.Localize os documentos desejados. Para isso, utilize os filtros de pesquisa, conforme desejado, e clique no botão Pesquisar. De acordo com os valores informados nos filtros, o resultado será apresentado na lista de registros. Selecione os documentos desejados. Utilize as teclas SHIFT ou CTRL do teclado ou o check ao lado de cada registro, para selecionar mais de um documento simultaneamente.
Não serão apresentados no resultado, os documentos:
▪Cuja situação for "Cancelado", "Indexação" ou "Aprovação da Indexação"; ▪Que foram exibidos na lista de registros da tela principal, ou seja, que já estão associados ao tipo de acesso; ▪Que tiverem a opção "Herdar lista de segurança da categoria do documento" MARCADA em sua lista de segurança. |
5.Configure os seguintes campos:
Campos
|
|
Controles
|
Expanda a lista e marque os controles correspondentes às operações que o tipo de acesso selecionado no filtro "Exibir" na tela principal, poderá realizar. Os controles que não forem marcados serão considerados como "negados". Utilize os demais botões ao lado do campo para marcar todas as opções disponíveis e limpar as marcações realizadas.
Veja na próxima tabela, as operações correspondentes à cada tipo de controle.
|
Criticidade
|
Este campo será habilitado somente se o controle Treinamento for marcado. Selecione se o treinamento (SE Treinamento) que será registrado para o documento selecionado é crítico ou não crítico para o tipo de acesso.
|
Tipo de acesso
|
Apresenta o tipo de acesso selecionado no filtro Exibir da tela principal.
|
Nome
|
Apresenta os dados do tipo de acesso selecionado no filtro Exibir da tela principal.
|
Controle
|
Permitido
|
Alterar
|
O usuário poderá editar os dados do documento.
|
Excluir
|
O usuário poderá eliminar o documento.
|
Revisar
|
O usuário poderá criar revisões para o documento, por meio do menu Gestão  Revisão. Para realizar esta operação com sucesso, é requerido também, que o controle Revisão esteja marcado na categoria. Revisão. Para realizar esta operação com sucesso, é requerido também, que o controle Revisão esteja marcado na categoria.
|
Conhecimento
|
O usuário receberá o conhecimento de publicação do documento. Para que a tarefa de conhecimento seja gerada para o usuário, é requerido também, que o controle Cópia eletrônica esteja marcado. Note que ao marcar este controle, o controle "Notificação" não estará disponível para seleção.
|
Distribuir cópias
|
O usuário poderá realizar a distribuição das cópias do documento. Para realizar esta operação com sucesso, é requerido também, que o controle "Cópia impressa" esteja marcado.
|
Visualizar
|
O usuário poderá visualizar a tela de dados e os arquivos eletrônicos do documento.
|
Cancelar
|
O usuário poderá alterar a situação do documento (cancelar/reativar).
|
Arquivar
|
O usuário poderá realizar o arquivamento do documento no componente SE Arquivo Físico. Para realizar esta operação com sucesso, é requerido também, que o controle Arquivo físico esteja marcado.
|
Imprimir
|
O usuário poderá realizar a impressão dos arquivos eletrônicos do documento.
|
Treinamento
|
O usuário poderá participar dos treinamentos do documento, registrados por meio do componente SE Treinamento. Para que o usuário possa participar de treinamentos do documento, é requerido também que o controle Treinamento esteja marcado.
|
Registrar treinamento
|
O usuário receberá a tarefa Registro de treinamento referente ao documento. Para que a tarefa seja gerada para o usuário, é requerido também, que o controle Treinamento esteja marcado.
|
Salvar localmente
|
O usuário poderá salvar os arquivos eletrônicos do documento em sua máquina.
|
Assinar
|
O usuário poderá realizar a assinatura digital dos arquivos eletrônicos do documento.
|
Notificação
|
O usuário receberá notificações por e-mail, no momento do cadastro ou da liberação da revisão do documento. Para que a notificação seja enviada para o usuário, é requerido também, que o controle Cópia eletrônica esteja marcado. Note que ao marcar este controle, o controle "Conhecimento" não estará disponível para seleção.
|
Incluir comentário
|
O usuário poderá inserir comentários textuais e gráficos nos arquivos eletrônicos do documento.
|
Avaliar aplicabilidade
|
O usuário receberá a tarefa Avaliação de aplicabilidade referente ao documento.
|
6.Feito isso, salve a seleção. Os controles configurados anteriormente serão atribuídos ao tipo de acesso configurado no filtro de pesquisa, nos documentos selecionados.
|





