|
O fluxograma permite visualizar em qual ponto do fluxo se encontra a execução de um incidente e, caso for necessário, algumas alterações poderão ser efetuadas. Ao acessar o fluxograma de um incidente em andamento, por exemplo, poderão ser alterados os executores das atividades que ainda não foram executadas e alterar o prazo da atividade que estiver habilitada para execução. Para alterar o fluxo de um incidente, através da inclusão ou remoção de atividades, gateways ou subprocessos, será necessário que o incidente esteja bloqueado para edição. Veja as operações que podem ser realizadas nas seguintes situações:
As operações descritas nesta seção somente poderão ser realizadas pelos usuários definidos como gestores do processo ou gestores da instância. O fluxograma será apresentado SOMENTE para visualização, quando:
▪O usuário conectado NÃO for gestor da instância/processo ou NÃO possuir o controle "Editar" permitido para ele, na lista de segurança do incidente. ▪A situação do incidente for "Suspenso", "Cancelado" ou "Encerrado". |
Na lista de registros do menu Gestão  Incidente, selecione o incidente em andamento, cujas informações de execução serão alteradas. Incidente, selecione o incidente em andamento, cujas informações de execução serão alteradas.
Os incidentes com situação "Andamento" podem ser identificados, na lista de registros, pelo ícone  . .
|
Em seguida, acione o botão  . Neste momento será apresentada a tela para edição do fluxograma: . Neste momento será apresentada a tela para edição do fluxograma:
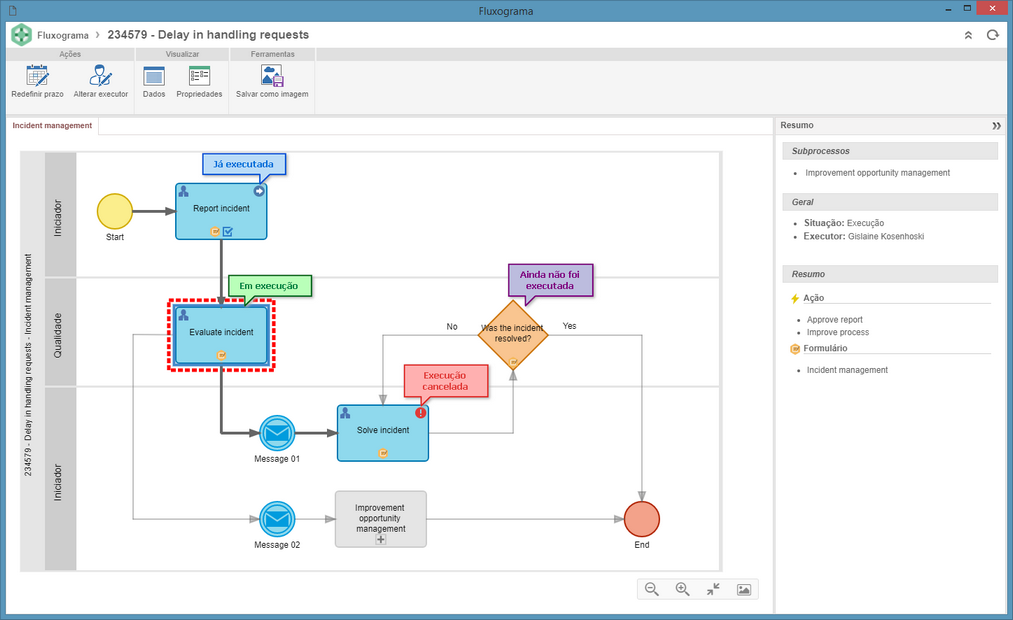
▪Os ícones das ações executadas nas atividades executadas ou canceladas são exibidos no fluxograma, permitindo identificar visualmente a ação que foi tomada em cada atividade. ▪Se o responsável pela execução de uma atividade for um grupo (área, função ou papel funcional), ao selecioná-la no fluxograma, no painel Resumo será apresentado o responsável pela execução e, ao clicar no executor, será exibida a lista dos usuários integrantes do grupo, ou seja, os possíveis executores da atividade. |
Ao selecionar alguma atividade ou decisão no fluxograma, serão apresentados alguns botões na área de Ações, no painel de botões (Ribbon) do fluxograma. As ações disponíveis variam de acordo com a situação da atividade/decisão selecionada:
O botão Habilitar item somente ficará habilitado ao selecionar uma atividade/decisão que já foi executada. Ao clicar neste botão, uma tela será apresentada, na qual deverá ser informada a Justificativa para retornar à execução da atividade/decisão.
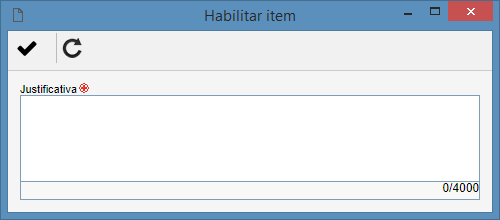
Após informar a justificativa, acione o botão  . Neste momento, a atividade voltará a ficar habilitada para a execução. As informações preenchidas, tais como anexos, atributos, checklists, não serão perdidas. . Neste momento, a atividade voltará a ficar habilitada para a execução. As informações preenchidas, tais como anexos, atributos, checklists, não serão perdidas.
|
O botão Redefinir prazo ficará habilitado ao selecionar uma atividade/decisão que está em execução. Ao clicar neste botão, será apresentada uma tela, na qual deverão ser informadas a Data/Hora e a Justificativa para a alteração do prazo da atividade/decisão.
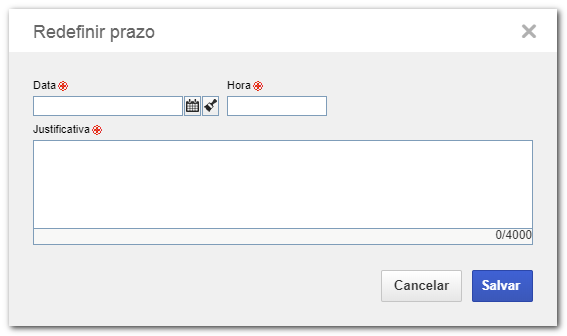
Após informar o novo prazo da atividade, acione o botão Salvar para efetivar a alteração do prazo.
|
O botão Alterar executor ficará habilitado ao selecionar uma atividade/decisão que está em execução ou que ainda não foi executada (está mais adiante no fluxo). Ao clicar neste botão, será apresentada uma tela, na qual deverá ser selecionado o novo executor da atividade. Para isso, preencha os seguintes campos:
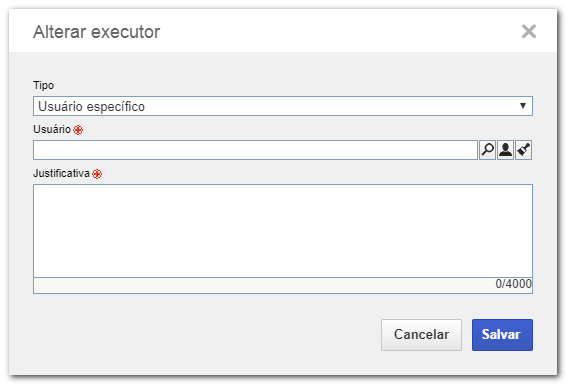
Tipo de responsável: Selecione neste campo o tipo de responsável será definido para a atividade:
▪Usuário específico: Se esta opção estiver selecionada, a atividade deverá ser executada por um determinado usuário. Para isso, na seção Usuário específico selecione o usuário desejado no respectivo campo. ▪Papel funcional: Se esta opção estiver selecionada, a atividade deverá ser executada por um usuário de um determinado papel funcional. Para isso, na seção Papel funcional, selecione o papel funcional responsável pela execução da atividade em questão. Neste caso, também será possível definir se a execução da atividade será restrita à uma área especifica (definida no respectivo campo) ou se será restrita a área do executor. ▪Área: Se esta opção estiver selecionada, a atividade deverá ser executada por um usuário de uma determinada área. Para isso, na seção Área, selecione a área responsável pela execução da atividade em questão. ▪Área/Função: Se esta opção estiver selecionada, a atividade deverá ser executada por um usuário que exerce uma determinada função de uma área. Para isso, na seção Área/Função, selecione a área e a função do usuário que será responsável pela execução da atividade em questão. Justificativa: Informe, neste campo, uma justificativa para a alteração do executor da atividade.
Após efetuar a alteração, acione o botão Salvar, para efetivar as alterações.
|
|
Os incidentes com situação "Bloqueado para edição" podem ser identificados, na lista de registros, pelo ícone  . Consulte a seção Alterando a situação de um incidente para obter uma descrição detalhada sobre como realizar esta operação. . Consulte a seção Alterando a situação de um incidente para obter uma descrição detalhada sobre como realizar esta operação.
|
A alteração do fluxograma somente poderá ser realizada por usuários que são gestores do processo/instância ou que possuírem o controle "Editar" permitido na lista de segurança do incidente.
|
1.
|
Na lista de registros do menu "Gestão  Incidente", selecione o incidente bloqueado cujo fluxograma deseja editar. Incidente", selecione o incidente bloqueado cujo fluxograma deseja editar.
|
2.
|
Em seguida, acione o botão  . Neste momento, será apresentada a tela para edição do fluxograma: . Neste momento, será apresentada a tela para edição do fluxograma:
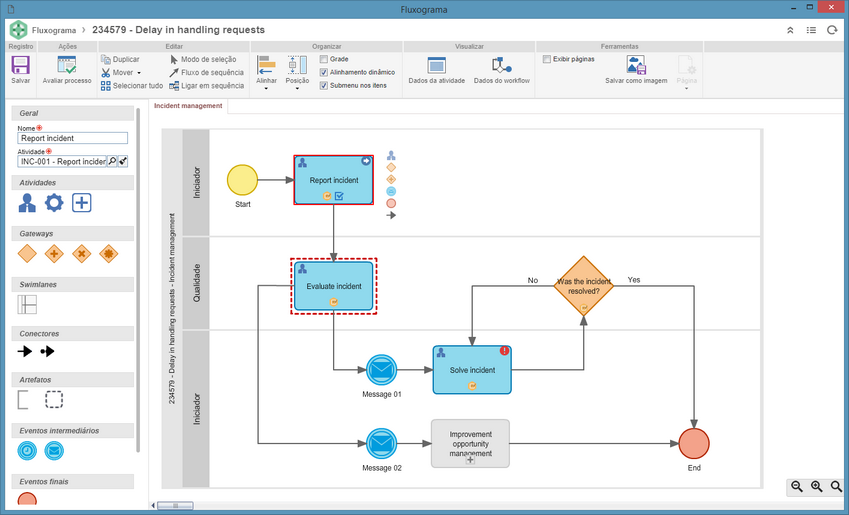
|
3.
|
Na tela do fluxograma, realize as alterações necessárias. Será possível realizar alterações como: inclusão ou remoção de atividades, gateways e subprocessos, alteração de atribuições dos papéis e permissões de consulta, definição de prazos de atividades, enfim, redefinição de toda a estrutura. Lembre-se que estas alterações não afetam o modelo salvo no componente SE Processo.
▪Consulte a documentação específica do componente SE Processo para obter mais informações sobre as operações que podem ser realizadas nos fluxogramas de processos. ▪Ao acessar, em um fluxograma bloqueado para a edição, os dados da atividade habilitada para a execução ou que ainda não foi executada, será possível alterar a parametrização (Configuração  Instância) de identificação e controle da instância, além da configuração da duração dinâmica e a atribuição da situação para a atividade. Instância) de identificação e controle da instância, além da configuração da duração dinâmica e a atribuição da situação para a atividade. |
|
4.
|
Após realizar todas as alterações necessárias, certifique-se de que o fluxograma não possui erros de modelagem.
|
5.
|
Na barra de ferramentas da tela principal, acione o botão  para desbloquear o incidente. Com isso, ele retornará para execução de suas atividades. para desbloquear o incidente. Com isso, ele retornará para execução de suas atividades.
|
|
|







