|
Para incluir un nuevo plan de prueba, accione el botón  , en la barra de herramientas principal. Para editar un registro, selecciónelo en la lista de registros y accione el botón , en la barra de herramientas principal. Para editar un registro, selecciónelo en la lista de registros y accione el botón  . .
En la pantalla que se abrirá, informe un identificador y nombre para el plan.
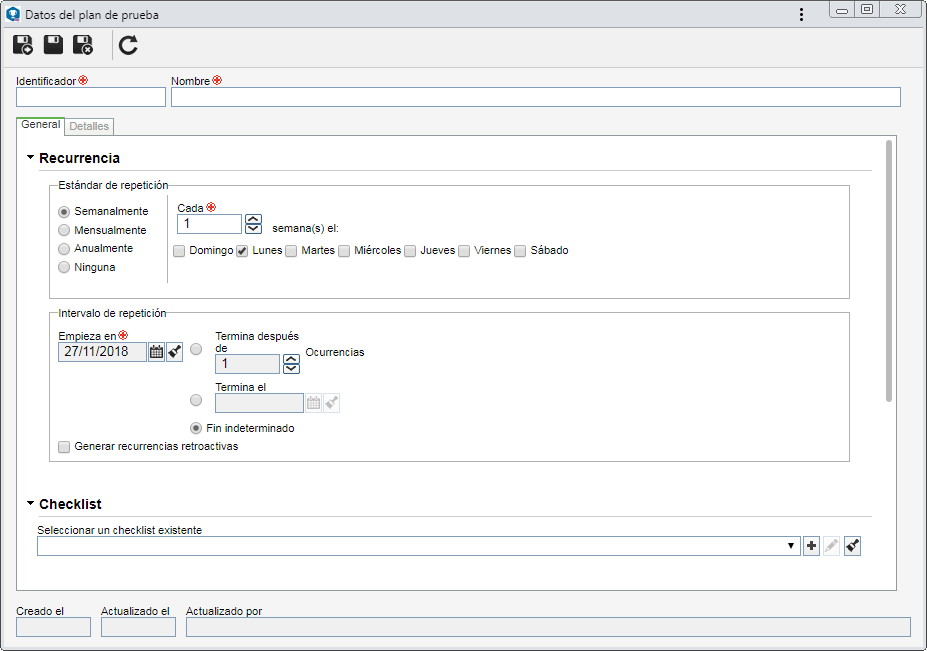
Guarde el registro. Enseguida, realice la configuración de las siguientes pestañas:
|
Defina la frecuencia con que las pruebas de este modelo serán realizadas. Para eso, configure los siguientes campos:
Opción
|
Estándar de repetición:
|
Semanalmente
|
El plan de prueba se ejecutará cada determinado número de semanas y en días específicos. En el campo Cada ___ semana(s) el, informe el número con la frecuencia semanal deseada y enseguida, marque los días de la semana correspondientes a los días en los cuales el plan de prueba ocurrirá. Por ejemplo: Cada 1 semana el lunes, miércoles y viernes.
|
Mensualmente
|
El plan de prueba será ejecutado en un día específico del mes. Para eso, seleccione una de las siguientes opciones:
▪Día __ cada __ mes(meses): Seleccione esta opción para que el plan de prueba ocurra un día definido cada determinado número de meses. Por ejemplo: Día 15 cada 1 mes. ▪EL___cada __ mes(meses): Seleccione esta opción para que el plan de prueba ocurra en un día predefinido de la semana cada determinado número de meses. Por ejemplo: El último miércoles cada 1 mes. |
Anualmente
|
El plan de prueba ocurrirá en un día específico del año. Para eso, seleccione una de las siguientes opciones:
▪El____: Seleccione esta opción para que el plan de prueba ocurra en una fecha específica en el año. Por ejemplo: El 29 de junio. |
Ninguna
|
Seleccione esta opción para que el plan de prueba no tenga recurrencia. El usuario podrá ejecutarlo de acuerdo con su necesidad.
|
Intervalo de repetición:
|
Empieza el
|
Este campo es llenado por el sistema con la fecha de inicio del plan de prueba, sin embargo, es posible editarlo. En este caso, informe la fecha a partir de la cual la recurrencia en el plan tendrá validez.
|
Termina después de __ ocurrencias
|
Las recurrencias del plan de prueba finalizarán cuando se alcance un cierto número de ocurrencias. Determine entonces, esta cantidad.
|
Termina el __
|
Informe una fecha específica en la cual la recurrencia del plan de prueba será finalizada.
|
Fin indeterminado
|
Las recurrencias del plan de prueba no tendrán un plazo específico para ser finalizadas.
▪Generar recurrencias retroactivas: Marque esta opción para que sea posible agilizar el registro retroactivo de pruebas ya ejecutadas. Este recurso permite registrar, por ejemplo, pruebas ejecutadas previamente, fuera del sistema, etc. |
Generar recurrencias retroactivas
|
Marque esta opción para que sea posible agilizar el registro retroactivo de pruebas ya ejecutadas. Este recurso permite registrar, por ejemplo, pruebas ejecutadas previamente, fuera del sistema, etc.
|
Checklist
Seleccione un checklist existente para asociarlo al plan de prueba. Las preguntas de este checklist serán utilizadas como criterios para la realización de la prueba de control.
Población
En esta sección, el campo será llenado por el sistema con la Población asociada al plan de prueba en cuestión, en el momento de su configuración. Para más detalles específicos sobre la asociación de una población, acceda a la sección Registrar población.
Ruta de aprobación
Seleccione la ruta responsable por la aprobación del resultado de las pruebas de este plan. Los miembros de esta ruta recibirán la tarea "Aprobación de la prueba de control". Utilice los demás botones al lado del campo para incluir una nueva ruta responsable, editar los datos de la ruta seleccionada y limpiar el campo.
Resultados
En esta sección, determine las configuraciones del resultado del test. Para eso, marque en la columna ¿Comentario? si será obligatorio la inclusión de comentarios en el resultado del test (Pasó o falló). En la columna Resultado >= (%) defina el valor necesario (entre 1 y 100%) para que el resultado de la prueba sea considerado como Pasó. Es importante resaltar que, si ha sido asociado un checklist (paso 4) al plan de prueba, las preguntas de este checklist serán utilizadas como criterio para alcanzar un porcentaje del resultado deseado. Ejemplo: Si el checklist asociado al plan de prueba tiene 10 preguntas para responder y en el campo Resultado >= (%) el valor informado es 70%, durante la ejecución de la prueba 7 preguntas o más deberán ser respondidas como SÍ para que el análisis o control pase por la prueba.
Si ningún checklist ha sido asociado, las muestras de las pruebas deberán ser evaluadas solo con las opciones "Pasó" o "Falló".
SE Riesgo permite la personalización de los posibles resultados de la prueba del plan, proporcionando una mejor ayuda en la comunicación interna y en la flexibilización de los resultados después de su ejecución. Para realizar esta personalización, accione el botón "Personalizar resultados", en la parte inferior de la sección "Resultados" y enseguida accione el botón  localizado en la barra de herramientas lateral de la sección. Llene los siguientes campos de la pantalla que será presentada: localizado en la barra de herramientas lateral de la sección. Llene los siguientes campos de la pantalla que será presentada:
Datos del resultado
|
Nombre
|
Informe un nombre para el resultado.
|
Icono
|
Seleccione un riesgo para el resultado.
|
Color
|
Seleccione un color para el resultado.
|
Resultado>=(%)
|
Informe el valor mínimo (entre 0 y 100%) para obtener el resultado a ser registrado.
|
Después de configurar los campos descritos anteriormente, clasifique si el resultado en cuestión será considerado como Falló o Pasó. Configure también si desea habilitar los comentarios para este resultado obtenido. También es posible habilitar la creación de eventos, para eso seleccione esta opción y llene los siguientes campos:
|
Generar evento para el componente
|
Seleccione el componente en el cual será generado el evento, si el resultado en cuestión es obtenido en la prueba:
▪Workflow: El sistema inicializará un workflow referente al evento. En el campo Proceso seleccione el proceso que deberá ser instanciado. ▪Incidente: El sistema registrará un incidente referente al evento. En el campo Tipo de incidente seleccione el tipo que clasificará el incidente que será registrado. ▪Problema: El sistema registrará un problema referente al evento. En el campo Tipo de problema seleccione el tipo que clasificará el problema que será registrado. Nota: Los recursos de los componentes citados funcionarán correctamente si estos forman parte de las soluciones adquiridas por su organización. Para obtener más detalles sobre las operaciones, consulte el manual específico del componente correspondiente.
|
|
|
Seguridad
En esta sección, es posible configurar la seguridad del plan de prueba en cuestión. Para eso, en la parte superior de esta pestaña, seleccione una de las siguientes opciones:
▪Público: Seleccione esta opción para que cualquier usuario acceda al plan en cuestión. ▪Restringido: Seleccione esta opción para restringir el acceso a este plan. En este momento, los botones de la barra de herramientas lateral estarán habilitados. Accione el botón  y llene los campos de la pantalla que se abrirá: y llene los campos de la pantalla que se abrirá:
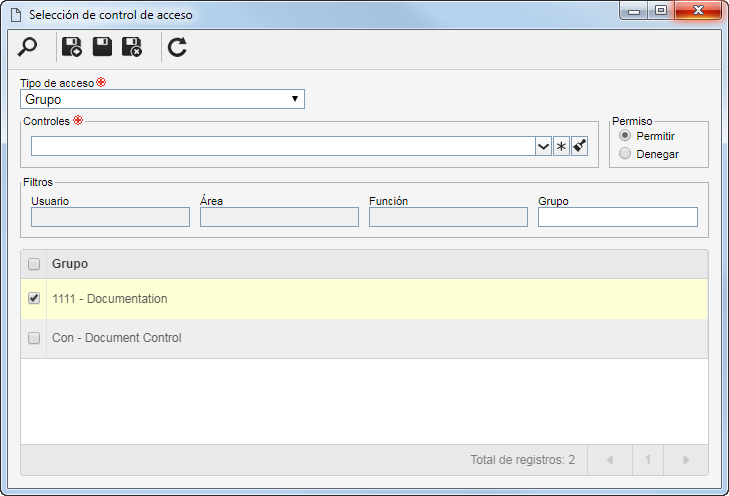
i.
|
En el campo Tipo de acceso, seleccione una de las siguientes opciones para definir el tipo de acceso que compondrá la lista de seguridad:
▪Grupo: Será compuesto por los miembros de un grupo ya registrado en SE Riesgo. ▪Unidad organizativa: Será compuesta por usuarios de determinada unidad organizativa. ▪Área/Función: Será compuesto por usuarios de determinada área de la organización que ejercen una función específica. ▪Función: Será compuesto por usuarios que ejercen determinada función en la organización. ▪Usuario: Será compuesto por un usuario específico. ▪Todos: Será compuesto por todos los usuarios que tienen acceso al componente SE Riesgo.
|
ii.
|
En el campo Controles, es posible seleccionar las acciones que pueden, o no, ser realizadas en los planes de este tipo. Para eso, marque los controles que serán atribuidos al tipo de acceso seleccionado anteriormente:
▪Editar: Modificar los datos de los planes de este tipo. ▪Excluir: Excluir los planes de este tipo. ▪Listar: Visualizar los planes de este tipo en las consultas del sistema. ▪Visualizar: Visualizar la pantalla de datos de los planes de este tipo.
Utilice los botones ubicados al lado del campo, para expandir y visualizar la lista de controles, marcar todos los controles disponibles y limpiar las marcas realizadas.
|
|
iii.
|
Seleccione, en el campo Permiso, si los controles marcados anteriormente, serán permitidos o denegados para el tipo de acceso.
|
iv.
|
De acuerdo con el tipo de acceso seleccionado, los Filtros quedarán habilitados para el llenado. Utilícelos para facilitar la búsqueda de los usuarios que compondrán la lista de seguridad.
|
v.
|
 Después de informar los campos de arriba, accione el botón Después de informar los campos de arriba, accione el botón  de la barra de herramientas de la pantalla de selección. De acuerdo con el tipo de acceso seleccionado y de los valores informados en los filtros, el resultado será presentado en la lista de registros, ubicada en la parte inferior de la pantalla. Seleccione aquellos que compondrán la lista de seguridad y guarde el registro. Utilice las teclas SHIFT o CTRL del teclado o el check al lado de cada ítem, para seleccionar más de un registro a la vez. de la barra de herramientas de la pantalla de selección. De acuerdo con el tipo de acceso seleccionado y de los valores informados en los filtros, el resultado será presentado en la lista de registros, ubicada en la parte inferior de la pantalla. Seleccione aquellos que compondrán la lista de seguridad y guarde el registro. Utilice las teclas SHIFT o CTRL del teclado o el check al lado de cada ítem, para seleccionar más de un registro a la vez.
|
En esta sección, asocie los atributos que complementarán la ejecución de la prueba.

|
Accione este botón para asociar un atributo, ya registrado en el sistema, a la prueba. Consulte la sección Incluyendo atributos para obtener más detalles sobre cómo realizar esta operación.
|

|
Accione este botón para guardar la asociación de atributos al tipo de ingresos.
|

|
Accione este botón para desasociar el atributo seleccionado en la lista de registros, del tipo.
|
Si se realizan modificaciones en las configuraciones de los atributos (por ejemplo: un atributo marcado como requerido, pasa a ser no requerido o viceversa), estas serán replicadas para los ingresos de este tipo, cuando sus datos sean modificados.
|
Descripción
En esta sección, asocie los documentos relacionados con el plan de prueba que está siendo creado. Para que este recurso funcione correctamente, es necesario que el componente SE Documento forme parte de las soluciones adquiridas por su organización. Consulte la sección Incluyendo documentos para obtener más detalles sobre cómo asociar documentos de SE Documento.
Documento
En esta sección, asocie documentos, provenientes de SE Documento, con instrucciones o información sobre el plan de prueba. Para que este recurso esté disponible, es necesario que SE Documento forme parte de las soluciones adquiridas por la organización.
Adjunto
En esta sección, es posible incluir adjuntos relacionados con el plan de prueba que está siendo creado. Consulte la sección Incluyendo adjuntos para obtener más detalles sobre cómo incluir adjuntos.
|
Después de informar los campos necesarios, guarde el registro.
|







