See a quick and easy way of creating a category in the "Creating a category" topic of the SE Action Plan Quick Guide!
|
To add a new category, click on the  button on the main screen toolbar. To edit the data of a category, select it in the main screen hierarchy and click on the button on the main screen toolbar. To edit the data of a category, select it in the main screen hierarchy and click on the  button. button.
On the screen that will be opened, enter an ID # and a name for the category. The following tabs are also available:
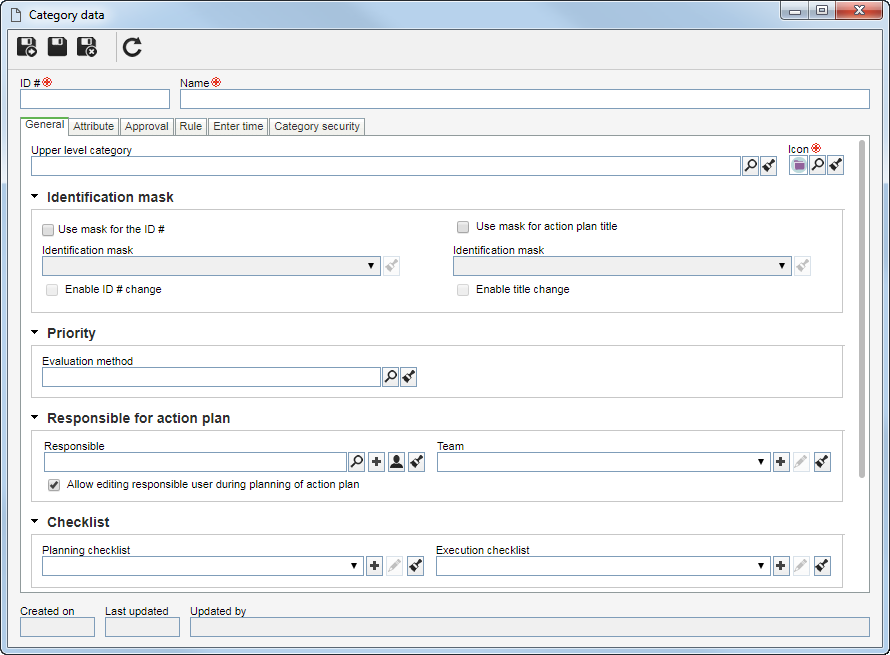
Note: To successfully add a category, it is necessary to fill out the required fields in the General tab. After saving the data for the first time, the other tabs will be available to be filled out.
Field
|
Upper level category
|
Fill out this field for the category to be hierarchically added below another category. In that case, select the desired category. If a category is selected in the main screen hierarchy, this field will be filled out by the system, but it will be possible to edit it.
|
Icon
|
Select the image that will represent the category on the screens in which the resource is used.
|
Identification mask
|
Checked
|
Unchecked
|
Use mask for the ID #
|
When adding plans and isolated actions to this category, the automatic identification resource will be used. The following fields will be enabled:
▪Identification mask: Select the desired identification mask. Use the other buttons next to the field to add a new mask, use it to generate the ID # and clear the field. ▪Enable ID # change: Check this option to allow that when the plans and isolated actions are added to this category, the generated ID # can be edited manually. If it is not checked, the generated ID # may not be edited. |
The ID #s must be manually entered by the user who is adding the plans and isolated actions to this category.
|
Use mask for the title
|
When adding action plans to this category, its titles will be automatically generated through an identification mask. The following fields will be enabled:
▪Identification mask: Select the desired identification mask. Use the other buttons next to the field to add a new mask, use it to generate the ID # and clear the field. ▪Enable ID # change: Check this option to allow that when the action plan is added to this category, the generated title can be edited manually. If it is not checked, the generated title may not be edited. |
The titles must be manually entered by the user who is adding the action plan to this category.
|
Priority
|
Evaluation method
|
Select the evaluation method that will be used to calculate the priority of the action plans and isolated actions of this category.
|
Responsible for action plan
|
Responsibility
|
Select the user responsible for tracking the action plan. Only users with access to the Management  Tracking menu will be available for selection. Use the other buttons next to the field to add a new user and define it as responsible, fill in the field with the data of the logged user and clear it. Tracking menu will be available for selection. Use the other buttons next to the field to add a new user and define it as responsible, fill in the field with the data of the logged user and clear it.
|
Team
|
Select the team that will be responsible for tracking the action plan. Use the other buttons next to the field to add a new team and define it as responsible for the program, edit the data of the selected team and clear the field.
|
Allow editing responsible user during planning of action plan
|
▪Check this option so that it is possible to edit the responsible for tracking when planning the action plan. ▪Uncheck this option so that it is not possible to edit the responsible for the action plan. In this case, it will be mandatory to fill out the Responsible field. |
Checklist
|
Planning checklist
|
Select the checklist that will be presented during the planning of the action plan or the planned actions of this category. Use the other buttons to add a new checklist, edit the data of the selected checklist and clear the field.
|
Execution checklist
|
Select in this field the checklist that will be displayed during the execution of the actions of this category. Use the other buttons to add a new checklist, edit the data of the selected checklist, and clear the value in the field.
|
Action plan action configuration
|
Checked
|
Unchecked
|
Allow immediate action to be added
|
Enables adding immediate actions to the structure of the action plans in this category.
|
It will only be possible to add planned actions to the plans of this category.
|
Automatically recalculate planned dates for successor actions when closing predecessor actions
|
When a predecessor action is closed, the system will update the planned start and end dates of the entire successor action chain starting on the next working day, from the date on which the predecessor action is closed. The duration of the actions will remain the same.
The system will update the dates when the action is closed on time, just as it does for actions that are closed past due.
|
For the dates to be edited, it will be necessary for the user responsible for the action planning to open a date postponement request for the action.
|
Use mask for the ID #
|
When adding actions to the plans in this category, the automatic identification resource will be used. The following fields will be enabled:
▪Identification mask: Select the desired identification mask. Use the other buttons next to the field to add a new mask, use it to generate the ID # and clear the field. ▪Enable ID # change: Check this option to allow the generated ID # to be manually edited at the time of the inclusion of the action. If it is not checked, the generated ID # may not be edited. |
The ID #s must be manually entered by the user who is adding actions to the plans of this category.
|
Default category
|
Fill out this field to pre-define the category that will classify the actions included in the structure of the action plans. When adding the action, this category may be edited.
If this field is not filled out, the "Category" field of the action data will be displayed as empty for completion.
If the categories to be used in the plan actions are restricted, only the defined categories will be available for selection.
|
Categories allowed to be used in action plan actions
|
This field will only be displayed after saving the record for the first time. Fill it out to restrict the categories that may classify the actions of the plans in this category.
If the "Default category" field is filled out, first, select the entered default category. Then, select the other desired categories.
As categories are added, they will be displayed right below the field. To disassociate a category from the listing, hover the mouse over it and click on the "Remove" option. To delete all selected categories, click on the "Clear" button next to the field.
If this field is not filled out, any category may be selected to classify the actions of the plan.
|
View profile
|
View profile
|
Select the View profile that will define the set of information that will be displayed on the data screens of objects in this category.
|
|
This tab has the Planning, Execution and Timesheet sub-tabs, where it is possible to associate and configure the attributes that complement the information of these operations. The procedure to associate attributes in the three displayed sub-tabs is the same. On the side toolbar of each one of them, the following buttons are available:

|
Click on this button to associate an attribute that was previously created in the system with the operation. See how to perform this operation in the Adding an attribute section.
|

|
Click on this button to save the association of attributes with the operation.
|

|
Click on this button to disassociate the attribute selected in the list of records from the operation.
|
|
Option
|
Checked
|
Unchecked
|
Planning approval
|
After finishing the planning of the plans and planned isolated actions in this category, they will go through approval. To do that, the Planning approval task will be generated for the responsible parties.
|
After finishing the planning of the plans and planned isolated actions in this category, they will be sent for execution.
|
Verification
|
After finishing the execution of the plans and planned isolated actions in this category, they will go through verification. To do that, the Effectiveness verification task will be generated for the responsible parties.
|
After finishing the execution of the plans and planned isolated actions in this category, they will be closed.
|
If the previous options are checked, the following fields will be enabled:
|
Variable
|
Select this option to allow the responsibility route to be selected/edited during the planning/tracking (verification) steps of the plans/isolated actions of this category, in addition to allowing its members to be edited.
|
Fixed
|
Select this option to allow the responsibility route to be selected/edited during the planning/tracking (verification) steps of the plans/isolated actions of this category, without the possibility to edit its members.
|
Fixed & unique
|
Select this option to define a default responsibility route for the approval of the planning and verification of the plans/isolated actions in this category, that is, the route selected in the respective fields (and its members) cannot be edited during the planning/tracking steps.
|
Responsibility route
|
Fill out this field to preset the responsibility route that will be used for the approval of the planning and verification of the plans/isolated actions in this category.
The completion of this field is mandatory if the route type is "Fixed & unique". If another route type option is selected and this field is filled out, during the planning/tracking step, the system will use the entered responsibility route, but it will be possible to edit it. Note that only the approval responsibility routes will be available for selection.
Use the other buttons next to the field to add a new responsibility route, edit the data of the selected route, and clear the field.
|
|
Mandatory to fill out action items
|
Enabled
|
Disabled
|
Hide
|
The item in question will not be displayed, whether it is during planning or during the execution of the action plans of the category.
|
The item in question will be displayed, both during planning and during the execution of the action plans of the category.
|
Mandatory in planning
|
It will be mandatory to fill out the item during the planning of the action plans in this category.
|
It will not be mandatory to fill out the item during the planning step of the action plans in this category.
|
Mandatory in execution
|
It will be mandatory to fill out the item during the execution of the action plans in this category.
|
It will not be mandatory to fill out the item during the execution step of the action plans in this category.
|
|
Option
|
Checked
|
Unchecked
|
Enable timesheet
|
Allows parameterizing if the resources can enter the time that was spent to perform the actions of this category, whether they are isolated or belong to a plan.
In this case, perform the necessary configurations in the fields that will be enabled. See the detailed description of these fields in the Entering time section.
|
It will not be possible to enter the time spent on the execution of the actions in this category. In this case, the fields in this tab will not be enabled to be filled out.
|
The configurations made on this tab will only work correctly if the SE Time Control component is part of the solutions acquired by your organization. These configurations will impact the timesheet screen. Refer to the Entering time section for more details on this operation.
|
|
In this tab, it is possible to configure a security list for the plans and actions that will be classified by this category.
To do that, first, parameterize the desired options in the Configurations section:
Option
|
Checked
|
Unchecked
|
Inherit (default) category security list
|
The security list configured in this section will be valid for all plans and isolated actions created in this category.
|
It will be possible to configure a specific security list for each action plan and isolated action created in the category.
|
Block security change in the action plan
|
When creating the plan/isolated action, the "Inherit security list from action plan/isolated action category" option cannot be unchecked. Thus, the security list configured for the records in this section cannot be edited.
|
In the "Security" section, the user will be able to check/uncheck the "Inherit security list from the action plan/isolated action category" option and edit the security list.
|
After that, select one of the following options:
Security
|
Public
|
Select this option so that any user of SE Action Plan has access also to the plans in this category.
|
Restricted
|
Select this option so that only certain users of SE Action Plan have access also to the plans in this category. At this point, the sidebar buttons will be enabled. Use them to add, edit and delete accesses from the security list.
|
To add a new access to the security of the action plans and isolated actions, click on the  button and perform the following steps on the screen that will be opened: button and perform the following steps on the screen that will be opened:
1.
|
Select one of the following options to set the access type that will make up the security list:
Access type
|
Team
|
It will be composed of the members of a team already registered in SE Action Plan.
|
Organizational unit
|
It will consist of users of a particular business unit/department of the organization.
|
Department/Position
|
It will be composed of users from a specific department of the company, who have a specific position.
|
Position
|
It will be composed of users who hold a specific position in the company.
|
User
|
It will be composed of a specific user.
|
All
|
It will be composed of all users who have access to SE Action Plan.
|
|
2.
|
According to selected access type, Filters will be enabled to be filled out. Use them to make it easier to search for desired records.
|
3.
|
If the selected access type is Organizational unit, the hierarchy of business units and the departments belonging to them (if any) will be displayed.
Check the business units and/or desired departments. By checking the "Consider sublevels" option at the bottom of the screen, the system will also consider the organizational units that are down in the hierarchy of the selected organizational unit. Note that by checking this option, if new organizational subunits (whether they are business units or departments) are subsequently added, they will be automatically added to the security list.
Next to the hierarchy, the system also makes available buttons that allow you to check all the sub-levels of a particular organizational unit or uncheck all sub-levels. Note that by using the "Check all sub-levels" button if new organizational sub-levels are subsequently added, they will not be included in the security list.
|
4.
|
 After entering the fields above, click on the After entering the fields above, click on the  toolbar button on the selection screen. Depending on the selected access type and the values entered in the filters, the result will be displayed in the list of records, located at the bottom of the screen. Select the ones that will compose the security list. Hold the SHIFT or CTRL keys down or check next to each item to select more than one record at a time. toolbar button on the selection screen. Depending on the selected access type and the values entered in the filters, the result will be displayed in the list of records, located at the bottom of the screen. Select the ones that will compose the security list. Hold the SHIFT or CTRL keys down or check next to each item to select more than one record at a time.
|
5.
|
In the Controls field, expand the list and check the desired actions. Then, define if they will be allowed or denied for the access type:
Control
|
Allowed
|
Denied
|
Add
|
The user will be able to add action plans and isolated actions to the category.
|
The user will not be able to add action plans and isolated actions to the category.
|
Edit
|
The user will be able to edit the data and the structure of the plans/isolated actions of the category.
|
The user will not be able to edit the data of the plans/isolated actions.
|
Delete
|
The user will be able to delete the plans/isolated actions.
|
The user will not be able to delete the plans/isolated actions.
|
Security data
|
The user may edit the security configurations of the plans/isolated actions, as long as they are not blocked.
|
The user may edit the other data of the plans/isolated actions, but this tab will remain blocked, even if it is unblocked for editing.
|
List
|
The plans/isolated actions in this category will be displayed in the lists of records when the logged user accesses them.
|
The plans/isolated actions in this category will not be displayed in the lists of records when the logged user accesses them.
|
View
|
The user may view the data screen and the structure of the plans/isolated actions in "read-only" mode.
|
The user will not be able to view the data and the structure of the plans/isolated actions of the category.
|
▪The controls that are not checked for a certain access type will be considered "denied". ▪The established controls will be valid for all locations where the plans/actions of this category are visible, that is, for the file, management, execution and view menu screens, for both SE Action Plan and other SE Suite components, such as on the employee profile screen (SE Administration). |
|
6.
|
Once done, save your selection.
|
|
On this tab, it is possible to configure the security list for the category. To do that, select one of the following options:
Security
|
Public
|
Select this option so that any user of SE Action Plan has access to this category.
|
Restricted
|
Select this option so that only certain users of SE Action Plan have access also to the plans in this category. At this point, the sidebar buttons will be enabled. Use them to add, edit and delete accesses from the security list.
|
To add a new access to the security of the category, click on the  button and perform the following steps on the screen that will be opened: button and perform the following steps on the screen that will be opened:
1.
|
Select one of the following options to set the access type that will make up the security list:
Access type
|
Team
|
It will be composed of the members of a team already registered in SE Action Plan.
|
Organizational unit
|
It will consist of users of a particular business unit/department of the organization.
|
Department/Position
|
It will be composed of users from a specific department of the company, who have a specific position.
|
Position
|
It will be composed of users who hold a specific position in the company.
|
User
|
It will be composed of a specific user.
|
All
|
It will be composed of all users who have access to SE Action Plan.
|
|
2.
|
According to selected access type, Filters will be enabled to be filled out. Use them to make it easier to search for desired records.
|
3.
|
If the selected access type is Organizational unit, the hierarchy of business units and the departments belonging to them (if any) will be displayed.
Check the business units and/or desired departments. By checking the "Consider sublevels" option at the bottom of the screen, the system will also consider the organizational units that are down in the hierarchy of the selected organizational unit. Note that by checking this option, if new organizational subunits (whether they are business units or departments) are subsequently added, they will be automatically added to the security list.
Next to the hierarchy, the system also makes available buttons that allow you to check all the sub-levels of a particular organizational unit or uncheck all sub-levels. Note that by using the "Check all sub-levels" button if new organizational sub-levels are subsequently added, they will not be included in the security list.
|
4.
|
 After entering the fields above, click on the After entering the fields above, click on the  toolbar button on the selection screen. Depending on the selected access type and the values entered in the filters, the result will be displayed in the list of records, located at the bottom of the screen. Select the ones that will compose the security list. Hold the SHIFT or CTRL keys down or check next to each item to select more than one record at a time. toolbar button on the selection screen. Depending on the selected access type and the values entered in the filters, the result will be displayed in the list of records, located at the bottom of the screen. Select the ones that will compose the security list. Hold the SHIFT or CTRL keys down or check next to each item to select more than one record at a time.
|
5.
|
In the Controls field, expand the list and check the desired actions. Then, define if they will be allowed or denied for the access type:
Control
|
Allowed
|
Denied
|
Add
|
The user may add new categories to the levels below the category in question.
|
The user will not be able to add subcategories to the category in question.
|
Edit
|
The user will be able to edit the category data.
|
The user will not be able to edit the category data.
|
Delete
|
The user will be able to delete the category.
|
The user will not be able to delete the category.
|
Security data
|
The user will be able to edit the configurations performed in the Security section of the category.
|
The user may edit the other data of the category, but the "Security" section will remain blocked.
|
List
|
The category will be displayed for the user on the system screens that have plans/isolated actions category hierarchy.
|
The category will not be displayed for the user on the system screens that have plans/isolated actions category hierarchy.
|
View
|
The user may view the category data screen in "read-only" mode.
|
The user will not be able to view the category data.
|
▪The controls that are not checked for a certain access type will be considered "denied". ▪The established controls will be valid for all locations where the category is visible, that is, for the file, management, execution and view menu screens, for both SE Action Plan and other SE Suite components, such as on the employee profile screen (SE Administration). |
|
6.
|
Once done, save your selection.
|
|
After performing all necessary configurations, save the record again.
|







