|
Para emitir uma solicitação, acione o botão  , na barra de ferramentas da tela principal. , na barra de ferramentas da tela principal.
Na tela que será apresentada, selecione o tipo que classificará a solicitação que está sendo criada e salve a seleção feita. Neste momento, a tela de dados da solicitação será aberta:
É importante ressaltar que para realizar esta operação, o usuário conectado deve ter o controle "Incluir" permitido no tipo da solicitação.
|
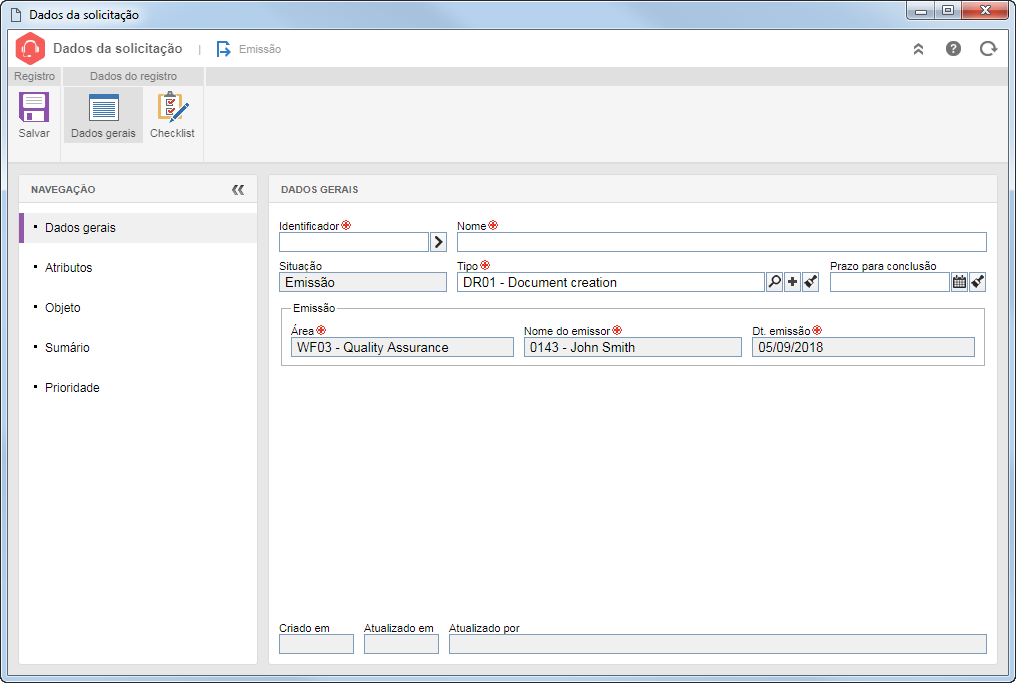
As seguintes seções estarão disponíveis para preenchimento:
Obs.: As seções Aprovação, Documentação, Reunião, Histórico, Dados do objeto e Relatórios somente serão apresentados caso o registro ser salvo a primeira vez.
As seguintes subseções estarão disponíveis no painel Navegação:
Campo
|
|
Identificador
|
Informe um número ou sigla para identificar a solicitação, ou, utilize a seta localizada ao lado deste campo para gerar um identificador automático. Se no tipo da solicitação foi configurada a utilização de máscara de identificação, no momento de gerar o identificador automático, será mostrada a respectiva máscara. O identificador gerado por meio da máscara somente poderá ser editado, se a opção "Permitir alterar identificador" estiver marcada no tipo da solicitação. Caso contrário, não será possível editar o identificador gerado.
|
Nome
|
Informe um nome para a solicitação. Se a solicitação que está sendo emitida for uma solicitação de "palavra-chave", é importante ressaltar que o nome informado será o identificador e nome da palavra-chave criada no SE Documento.
|
Situação
|
Este campo é preenchido pelo sistema com a situação na qual a solicitação se encontra.
|
Tipo
|
Este campo é preenchido pelo sistema com o tipo selecionado no passo 02, porém, é possível editá-lo. Neste caso, selecione o tipo de solicitação desejado. Note que a disponibilidade dos campos apresentados poderá variar de acordo com as configurações do tipo selecionado. Utilize os demais botões ao lado do campo para incluir um novo tipo para classificar a solicitação em questão ou limpar o campo.
|
Prazo para conclusão
|
Se no tipo não for definido um prazo para conclusão da solicitação, informe neste campo uma data até a qual a solicitação deve ser atendida. Caso contrário, este campo é preenchido pelo sistema com a data até a qual a solicitação deverá ser atendida pelo devido responsável, com base no número de dias informado no tipo. Se a opção "Permitir alterar o prazo na emissão/aprovação" não estiver marcada no tipo de solicitação, este campo não estará habilitado para edição, porém, se ela estiver marcada, é possível editar o prazo para seu atendimento.
|
Responsável pelo atendimento
|
Este campo somente estará disponível se no tipo da solicitação for selecionada a opção Definir na emissão/aprovação da solicitação, no campo "Responsável pelo atendimento". Neste caso, defina o usuário, área, função, área + função ou equipe que será responsável pelo atendimento da solicitação em questão.
|
Emissão
|
Os campos desta seção são preenchidos pelo sistema com a área, nome do emissor e a data na qual se está realizando a emissão da solicitação e não poderão ser editados.
|
|
A seção Atributos somente será apresentada no painel de navegação, se na aba Atributo da tela de dados do tipo da solicitação, for associado um atributo. Neste caso, informe o valor dos atributos que complementam a solicitação. Aqueles que forem requeridos devem ter, obrigatoriamente, seus valores preenchidos. A forma de preencher um atributo, varia de acordo com as configurações estabelecidas no momento de seu registro.
|
As opções apresentadas na seção Objeto irão variar de acordo com as definições realizadas no tipo da solicitação:
▪Se foi definida a operação que deverá ser solicitada, os campos Tipo de objeto e Operação serão preenchidos pelo sistema com as respectivas informações. ▪Se não foi definida a operação que deverá ser solicitada, o campo Tipo de objeto será preenchido pelo sistema com a definição realizada no tipo, enquanto no campo Operação, deverá ser selecionada a operação que deseja solicitar.
Note que dependendo da operação que será solicitada, o sistema poderá requerer algumas ações:
Acione o botão  da barra de ferramentas lateral. Na tela que será aberta, selecione o modelo de ativo e informe a quantidade e especificações do ativo que deverá ser adquirido. Feito isso, salve o registro. Repita o procedimento para associar outros ativos cuja aquisição deseja solicitar. da barra de ferramentas lateral. Na tela que será aberta, selecione o modelo de ativo e informe a quantidade e especificações do ativo que deverá ser adquirido. Feito isso, salve o registro. Repita o procedimento para associar outros ativos cuja aquisição deseja solicitar.
|
Selecione no respectivo campo, o documento que deverá ser cancelado.
|
Selecione no respectivo campo, o curso para o qual deverá ser criado um treinamento. Em seguida, acione o botão  da barra de ferramentas lateral. Na tela que será aberta, localize e selecione os usuários que deseja associar como participantes do treinamento. da barra de ferramentas lateral. Na tela que será aberta, localize e selecione os usuários que deseja associar como participantes do treinamento.
|
Esta seção somente estará disponível após salvar os dados da solicitação pela primeira vez. Acione o botão  da barra de ferramentas lateral e preencha os seguintes campos da tela que será aberta: da barra de ferramentas lateral e preencha os seguintes campos da tela que será aberta:
Campo
|
|
Recurso
|
Este campo é preenchido pelo sistema com os dados do usuário que está emitindo a solicitação, porém, é possível editá-lo. Neste caso, localize e selecione o recurso para o qual deseja apontar horas. Lembre-se que somente serão apresentados os recursos os quais o usuário conectado tem permissão para apontamento de horas.
|
Geral (aba)
|
Estão disponíveis os seguintes campos:
▪Data: Este campo é preenchido pelo sistema com a data na qual se está realizando o apontamento, porém, é possível editá-lo. Neste caso, selecione a data para a qual deseja apontar horas. ▪Apontar em: Selecione o tipo do objeto no qual deseja apontar horas: atividade de projeto, isolada, de verificação, de calibração, de manutenção, ação isolada ou de plano de ação, reunião ou evento monitorado. ▪Atividade: Selecione o objeto do tipo definido anteriormente, no qual deseja apontar horas. ▪Quantificação: Defina como se dará o apontamento oTotal: Nos campos que serão habilitados, selecione se as horas apontadas são normais ou extras e informe a quantidade total de horas que deseja apontar. oFaixa de horários: Nos campos que serão habilitados, selecione se as horas apontadas são normais ou extras e informe a hora de início de execução do objeto e a hora de fim de execução de objeto na data selecionada. O campo Total será preenchido pelo sistema com a quantidade de horas que forma o intervalo. |
Detalhes (aba)
|
Utilize as subseções da seção Sumário, para registrar uma descrição, justificativa e observação referente ao apontamento de horas. O preenchimento do campo Descrição será obrigatório se a opção "Exigir o preenchimento do campo [Descrição]", for marcada na tela de dados do tipo ou do objeto no qual se está solicitando o apontamento.
|
Atributo (aba)
|
Esta aba somente estará disponível se na aba Atributo  Apontamento de horas da tela de dados do tipo do objeto selecionado na aba Geral, for associado um atributo de apontamento de horas. Nela são apresentados os atributos que complementam o apontamento de horas do objeto em questão. Informe os valores dos atributos apresentados. Aqueles que forem requeridos devem ter, obrigatoriamente, seus valores preenchidos. A forma de preencher um atributo varia de acordo com as configurações estabelecidas no momento de seu registro. Apontamento de horas da tela de dados do tipo do objeto selecionado na aba Geral, for associado um atributo de apontamento de horas. Nela são apresentados os atributos que complementam o apontamento de horas do objeto em questão. Informe os valores dos atributos apresentados. Aqueles que forem requeridos devem ter, obrigatoriamente, seus valores preenchidos. A forma de preencher um atributo varia de acordo com as configurações estabelecidas no momento de seu registro.
|
|
Acione o botão  da barra de ferramentas lateral. Na tela que será aberta, selecione a atividade modelo e o ativo que deverá passar por manutenção. Feito isso, salve o registro. da barra de ferramentas lateral. Na tela que será aberta, selecione a atividade modelo e o ativo que deverá passar por manutenção. Feito isso, salve o registro.
|
Esta seção somente estará disponível após salvar os dados da solicitação pela primeira vez. Acione o botão  da barra de ferramentas lateral e na tela que será aberta, localize e selecione o documento que deseja imprimir. Utilize as teclas CTRL ou SHIFT do teclado ou o check ao lado de cada registro, para selecionar mais de um documento por vez. Salve a seleção. Na tela que será aberta, informe a quantidade de cópias que deverão ser impressas do documento selecionado. Salve o registro. da barra de ferramentas lateral e na tela que será aberta, localize e selecione o documento que deseja imprimir. Utilize as teclas CTRL ou SHIFT do teclado ou o check ao lado de cada registro, para selecionar mais de um documento por vez. Salve a seleção. Na tela que será aberta, informe a quantidade de cópias que deverão ser impressas do documento selecionado. Salve o registro.
|
Primeiramente, selecione o almoxarifado ao qual pertence o insumo e informe a data prevista para a movimentação de saída. Feito isso, salve o registro da solicitação. Em seguida, acione o botão  da barra de ferramentas lateral. Na tela que será aberta, selecione o objeto desejado e informe a quantidade que será retirada. Salve a seleção. Repita o procedimento para associar outros insumos do mesmo almoxarifado, cuja movimentação de saída deseja solicitar. da barra de ferramentas lateral. Na tela que será aberta, selecione o objeto desejado e informe a quantidade que será retirada. Salve a seleção. Repita o procedimento para associar outros insumos do mesmo almoxarifado, cuja movimentação de saída deseja solicitar.
|
Primeiramente, selecione o fornecedor do item/insumo e informe a data de chegada prevista. Em seguida, acione o botão  da barra de ferramentas lateral. Na linha que será adicionada na lista de registro, selecione o item/insumo desejado, a quantidade que deverá ser pedida e o custo unitário do item/insumo. Repita o procedimento para associar outros itens/insumos do mesmo fornecedor, que deseja solicitar. da barra de ferramentas lateral. Na linha que será adicionada na lista de registro, selecione o item/insumo desejado, a quantidade que deverá ser pedida e o custo unitário do item/insumo. Repita o procedimento para associar outros itens/insumos do mesmo fornecedor, que deseja solicitar.
|
Esta seção somente estará disponível após salvar os dados da solicitação pela primeira vez. Acione o botão  da barra de ferramentas lateral e na tela que será aberta, localize e selecione o ativo que deverá ser calibrado. Salve a seção. Repita o procedimento para associar outros ativos cuja calibração deseja solicitar. da barra de ferramentas lateral e na tela que será aberta, localize e selecione o ativo que deverá ser calibrado. Salve a seção. Repita o procedimento para associar outros ativos cuja calibração deseja solicitar.
|
Selecione a ação (isolada/plano de ação) que deseja replanejar. Note que somente estarão disponíveis para seleção, ações cuja situação é "Execução". Se a ação pertencer a um plano, no respectivo campo, selecione o plano de ação ao qual ela pertence, facilitando sua localização. Também será possível informar a data de início e data de fim replanejadas, outro responsável pela execução (Quem?) e deve-se informar a descrição do replanejamento.
|
No respectivo campo, selecione o objeto (ativo, documento, insumo, item, processo, programa, projeto ou resíduo) que deverá ser revisado.
|
|
Na seção Sumário preencha os seguintes campos:
Opção
|
|
Descrição
|
Descreva a solicitação que está sendo emitida.
|
Justificativa
|
Informe uma justificativa para a emissão da solicitação. O preenchimento deste campo será obrigatório se a opção "Definir o campo [Justificativa da solicitação] como obrigatório?" estiver marcada no tipo da solicitação.
|
|
A seção Prioridade, somente será apresentada se na aba Prioridade do tipo da solicitação for associado um método de avaliação. Neste caso, selecione o valor desejado para cada critério de avaliação. De acordo com os valores selecionados, será apresentado o resultado da priorização. A forma de informar os valores e os critérios disponíveis, irão variar de acordo com as configurações realizadas no método de avaliação selecionado no tipo.
▪Se no tipo da solicitação for marcada a opção "Permitir editar prioridade na etapa de atendimento", a prioridade definida nesta seção poderá ser editada, posteriormente, no momento do atendimento da solicitação. ▪A prioridade poderá ser editara também, durante a aprovação da solicitação, se a opção "Permitir alterar dados da solicitação na aprovação", estiver marcada no tipo da solicitação. |
|
A seção Checklist somente será apresentada se for associado um checklist de emissão no tipo que classifica a solicitação. Este checklist tem o objetivo de auxiliar o usuário na emissão da solicitação. Para responder as perguntas do checklist, selecione a opção desejada: Sim, Não ou N/A. As respostas podem já estar selecionadas pelo sistema, de acordo com o padrão definido no cadastro do checklist. Além disso, o preenchimento dos campos Observação será obrigatório ou não, conforme as configurações estabelecidas, também, no cadastro do checklist.
|
|
A seção Aprovação somente será apresentada se no tipo da solicitação for definido que ela passará por aprovação. Nela, é possível consultar ou definir os responsáveis pela aprovação da emissão da solicitação, de acordo com as configurações realizadas no tipo da solicitação. O preenchimento das informações desta seção depende do tipo de roteiro selecionado. Se for um roteiro "Roteiro único", esta seção não poderá ser editada. Estão disponíveis os seguintes campos:
|
|
Roteiro responsável
|
Selecione o roteiro responsável pela aprovação da solicitação. Se o tipo de roteiro definido for "Fixo", somente será possível definir outro roteiro por meio deste campo, porém, não será possível editar seus membros. Note que somente estarão disponíveis para seleção, roteiros responsáveis de aprovação.
|
Tipo da aprovação
|
Este campo é preenchido pelo sistema com o tipo da aprovação (Incremental ou Circular) definido no momento do registro do roteiro responsável selecionado anteriormente, porém, é possível editá-lo.
|
Ciclo
|
Este campo é preenchido pelo sistema com um número sequencial, indicando o ciclo de aprovação pelo qual a solicitação está passando. Cada vez que a solicitação é reprovada e passa novamente por aprovação, o sistema atribui a ela um número. Selecione os ciclos anteriores para visualizar os membros do roteiro responsável que realizaram a aprovação.
|
Esperar a liberação de todos os membros da sequência
|
Esta opção será marcada/desmarcada pelo sistema, de acordo com as definições realizadas no momento do registro do roteiro responsável selecionado anteriormente. Se esta opção estiver marcada, a aprovação somente será liberada após todos os membros do roteiro executarem suas tarefas.
|
Se o tipo de roteiro definido no tipo da solicitação for "Variável", na barra de ferramentas lateral da lista de registros, estarão disponíveis os seguintes botões:

|
Acione este botão para incluir um novo responsável pela aprovação. Consulte a seção Configurando novo roteiro responsável para obter uma descrição detalhada sobre como realizar esta operação. Note que ao incluir um novo responsável em um roteiro associado à aprovação da solicitação, esta inclusão não será replicada ao registro do roteiro feito pelo menu Configuração  Roteiro responsável. Roteiro responsável.
|

|
Acione este botão para editar os dados do responsável pela aprovação selecionado na lista de registros.
|

|
Acione este botão para excluir o responsável pela aprovação selecionado na lista de registros.
|
|
Na seção Documentação será possível associar anexos e documentos à solicitação em questão:
|
|
Anexo
|
Inclua os anexos relacionados à solicitação em questão. Consulte a seção Incluindo anexos para obter mais detalhes sobre como incluir anexos.
|
Documento
|
Associe os documentos relacionados à solicitação em questão. Consulte a seção Incluindo documentos para obter mais detalhes sobre como associar documentos do SE Documento.
|
|
Na seção Reunião é possível visualizar, agendar e registrar as reuniões referentes à solicitação em questão. Para que este recurso funcione corretamente, é necessário que o SE Reunião faça parte das soluções adquiridas por sua organização. Para isso, acione a opção Incluir e selecione a opção desejada:
|
|
Agendamento
|
Permite agendar uma reunião referente à solicitação em questão.
|
Registro
|
Permite registrar uma reunião que já ocorreu, referente à solicitação em questão.
|
Consulte a documentação específica do componente SE Reunião, para obter uma descrição detalhada sobre o agendamento, registro e edição de dados de reuniões.
|
|
Na seção Histórico é apresentada uma linha do tempo com os principais eventos ocorridos na solicitação, até o momento atual. Utilize a opção Comentar, localizada abaixo de cada evento, para incluir um comentário referente a ele. No campo que será habilitado, registre o comentário desejado e pressione a tecla Enter do teclado. Caso desejar, é possível notificar um usuário, sobre determinado evento, mencionando-o através de "@usuário". O comentário realizado será apresentado na linha do tempo. O usuário que realizou o comentário poderá editá-lo ou apagá-lo, por meio das opções apresentadas.
|
Na seção Dados do objeto é possível visualizar, caso houver, os dados do objeto relacionado com a solicitação.
|
Na seção Relatórios, estão disponíveis as opções para gerar um relatório de solicitação, configurar novos relatórios e ainda consultar os parâmetros que poderão ser utilizados na configuração dos mesmos.
|
Após informar os campos necessários, acione a opção Salvar e sair. Neste momento, o sistema questionará se deseja enviar a solicitação para a próxima fase. Escolha a opção desejada:
OK: A solicitação seguirá para uma das seguintes etapas:
oAprovação: Se no tipo da solicitação for configurado que ela passará por aprovação, o sistema a enviará para o menu Aprovação de solicitação para que os devidos responsáveis realizem esta operação. oAtendimento: Se a solicitação não tiver a etapa de aprovação configurada em seu tipo, ela será enviada para atendimento e estará disponível para acompanhamento por meio do menu Acompanhamento de solicitação. Consulte a tarefa para atendimento da solicitação que será gerada pelo sistema, na seção Tipos de objetos e suas operações. Cancelar: A solicitação permanecerá pendente com situação "Emissão". Neste caso, pode-se encerrar sua emissão também, por meio do botão  da barra de ferramentas da tela principal ou por meio da tarefa Emissão de solicitação. da barra de ferramentas da tela principal ou por meio da tarefa Emissão de solicitação.
O sistema solicitará a contrassenha ao realizar esta operação, caso a opção "Solicitar contrassenha do usuário ao realizar operações críticas nos componentes" esteja marcada no componente SE Configuração (CM008).
|
|







