O SE Treinamento possibilita realizar importações de custos a partir de uma planilha Excel, permitindo incluir mais de um custo simultaneamente. Note que se o treinamento se encontrar na etapa de planejamento, somente poderão ser incluídos custos planejados, enquanto que, se ele se encontrar na etapa de execução, somente poderão ser incluídos custos reais.
Para realizar uma importação, acione o botão  da barra de ferramentas lateral. Neste momento, será aberto o assistente para auxiliar nesta operação. Clique no botão Iniciar para dar continuidade a ela. da barra de ferramentas lateral. Neste momento, será aberto o assistente para auxiliar nesta operação. Clique no botão Iniciar para dar continuidade a ela.
Configuração da planilha de importação
Na etapa Selecionar arquivo, deve-se realizar o upload da planilha contendo os custos que serão importados. Para isso, é necessário ter a planilha previamente configurada. A planilha modelo pode ser obtida por meio da seção Primeira vez?, desta etapa de importação.
Preencha as células das colunas da aba TRCOST da planilha, com dados dos custos que deseja importar. A aba Orientações apresenta informações sobre os campos das colunas: se são requeridos, seu tipo e sua descrição.
Após preencher os campos necessários, salve a planilha. É importante ressaltar que a extensão do arquivo deve ser .xls.
Feito isso, retorne ao assistente de importação e execute as seguintes etapas:
Selecionar arquivo
No campo Enviar arquivo, realize o upload da planilha devidamente preenchida. O sistema validará se a planilha contém registros. Caso contrário, emitirá uma mensagem informando que existem erros na configuração da planilha.
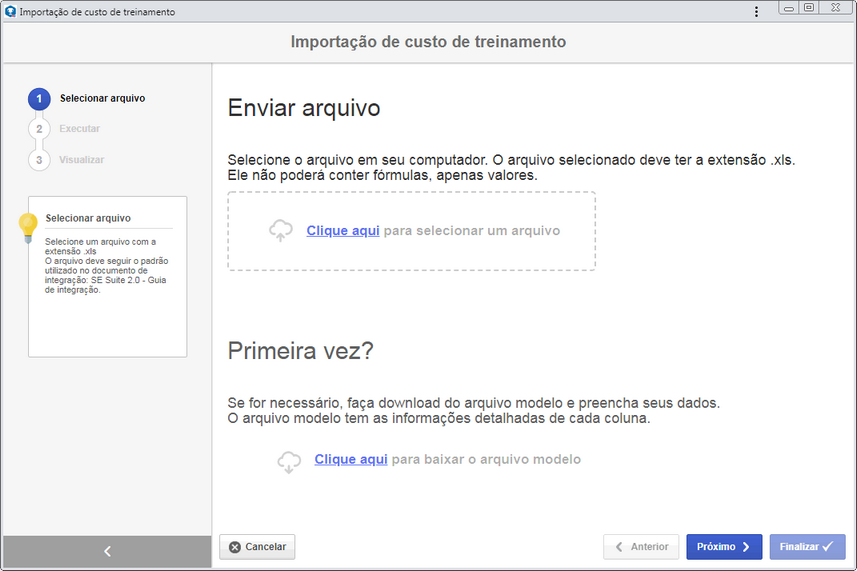
Note que a planilha deve ser exportada no mesmo idioma que será importada no SE Suite. Por exemplo, se a planilha for exportada com o idioma do SE Suite em inglês, e for importada com o idioma do SE Suite em português, o sistema não validará ela.
|
Utilize o botão Próximo, da parte inferior do assistente, para acessar a próxima etapa da qual se encontra.
Executar
Nesta etapa, será apresentada uma lista contendo os custos configurados na planilha. Verifique se todas as colunas estão preenchidas devidamente. Utilize o botão  da barra de ferramentas lateral para excluir o custo selecionado da listagem. Com isso, ele não será importado. da barra de ferramentas lateral para excluir o custo selecionado da listagem. Com isso, ele não será importado.
Acione o botão Próximo na parte inferior da tela, e confirme a solicitação realizada pelo sistema para iniciar a importação.
Visualizar
Nesta etapa, é possível acompanhar se todos os participantes foram importados com sucesso ou se houve algum erro.. Acione o botão Finalizar para encerrar a importação e sair do assistente.
▪Utilize o botão Anterior na parte inferior da tela, para retornar para uma etapa anterior da importação, para realizar as edições necessárias. ▪Utilize o botão Cancelar na parte inferior da tela, para sair do assistente de importação. Note que todos os dados informados até o momento atual serão perdidos. Para realizar esta operação efetivamente é necessário confirmar a pergunta feita pelo sistema. |
|







