|
Nesta seção é possível visualizar e configurar os dias e turnos nos quais se planeja que o treinamento ocorrerá, assim como reservar a sala e recursos audiovisuais necessários. Para isso, utilize as seguintes subseções:
Os dias nos quais ocorrerão treinamento serão mostrados em um calendário conforme a imagem apresentada a seguir. Os balões numerados identificam cada item disponível:
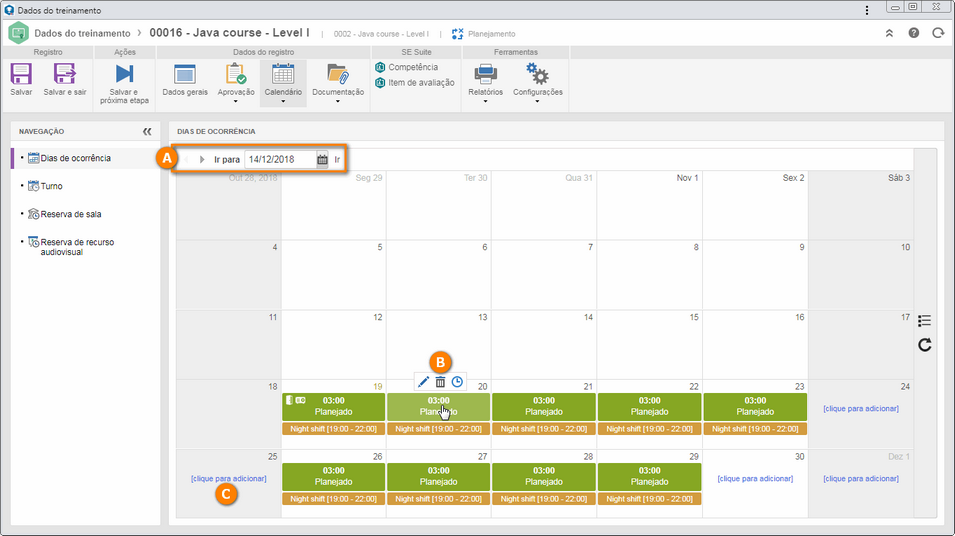
A
|
 As opções na parte superior, permitem navegar entre as páginas do calendário ou ir para uma data específica. As opções na parte superior, permitem navegar entre as páginas do calendário ou ir para uma data específica.
|
B
|
 Ao posicionar o mouse sobre um dia no qual haverá treinamento, serão apresentadas as opções que permitem editar a carga horária definida para este dia, excluir o dia de ocorrência (se no dia em questão não houver treinamento) e definir um ou mais turnos associados ao dia de ocorrência (para isso, basta marcar os turnos nos quais o treinamento ocorrerá e desmarcar os turnos nos quais ele não ocorrerá). Ao posicionar o mouse sobre um dia no qual haverá treinamento, serão apresentadas as opções que permitem editar a carga horária definida para este dia, excluir o dia de ocorrência (se no dia em questão não houver treinamento) e definir um ou mais turnos associados ao dia de ocorrência (para isso, basta marcar os turnos nos quais o treinamento ocorrerá e desmarcar os turnos nos quais ele não ocorrerá).
|
C
|
 Se após excluir um dia de ocorrência, deseja incluí-lo novamente, utilize a opção Clique para adicionar, e na tela que será apresentada, informe a carga horária do dia de treinamento. Se após excluir um dia de ocorrência, deseja incluí-lo novamente, utilize a opção Clique para adicionar, e na tela que será apresentada, informe a carga horária do dia de treinamento.
|
|
Nesta seção é possível gerenciar os turnos nos quais ocorrerão o treinamento. Os turnos associados nesta seção serão associados aos dias de ocorrência do treinamento. Na barra de ferramentas lateral, estão disponíveis os seguintes botões:

|
Acione este botão para associar um turno ao treinamento. Na tela que será aberta, localize e selecione os turnos desejados. Utilize as teclas CTRL e SHITF do teclado, ou o check ao lado de cada registro para selecionar mais de um turno por vez.
|

|
Acione este botão para desassociar o turno selecionado na lista de registros, do treinamento. Se o turno estiver associado a dias de ocorrência do treinamento, o sistema emitirá uma mensagem alertando o fato e solicitando uma confirmação. Clique em OK para efetuar a exclusão.
|

|
Acione este botão para visualizar os dados do turno selecionado na lista de registros.
|
Se o treinamento já tiver um turno associado e, posteriormente, for associado outro turno, o sistema questionará se deseja aplicar o novo turno aos dias de ocorrência do treinamento. Clique em "OK" para confirmar ou em "Cancelar" para que o turno seja associado ao treinamento, mas não aos dias de ocorrência. Neste caso, pode-se definir os turnos por meio do calendário da seção "Dias de ocorrência".
|
|
Nesta seção, é possível reservar a sala onde será realizado o treinamento, assim como recursos audiovisuais que serão utilizados nela. Veja como realizar esta operação:
|
1.
|
 Acione o botão Acione o botão  da barra de ferramentas lateral da primeira lista de registros, para realizar a reserva de uma sala. da barra de ferramentas lateral da primeira lista de registros, para realizar a reserva de uma sala.
|
2.
|
Preencha os seguintes campos da tela que será aberta:
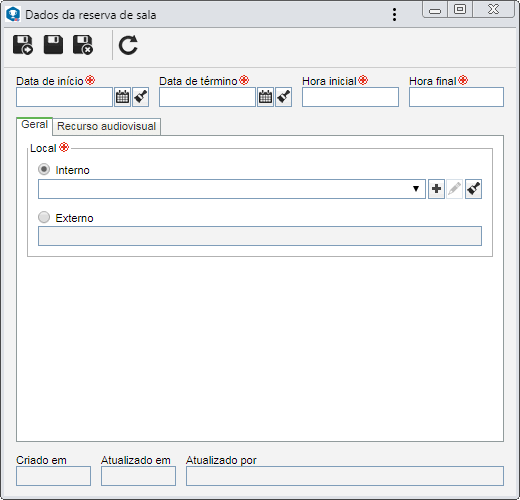
Campo
|
Data de início
|
Apresenta a data de início definida para o treinamento, sendo possível editá-la. Neste caso, selecione a data a partir da qual deseja reservar a sala.
|
Data de término
|
Apresenta a data de fim definida para o treinamento, sendo possível editá-la. Neste caso, selecione a data até a qual deseja reservar a sala.
|
Hora inicial
|
Informe a hora na qual deseja iniciar a reserva da sala.
|
Hora final
|
Informe a hora até a qual a sala estará reservada.
|
|
3.
|
Na aba Geral, defina o local onde a sala se encontra. Para isso, selecione uma das seguintes opções:
Local
|
Interno
|
Selecione esta opção caso a sala onde ocorrerá o treinamento, se encontra na própria organização. No campo que ficará habilitado, selecione a sala desejada. Utilize os demais botões ao lado do campo para incluir uma nova sala e utilizá-la no treinamento, editar os dados da sala ou limpar o campo.
|
Externo
|
Selecione esta opção caso a sala onde ocorrerá o treinamento for localizada fora da organização. No campo que ficará habilitado informe o local onde se encontra a sala em questão.
|
|
4.
|
Salve o registro, porém, não feche a tela de dados. Neste momento a aba Recurso audiovisual ficará habilitada para preenchimento.
Se o período selecionado anteriormente abranger algum dia no qual não está programado ter treinamento, o sistema perguntará se deseja incluir esse dia no calendário. Clique em OK para incluir esse dia no calendário como dia de treinamento. Para ignorar esse dia e não incluí-lo no treinamento, clique em Cancelar.
|
|
5.
|
 Na aba Recurso audiovisual, é possível associar o recurso audiovisual que será utilizado na sala que está sendo reservada. Para isso, acione o botão Na aba Recurso audiovisual, é possível associar o recurso audiovisual que será utilizado na sala que está sendo reservada. Para isso, acione o botão  da barra de ferramentas lateral e preencha os campos da tela que será apresentada: da barra de ferramentas lateral e preencha os campos da tela que será apresentada:
Campo
|
Recurso audiovisual
|
Selecione o recurso audiovisual que deseja alocar para a sala em questão. Utilize os demais botões ao lado do campo, para incluir um novo recurso audiovisual e utilizá-lo na sala, editar os dados do recurso audiovisual selecionado e limpar o campo.
|
Hora inicial
|
Informe a hora na qual deseja iniciar a alocação do recurso audiovisual.
|
Hora final
|
Informe a hora até a qual o recurso audiovisual estará alocado.
|
Quantidade
|
Informe o número que corresponde à quantidade do recurso audiovisual que será alocado.
|
Após preencher os campos, salve o registro. Repita o procedimento para alocar quantos recursos audiovisuais forem necessários. Utilize os demais botões da barra de ferramentas lateral para editar e excluir a alocação de um recurso audiovisual para a sala.
|
6.
|
Quando todos os campos necessários forem preenchidos, salve o registro da reserva de sala. Utilize os demais botões da barra de ferramentas lateral da primeira lista de registros, para editar e excluir a reserva de sala selecionada.
|
7.
|
A segunda lista de registros, apresenta os recursos audiovisuais alocados para a sala selecionada na primeira lista de registros. Utilize os botões da barra de ferramentas lateral desta lista para alocar um recurso para a sala selecionada na primeira lista (passo 5), editar e excluir a alocação do recurso selecionado.
|
Nesta seção são apresentados todos os recursos audiovisuais que já foram reservados para ser utilizados no treinamento em questão, independente da sala para a qual eles foram alocados. Para reservar um novo recurso audiovisual, acione o botão  e preencha os campos da tela de dados que será aberta: e preencha os campos da tela de dados que será aberta:
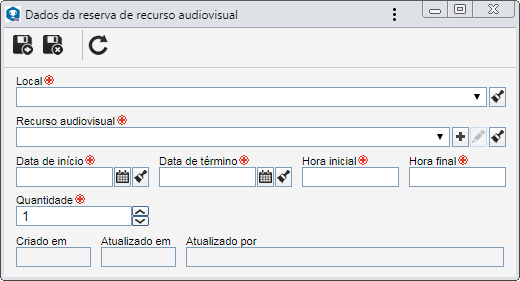
Campo
|
Local
|
Selecione o local para o qual o recurso audiovisual será alocado. As opções para seleção irão variar de acordo com o local reservado anteriormente.
|
Recurso audiovisual
|
Selecione o recurso audiovisual que deseja reservar para utilizar no treinamento. Utilize os demais botões ao lado do campo, para incluir um novo recurso audiovisual e utilizá-lo no treinamento, editar os dados do recurso audiovisual selecionado e limpar o campo.
|
Data de início
|
Selecione a data a partir da qual deseja reservar o recurso.
|
Data de término
|
Selecione a data até a qual deseja reservar o recurso.
|
Hora inicial
|
Informe a hora na qual deseja iniciar a reserva do recurso.
|
Hora final
|
Informe a hora até a qual o recurso estará reservado.
|
Quantidade
|
Informe o número que corresponde à quantidade do recurso audiovisual que será utilizado.
|
Após preencher os campos, salve o registro. Repita o procedimento para reservar quantos recursos audiovisuais forem necessários. Utilize os demais botões da barra de ferramentas lateral para editar e excluir a reserva de um recurso audiovisual.
|
|







