|
Para configurar um tipo de atividade, na barra de ferramentas da tela principal, acione o botão  . .
Na tela que será apresentada, informe um identificador e um nome para o tipo de atividade.
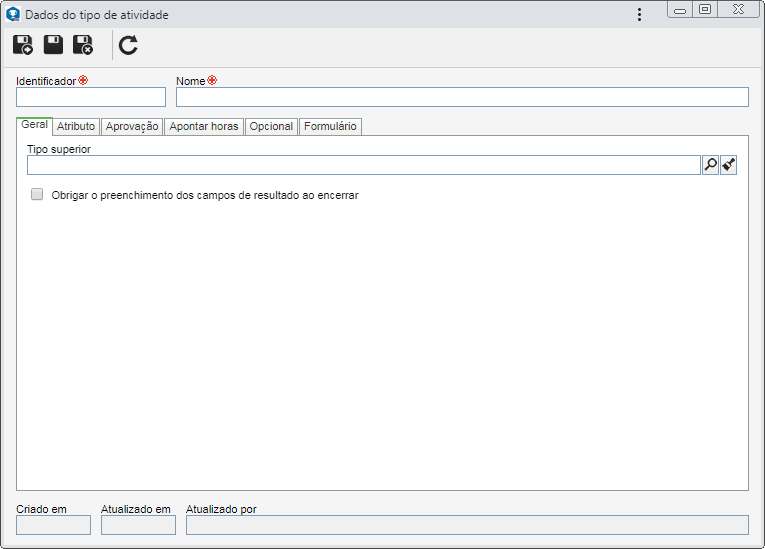
Salve o registro. Neste momento as seguintes abas estarão disponíveis para preenchimento:
Campo
|
Tipo superior
|
Preencha este campo para que o tipo seja registrado hierarquicamente abaixo do tipo selecionado. Neste caso, selecione o tipo de atividade desejado. Se na hierarquia da tela principal for selecionado um tipo de atividade, este campo será preenchido pelo sistema, porém, é possível editá-lo.
|
Obrigar o preenchimento dos campos de resultado ao encerrar
|
Marque esta opção para que, para poder encerrar a execução de atividades deste tipo com sucesso, seja requerido preencher os campos da seção Resultado, da tela de dados da atividade. Se esta opção não for marcada, será possível encerrar as atividades deste tipo sem preencher os campos da seção "Resultado".
|
|
Na aba Atributo é possível definir atributos para complementar as informações das atividades deste tipo. Na barra de ferramentas lateral, estão disponíveis os seguintes botões:

|
Acione este botão para associar um atributo, já cadastrado no sistema, ao tipo de atividade. Consulte a seção Incluir atributos para obter mais detalhes sobre como realizar esta operação.
|

|
Acione este botão para salvar a associação de atributos ao tipo de atividade.
|

|
Acione este botão para desassociar o atributo selecionado na lista de registros, do tipo.
|
Caso forem realizadas alterações nas configurações dos atributos (por exemplo: um atributo marcado como requerido, passa a ser não-requerido ou vice-versa), estas serão replicadas para as receitas deste tipo, quando seus dados forem alterados.
|
|
Nesta aba é possível definir se a execução das atividades incluídas neste tipo passará pela etapa de aprovação. Para isso, marque a opção Aprovação de execução e selecione o tipo do roteiro:
Aprovação de execução
|
Variável
|
Permite que o roteiro responsável seja selecionado/alterado durante o planejamento/execução das atividades deste tipo, além de permitir a edição de seus membros.
|
Fixo
|
Permite que o roteiro responsável seja selecionado/alterado durante o planejamento/execução das atividades deste tipo, porém não será possível editar os seus membros.
|
Fixo único
|
Será estabelecido um roteiro responsável padrão para todas as atividades deste tipo. O roteiro selecionado no respectivo campo, não poderá ser alterado (e nem os seus membros) no momento do planejamento/execução das atividades.
|
Roteiro responsável
|
Selecione o roteiro responsável que será utilizado para aprovação. Utilize os demais botões ao lado do campo, para incluir um novo roteiro responsável e limpar o campo. O preenchimento deste campo é obrigatório, caso o tipo de roteiro selecionado anteriormente for "Fixo único". Se for selecionada outra opção de "Tipo de roteiro" e este campo for preenchido, no momento do planejamento/execução da atividade, o sistema utilizará o roteiro informado, porém, será possível editá-lo.
|
|
Esta aba e as opções apresentadas nela são iguais tanto na tela de dados do tipo de atividade, como na tela de dados do tipo de projeto. Por isso, a descrição será feita somente nesta seção e identificado onde difere. Nela, é possível parametrizar se os recursos poderão apontar as horas que foram gastas para executar as atividades deste tipo, sejam elas isoladas ou pertencentes a um projeto. Para isso, marque a opção Permitir apontar horas e preencha os campos das seguintes seções:
As configurações realizadas nesta aba somente funcionarão corretamente se o componente SE Controle de atividades fizer parte das soluções adquiridas por sua organização. Estas configurações irão impactar na tela de Apontamento de horas. Consulte essa seção para obter mais detalhes sobre o apontamento de horas.
|
Opção
|
Marcada
|
Desmarcada
|
Bloquear horas
|
Aprovadas
|
Após a aprovação das horas apontadas nas atividades, o apontamento de horas será bloqueado.
|
O apontamento de horas nas atividades deste tipo não será bloqueado após sua aprovação.
|
Após finalizar atividade
|
Quando as atividades forem encerradas, o apontamento de horas será bloqueado.
|
O apontamento de horas nas atividades deste tipo não será bloqueado após seu encerramento.
|
Após exceder ___ por cento das horas planejadas
|
O apontamento de horas será bloqueado ao exceder um percentual do total de horas alocadas para os recursos na atividade. No campo que ficará habilitado, informe a porcentagem de horas excedidas a partir da qual ocorrerá o bloqueio.
|
A porcentagem total de horas alocadas não impactará no bloqueio do apontamento de horas nas atividades deste tipo.
|
Anterior a
|
O apontamento de horas nas atividades deste tipo será bloqueado antes de uma determinada data. No campo que será habilitado, informe a data antes da qual será bloqueado o apontamento.
|
O apontamento de horas nas atividades deste tipo não será bloqueado antes de uma data específica.
|
|
Exigir o preenchimento do campo [Descrição]
|
No momento de apontar horas nas atividades deste tipo, será obrigatório o preenchimento do campo "Descrição".
|
O preenchimento do campo "Descrição", não será obrigatório ao apontar horas nas atividades deste tipo.
|
Adicionar automaticamente no apontamento de horas
|
Ao iniciar a execução das atividades, elas serão adicionadas automaticamente na listagem da tela de apontamento de horas. Por padrão, esta opção será apresentada já marcada pelo sistema.
|
As atividades deverão ser incluídas manualmente na tela para realizar seu apontamento de horas.
|
Permitir recurso iniciar uma atividade através do apontamento de horas*
|
Se o usuário conectado for um recurso alocado à atividade e não for o responsável por ela, a atividade estará disponível para apontar horas nela. Com isso, quando o recurso realizar o apontamento de horas, a execução da atividade será iniciada.
|
A atividade não estará disponível para apontamento de horas, para o recurso alocado a ela, enquanto sua execução não for iniciada pelo responsável.
|
|
Na seção Aprovação é possível definir que as horas apontadas nas atividades deverão passar por aprovação. Para isso, marque a opção Aprovação de horas e preencha os seguintes campos:
Campo
|
Tipo
|
Selecione uma das seguintes opções para definir o responsável pela aprovação:
▪Usuário: No respectivo campo, selecione o usuário que será o aprovador do apontamento de horas. Utilize os demais botões presentes ao lado do campo para incluir um novo usuário que será responsável pelo apontamento, preencher o campo com os dados do usuário conectado e limpar o campo. No campo Prazo, informe o número de dias que o usuário terá para realizar a aprovação. ▪Roteiro: A aprovação se dará via roteiro responsável. No campo Tipo de roteiro, defina se o roteiro de aprovação será: oVariável: Permite que o roteiro seja selecionado/alterado durante o apontamento de horas de uma atividade, além de permitir a edição de seus membros. oFixo: Permite que o roteiro seja selecionado/alterado durante o apontamento de horas de uma atividade, porém, não será possível editar seus membros. oFixo único: Será estabelecido um roteiro de aprovação padrão para TODOS os apontamentos de horas das atividades, ou seja, o roteiro selecionado no respectivo campo, não poderá ser alterado (e nem os seus membros) durante o apontamento de horas. oRoteiro responsável: Selecione o roteiro responsável que será utilizado para aprovação. Utilize os botões ao lado do campo, para incluir um novo roteiro de responsável e limpá-lo. É importante ressaltar que o preenchimento deste campo é obrigatório, caso o tipo de roteiro selecionado anteriormente for "Fixo único". Se for selecionada outra opção de Tipo de roteiro e este campo for preenchido, no apontamento de horas da atividade, o sistema utilizará o roteiro informado, porém, será possível editá-lo. |
Ainda na seção Aprovação, utilize as seguintes opções para parametrizar quando os responsáveis pela aprovação das horas serão notificados sobre a tarefa de Aprovação de horas (SE Controle de atividades), por meio da notificação de e-mail "Minhas tarefas". Para isso, preencha os seguintes campos:
|
Notificar antes do vencimento
|
Marque esta opção para que o responsável seja notificado antes do dia no qual expira o prazo para aprovação das horas. No campo Notificar antes de, informe com quantos dias de antecedência será realizada a notificação.
|
Notificar no dia do vencimento
|
Marque esta opção para que o responsável seja notificado no mesmo dia no qual expirar o prazo para aprovação das horas.
|
Notificar após o vencimento
|
Marque esta opção para que o responsável seja notificado após o dia no qual expirou o prazo para aprovação das horas. No campo Notificar após, informe quantos dias após o vencimento do prazo de aprovação, será realizada a notificação e no campo Frequência, em dias, a frequência com que essa notificação será realizada.
|
Tarefa dos liderados
|
Marque esta opção para definir quem será notificado sobre a aprovação de horas, por meio da notificação de e-mail "Tarefa dos liderados" (SE Configuração). Preencha os seguintes campos:
▪Notificar o líder do responsável: Marque esta opção para que o líder do responsável pela aprovação receba a notificação da situação da tarefa de aprovação das horas. ▪Usuário específico: Marque esta opção e no campo Usuário que ficará habilitado, selecione um usuário específico que receberá a notificação da tarefa de aprovação das horas. ▪Subir até __ nível(is): Informe quantos níveis acima do líder do responsável, serão notificados sobre a tarefa de aprovação das horas. ▪Frequência: Informe o número de dia(s) de atraso que o sistema irá subir a hierarquia até que se chegue no nível configurado. |
As configurações acima sobrescrevem as parametrizações referentes às notificações do sistema (SE Configuração), quando referentes ao componente SE Controle de atividades.
|
|
Na seção Solicitação é possível parametrizar para que somente seja possível apontar horas extras nas atividades, através da emissão de uma solicitação. Para isso, marque a opção Exigir solicitação de esforço extraordinário e no campo Tipo de solicitação, selecione o tipo que classificará as solicitações referentes às horas extras. Utilize os demais botões ao lado do campo, para incluir um novo tipo de solicitação, editar os dados do tipo de solicitação selecionado e limpar o campo.
▪Para que este recurso funcione corretamente é necessário que o componente SE Solicitação faça parte das soluções adquiridas por sua organização. ▪Lembre-se que os tipos de solicitação apresentados na tela de seleção podem variar de acordo com as permissões concedidas em sua lista de segurança, no componente SE Solicitação. Consulte a documentação específica do componente para obter mais detalhes sobre como configurar tipos de solicitação. |
|
|
Na aba Opcional são realizadas as configurações referentes ao cliente da atividade, faturamento, relatório de serviços, entre outras informações. Para isso, utilize as seguintes subabas:
Nesta aba, é possível parametrizar os detalhes referentes a associação de clientes/fornecedores às atividades deste tipo. Estão disponíveis as seguintes opções:
Opção
|
Marcada
|
Desmarcada
|
Requerido
|
A associação de clientes/fornecedores às atividades será obrigatória.
|
Não será obrigatório associar clientes/fornecedores às atividades deste tipo.
|
Restringir alteração apenas nas situações de planejamento e revisão
|
Somente será possível associar clientes/fornecedores às atividades, quando elas se encontrarem em planejamento.
|
A associação de clientes/fornecedores não será restringida, enquanto for possível editar as atividades deste tipo.
|
|
Opção
|
Marcada
|
Desmarcada
|
Permitir informações sobre:
|
Pagamento de horas
|
Serão apresentadas as informações sobre o pagamento de horas, na tela de dados, como no relatório de serviço das atividades pertencentes a este tipo.
|
As informações sobre o pagamento de horas não serão apresentadas nas finanças e relatório de serviços das atividades deste tipo.
|
Fatura de horas
|
Serão apresentadas as informações sobre o faturamento de horas, na tela de dados, como no relatório de serviço das atividades pertencentes a este tipo.
|
As informações sobre o faturamento de horas não serão apresentadas nas finanças e relatório de serviços das atividades deste tipo.
|
|
Nesta aba, é possível padronizar as parametrizações referentes aos relatórios de serviço das atividades pertencentes a este tipo. Estão disponíveis as seguintes opções:
Opção
|
Marcada
|
Desmarcada
|
Configuração financeira do relatório de serviço
|
Pagar
|
As horas pagas serão contabilizadas no momento de gerar o relatório de serviços.
|
As horas pagas não serão contabilizadas no relatório de serviços.
|
Faturar
|
As horas faturadas serão contabilizadas no momento de gerar o relatório de serviços.
|
As horas faturadas não serão contabilizadas no relatório de serviços.
|
|
Permitir adicionar relatório de serviço
|
Será possível emitir relatórios de serviços das atividades deste tipo.
|
Não será possível emitir relatórios de serviços das atividades deste tipo.
|
As configurações realizadas na aba Faturamento/Pagamento de horas e na aba Relatório de serviço somente funcionarão corretamente se o componente SE Controle de atividades fizer parte das soluções adquiridas por sua organização. Estas configurações irão impactar na tela de Relatório de serviço. Consulte essa seção para obter mais detalhes sobre o relatório de serviços de projetos e atividades isoladas.
|
|
Nesta aba é possível configurar o envio de notificações quando as datas de execução das atividades deste tipo sejam reprogramadas. Para isso, marque a opção Notificar alteração de data reprogramada? e preencha os seguintes campos:
Campo
|
Campo monitorado
|
Selecione a opção que corresponde ao campo que em comparação com o planejado, deverá ser monitorado e ter sua alteração notificada.
|
Ação monitorada
|
Selecione a opção correspondente à ação tomada em relação às atividades, que deverá ser monitorada e ter sua execução notificada.
|
Na barra de ferramentas lateral, da lista de registros da parte inferior desta seção, acione o botão  para definir quem será notificado da alteração das datas das atividades deste tipo. para definir quem será notificado da alteração das datas das atividades deste tipo.
Na tela que será aberta, localize e selecione a área, função, usuário ou equipe desejada. Utilize a tecla SHIFT ou CTRL do teclado ou o check ao lado de cada item para selecionar mais de um registro por vez. Utilize os demais botões da barra de ferramentas lateral para editar e excluir um notificado.
|
Parametrize referentes à execução das atividades atrasadas deste tipo. Para isso, marque a opção Controle de atividades executadas fora do prazo e preencha os seguintes campos:
Campo
|
Verificar atraso em relação à
|
Marque a opção Data de início e/ou Data de término para definir em relação à qual data, a execução das atividades deste tipo será considerada atrasada.
|
Obrigatório preenchimento do motivo de atraso
|
Marque esta opção para que ao iniciar a execução de uma atividade deste tipo atrasada, seja requerido que o usuário informe no campo Resultado da tela de dados da atividade, o motivo do atraso. Se esta opção não for marcada, será possível encerrar as atividades deste tipo sem preencher os campos da seção "Resultado".
|
Incidente
|
Marque esta opção para que quando uma atividade deste tipo for executada atrasada, seja disparado um incidente. No campo Tipo de incidente, selecione o tipo do incidente que será disparado. Para que este recurso funcione corretamente é necessário que o componente SE Incidente faça parte das soluções adquiridas por sua organização.
|
▪Se for configurado que a verificação de atraso deve ser feita em relação à data de início e for marcada a opção "Obrigatório preenchimento do motivo de atraso", quando o usuário executar a atividade com data de início posterior à data planejada/reprograma da atividade, será obrigatório que ele preencha o campo Motivo de atraso. ▪Se for configurado que a verificação de atraso deve ser feita em relação à data de fim e for marcada a opção "Obrigatório preenchimento do motivo de atraso", quando o usuário executar a atividade com data de fim posterior à data planejada/reprograma da atividade, será obrigatório que ele preencha o campo Motivo de atraso. |
|
Na aba Calendário é possível associar um calendário padrão para todas as atividades deste tipo. Para isso, no respectivo campo, selecione o calendário desejado. Os calendários disponíveis são configurados no componente SE Administração. Consulte a documentação específica desse componente para obter mais informações sobre a configuração de calendários. Se posteriormente, o calendário padrão for alterado, esta alteração não será replicada às atividades existentes deste tipo.
|
|
Na aba Formulário, é possível incluir ou associar formulários para serem respondidos durante a execução das atividades deste tipo. Para que este recurso funcione corretamente, é necessário que o componente SE Formulário faça parte das soluções adquiridas por sua organização. Na barra de ferramentas lateral, estão disponíveis os seguintes botões:

|
Acione este botão para incluir um novo formulário. Neste momento, será aberto o wizard que auxiliará nesta operação. Consulte a documentação específica do componente SE Formulário para obter a descrição detalhada de como incluir um novo formulário.
|

|
Acione este botão para associar um formulário ao tipo de atividade. Na tela que será aberta, localize, selecione o formulário desejado e salve a seleção. Utilize as teclas CTRL ou SHIFT do teclado ou o check ao lado de cada formulário, para selecionar mais de um registro por vez.
|

|
Acione este botão para desassociar o formulário selecionado na lista de registros, do tipo de atividade.
|

|
Acione este botão para visualizar os campos do formulário selecionado na lista de registros.
|

|
Acione este botão para alterar a ordem do formulário selecionado na lista de registros para cima.
|

|
Acione este botão para alterar a ordem do formulário selecionado na lista de registros para baixo.
|
|
Após informar todos os campos necessários, salve o registro.
|







