|
See how to assemble the structure of a requirement:
1.
|
 Select the requirement that is under revision and in the "Draft" step, in the list of records on the main screen and click on the toolbar Select the requirement that is under revision and in the "Draft" step, in the list of records on the main screen and click on the toolbar  button. button.
When the requirement is in other revisions or approved steps, its structure is available for viewing by using the File  Requirement or View Requirement or View  Requirement menu. Requirement menu.
|
|
2.
|
At this point, the requirement structure screen will be displayed:
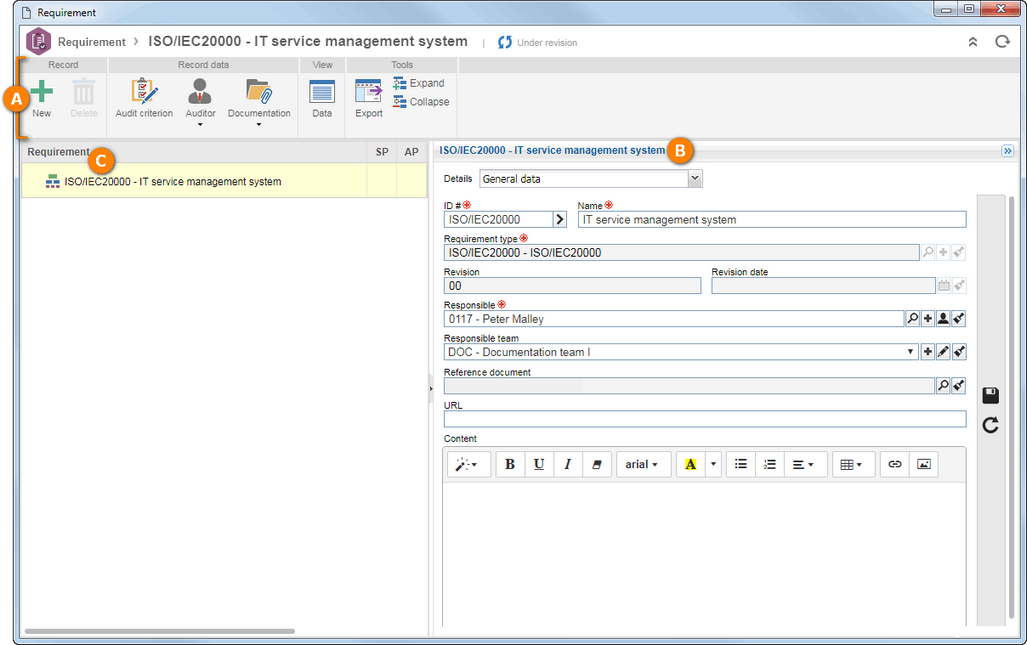 A- Toolbar; B- Requirement data panel; C- Requirement structure
|
3.
|
Click on the New option, of the toolbar (A), to add a lower level requirement of the requirement in question. Fill in the following fields in the Requirement data panel (B):
ID #: Enter a number or acronym to identify the lower level requirement.
Name: Enter a name for the lower level requirement.
Guidance: This field is filled in by the system with the upper requirement, in the hierarchy, of the requirement that is being added.
Reference: This field is filled in by the system with the root requirement (requirement that is undergoing revision).
URL: Enter the URL where you can find the documentation to which the lower level requirement refers to.
Effective date: Select the date on which the requirement begins to be valid for the organization.
Valid until: Select the date until the requirement is valid.
Content: Describe the lower level requirement being added. Use the options at the top of the field to format the text of the lower level requirement content.
Attribute: If attributes are associated in the Requirement structure attribute tab of the type data screen of the upper level requirement, they will be displayed just below the content field. In this case, enter their values. Those attributes that are required must, mandatorily, have their values filled in. The blocked attributes will be filled in by the system with the default value set at the time of its association to the type of the upper level requirement. Remember that the procedure to enter an attribute value varies according to the configurations set when creating it.
|
4.
|
 After filling out all necessary fields, click on the After filling out all necessary fields, click on the  button of the side toolbar of the requirement data panel. At this point, the new requirement will be presented in the structure (C). button of the side toolbar of the requirement data panel. At this point, the new requirement will be presented in the structure (C).
|
5.
|
In the Details field, presented in the upper part of the requirement data panel (B), the following options are available:
Displays the general data of the selected requirement in the structure. The fields presented in this section were described in step 03.
|
This option will only be presented if, in the requirement type, the "Allow requirement data" option is checked. Through it, it is possible to configure the audit criterion that will be applied to the requirement. This option can also be accessed by clicking on the "Audit criterion" option of the toolbar. See the detailed description of the displayed fields in step 07.
|
This option will only be presented if, in the requirement type, the "Allow requirement data" option is checked. Through it, it is possible to view the internal auditors with which the requirement is associated. See the detailed description of the displayed fields in step 08.
|
This option will only be presented if, in the requirement type, the "Allow requirement data" option is checked. Through it, it is possible to view the audit organizations with which the requirement is associated. See the detailed description of the displayed fields in step 08.
|
Allows you to add attachments to the requirement in question. This option can also be accessed by clicking on the "Documentation" option of the toolbar. For further details on how to associate attachments with the record, see the Adding attachments section.
|
Allows you to associate documents concerning the requirement in question. This option can also be accessed by clicking on the "Documentation" option of the toolbar. For further details about associating documents to the record, see the Adding documents section.
|
Allows you to add and/or associate incidents/problems/workflows that highlight the requirement. To do this, use the following buttons on the side toolbar of this section:

|
Click on this button and select the desired option to start an Incident, Problem or Workflow. On the screen that will be displayed, select the type that will classify the event that you wish to create. The Title and Description fields will be enabled to be filled according to the configurations made in the process. Save the record. If the starter is also the executor of the first activity of the flow, the activity data screen will be displayed.
|

|
Click on this button and, on the screen that will be opened, first select the event you want to associate with the requirement (incident, problem, or workflow), and then locate it and select it. Save your selection.
|

|
Click on this button to delete the selected event in the list of records and thus disassociate it from the requirement.
|

|
Click on this button to view the event data screen (incident, problem, or workflow) selected in the list of records.
|
▪For this feature to work correctly it is necessary that the SE Incident, SE Problem, and SE Workflow components are part of the solutions acquired by your organization. ▪Get more information about incidents, problems, and workflows by viewing the specific documentation of these components. |
|
Allows you to add and/or associate action plans or isolated actions that highlight the requirement. To do this, use the following buttons on the side toolbar of this section:

|
Click on this button and select the desired option:
▪Action plan: On the screen that will be displayed, select first, whether the new action plan will be blank or created from a template. Then, at the bottom of the screen, locate and select the category or action plan template, according to the option previously selected, and save the selection you made. At this point, the data screen of the action plan structure will be presented, making it possible to configure. ▪Isolated action: On the screen that will be displayed, select the category that will sort the isolated action. Save your selection. At this point, the action data screen will be displayed, making it possible to configure. |

|
Click on this button and on the screen that will be opened, select first, whether to associate to the requirement an action plan or an isolated action and then locate and select the desired record. Save your selection.
|

|
Click on this button to delete the selected record in the listing and thus disassociate it from the requirement.
|

|
Click on this button to view the selected record data screen in the list.
|
▪In order for this feature to work correctly, it is necessary for the SE Action plan component to be part of the solutions acquired by your organization. ▪Get more information about action plans and isolated actions by viewing the specific documentation of the SE Action plan component. |
|
|
6.
|
Use the Delete option, of the toolbar (A), to delete the selected requirement in the structure (C).
|
7.
|
The Enable editing option will only be displayed if the requirement has the "Released" status. In this case, use it to edit the structure and/or data of the requirement; when it has a simplified revision control, it will be necessary to enable the editing of the requirement. For that, click on this option. This functionality aims to ensure the versioning of changes. When you enable editing, a new version will be created, allowing you to make changes without affecting the current version. By finishing the editing, the new version can be released or, if for some reason, it is decided to keep the current version of the requirement, the changes can be discarded.
|
|
Use the Release version option to make the revision in question the current one, or click on the Discard changes option to reject the changes performed in the requirement and restore it to the current version. These options will only be available if the requirement has the "under revision" status and a "simplified" revision template.
|
8.
|
The Audit criterion option will only be displayed on the toolbar if, in the requirement type, the "Allow audit criterion" option is checked. The fields displayed in the requirement data panel (B) will vary according to the requirement selected in the structure:
Root requirement
If the requirement selected in the structure is the root requirement (the one being revised), the fields concerning to the audit criterion will be presented. These fields are filled in the Audit criterion tab, at the time of the requirement creation; however, it is possible to edit them:
Audit evaluation criterion: Select the evaluation criterion that will be used in the requirement audit in question. The evaluation criteria available for selection are those configured in the SE Audit component.
Default conformity level: Select the conformity level that will be considered as the default for the requirement at the time of its audit. This field will only be available if the evaluation type defined in the evaluation criterion previously selected is "Qualitative".
Calculate average value and conformity percentage based on: Select one of the options to define how the average value of the criterion and its conformity percentage will be calculated:
▪Lower level requirements: The average of the first level requirements will be calculated through the lower levels requirements. ▪Lowest level requirements: The calculation will be based on the values entered in the requirements present in the last levels of the structure of the criteria.
Sub-requirement
If the requirement selected in the structure is not the root requirement, the following fields are displayed:
Weight: Enter the value that the requirement will have in the audit criterion.
Tip: Formulate suggestions to assist in the evaluation of this requirement.
After configuring the requirements audit criteria, click on the  button on the side toolbar of the requirement data panel. button on the side toolbar of the requirement data panel.
|
|
9.
|
The Auditor option will only be displayed on the toolbar if, in the requirement type, the "Allow requirement audit" option is checked. Click on the arrow located under this option and select the desired section:
Internal auditor: In the requirement data panel, the internal auditors that are qualified to audit the requirement in question will be presented. The association of the requirement to the internal auditor is made by means of the internal auditor's creation screen, in the SE Audit component.
Audit organization: In the requirement data panel, all audit organizations to which the requirement is associated will be displayed. The association of the requirement to the audit organization is done by means of the audit organization creation screen, in the SE Audit component.
Click on the  button on the side toolbar of the requirement data panel, to view the data of the internal auditor or audit organization. Select the desired record before clicking on this button. button on the side toolbar of the requirement data panel, to view the data of the internal auditor or audit organization. Select the desired record before clicking on this button.
|
|
10.
|
By means of the Documentation section, it is possible to associate documentation that complements the selected requirement information in the structure. To do this, click on the arrow located under this option and select the desired section:
Attachment: In the requirement data panel, you will be presented with the options that allow you to add attachments related to the selected requirement, among other operations. For further details on how to associate attachments with the record, see the Adding attachments section.
Document: In the requirement data panel, you will be presented with the options that allow you to associate documents with the SE Document component, related to the selected requirement, among other operations. For this resource to work correctly it is necessary for the component to be a part of the solutions acquired by your organization. For further details about associating documents to the record, see the Adding documents section.
|
11.
|
Click on the Data option, to view the data screen of the selected requirement in the structure.
|
12.
|
Click on the Export option for the requirement structure to be exported to an Excel file.
|
13.
|
In the Tools palette, the following options are available:
Expand: Allows viewing the requirements that are associated with the lower levels of another requirement in the structure. This option will only be available if there are requirements with lower levels in the structure.
Collapse: Hides the requirements that are at the lower levels of another requirement. This option will only be available if there are requirements with lower levels in the structure.
|
14.
|
After assembling and configuring the requirement structure, close the screen.
|
|







