Tarefa:
|
Avaliação de treinamento
|
Quem recebe:
|
Usuários membros da equipe de controle da execução e instrutores com permissão para controlar a execução do treinamento.
|
Quando:
|
▪Um treinamento que tem avaliações parametrizadas e se encontra em execução, tem sua execução encerrada. Note que se as avaliações forem realizadas durante a etapa de execução do treinamento, esta tarefa não será gerada. ▪Todos os participantes de um treinamento com a opção "Requer acesso dos participantes ao conteúdo do treinamento para envio para a próxima etapa" habilitada, terminem de executar sua tarefa de Conteúdo de treinamento. ▪Os participantes de um treinamento com a opção "Automatizar o fluxo do treinamento ao encerrar a execução dos conteúdos" habilitada, terminem de executar sua tarefa de Conteúdo de treinamento. |
Finalidade:
|
Realizar avaliações de pré-treinamento, treinamento, reação e pós-treinamento dos participantes.
|
Como executar esta tarefa:
1.Na lista de registros pendentes, selecione o treinamento desejado.
2.Em seguida, acione o botão  da barra de ferramentas. da barra de ferramentas.
3.Neste momento, a tela de dados do treinamento será aberta na seção Avaliação. Em uma coluna, serão apresentados os participantes do treinamento, cujo número poderá variar, dependendo de o treinamento for coletivo ou individual. As outras colunas serão referentes às avaliações que foram configuradas para o treinamento. 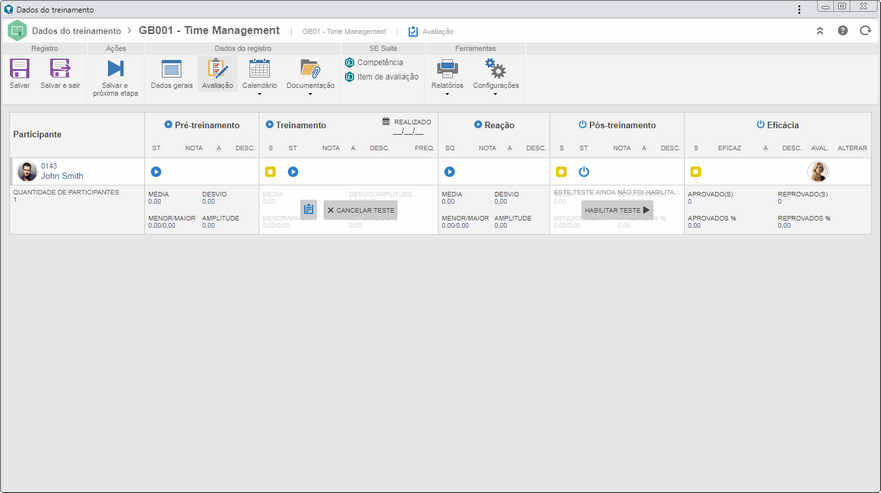
▪Se a nota será obtida por meio de um questionário (modelo de avaliação) e este não foi habilitado, é necessário realizar esta operação. Para isso, clique sobre o botão Habilitar teste/Habilitar questionário apresentado na parte inferior da coluna correspondente à avaliação que deseja habilitar. O sistema solicitará uma confirmação para realização desta operação. Clique em 'Sim' para que todos os participantes do treinamento recebam a tarefa Resposta de questionário no componente SE Questionário, de acordo com a opção habilitada. Para que este recurso funcione corretamente é necessário que o componente SE Questionário faça parte das soluções adquiridas por sua organização. ▪Para cancelar os questionários gerados para todos os participantes, basta posicionar o mouse na parte inferior da coluna da avaliação cujo questionário deseja cancelar. O sistema solicitará uma confirmação para realizar esta operação. Ao clicar em "Sim" questionários gerados para os participantes/avaliadores serão cancelados. Para gerar novamente os questionários, repita o procedimento descrito no tópico anterior. |
4.Poderão estar disponíveis as seguintes opções:
Pré treinamento
Nesta avaliação, é possível avaliar o nível de conhecimento que os participantes já têm sobre o assunto que será abordado no treinamento. Conforme parametrizado nas configurações do treinamento, a forma de atribuir um conceito ao participante pode ser de duas formas:
Coluna
|
SR
|
Somente será apresentada se a nota da avaliação for obtida pelo resultado de um questionário (teste). Nela é exibida a situação da resposta do questionário em relação ao seu executor.
Se a avaliação já estiver encerrada, ao clicar sobre o ícone será apresentada além das informações da execução, a opção "Cancelar teste do participante". Veja como utilizar essa opção no campo "Nota", a seguir.
|
Nota
|
Se a nota não for obtida por um questionário, clique sobre o campo e informe de forma numérica, a nota que corresponde ao nível de conhecimento do participante.
Se a avaliação for via questionário, este campo será preenchido com a nota obtida por meio deste, depois que for respondido pelo participante (por meio da tarefa Resposta de questionário no componente SE Questionário). Clique sobre a nota apresentada para visualizar as respostas informadas pelo participante no questionário.
Para cancelar o questionário de um participante específico, posicione o mouse sobre este campo e clique na opção "Cancelar teste do participante". Na tela que será aberta, o sistema solicitará a confirmação para realização dessa operação. Clique na opção desejada:
▪Invalidar: Na tela que será aberta, informe o motivo da invalidação. Com isso, a avaliação será encerrada e considerada como incompleta e a nota atribuída ao participante será 0. Participantes com avaliação invalidada são considerados como não aprovados. ▪Não: O sistema não cancelará o teste do participante e este permanecerá na situação que já se encontra. ▪Sim: O sistema considerará o teste como não habilitado e não realizado, sendo permitido habilitá-lo novamente, caso desejado. Para habilitar o questionário para um participante específico, posicione o mouse sobre este campo e clique na opção "Habilitar teste do participante". Na tela que será aberta, o sistema solicitará a confirmação para realização dessa operação. Clique na opção desejada:
▪Invalidar: Na tela que será aberta, informe o motivo da invalidação. Com isso, a avaliação será encerrada e considerada como incompleta e a nota atribuída ao participante será 0. Participantes com avaliação invalidada são considerados como não aprovados. ▪Não: O sistema não habilitará o teste do participante. ▪Sim: O sistema habilitará o teste do participante. Com isso, ele estará disponível para resposta pelo componente SE Questionário. |
A
|
Posicione o mouse sobre o campo correspondente ao participante que está sendo avaliado e clique no  . Na tela que será apresentada, inclua os anexos relacionados com a avaliação que foi realizada. . Na tela que será apresentada, inclua os anexos relacionados com a avaliação que foi realizada.
Para obter mais detalhes sobre como incluir anexos, consulte a seção Incluindo anexos.
|
Desc.
|
Utilize esta opção para registrar informações relevantes sobre a avaliação de pré-treinamento do participante. Para isso, posicione o mouse sobre o campo correspondente ao participante que está sendo avaliado e clique no  . Na tela que será aberta, registre a informação desejada. . Na tela que será aberta, registre a informação desejada.
|
|
Coluna
|
A
|
Posicione o mouse sobre o campo correspondente ao participante que está sendo avaliado e clique no  . Na tela que será apresentada, inclua os anexos relacionados com a avaliação que foi realizada. . Na tela que será apresentada, inclua os anexos relacionados com a avaliação que foi realizada.
Para obter mais detalhes sobre como incluir anexos, consulte a seção Incluindo anexos.
|
Desc.
|
Utilize esta opção para registrar um parecer sobre o nível de conhecimento do participante. Para isso, posicione o mouse sobre o campo correspondente ao participante que está sendo avaliado e clique no  . Na tela que será aberta, registre a informação desejada. . Na tela que será aberta, registre a informação desejada.
|
|
Treinamento
Nesta avaliação, é possível avaliar o rendimento dos participantes no treinamento. Conforme parametrizado nas configurações do treinamento, a forma de atribuir um conceito ao participante pode ser de quatro formas:
Coluna
|
S
|
Esta coluna apresenta a situação da avaliação do participante. Posicione o mouse sobre o ícone apresentado para identificá-lo.
|
SR
|
Somente será apresentada se a nota da avaliação for obtida pelo resultado de um questionário (teste). Nela é exibida a situação da resposta do questionário em relação ao seu executor.
Se a avaliação já estiver encerrada, ao clicar sobre o ícone será apresentada além das informações da execução, a opção "Cancelar teste do participante". Veja como utilizar essa opção no campo "Nota", a seguir.
|
T1/T2...T5
|
Se na configuração da avaliação é parametrizado que o participante poderá tentar mais de uma vez responder o questionário, será apresentado o número de colunas correspondentes às tentativas possíveis.
Os campos desta coluna serão preenchidos com a nota obtida pelo participante em cada tentativa. Clique sobre a nota apresentada para visualizar as respostas informadas pelo participante no questionário.
A nota que será o resultado da avaliação estará marcada com asterisco. O critério para escolha da nota é parametrizado no momento da configuração da avaliação.
|
Nota
|
Se a nota não for obtida por um questionário, clique sobre o campo e informe de forma numérica, a nota que corresponde ao nível de conhecimento do participante.
Se a nota for obtida a partir de um questionário que é conteúdo do treinamento, este campo será apresentado preenchido com a nota que o participante obteve no questionário em questão.
Se a avaliação for via questionário, este campo será preenchido com a nota obtida por meio deste, depois que for respondido pelo participante (por meio da tarefa Resposta de questionário no componente SE Questionário). Clique sobre a nota apresentada para visualizar as respostas informadas pelo participante no questionário.
Para cancelar o questionário de um participante específico, posicione o mouse sobre este campo e clique na opção "Cancelar teste do participante". Na tela que será aberta, o sistema solicitará a confirmação para realização dessa operação. Clique na opção desejada:
▪Invalidar: Na tela que será aberta, informe o motivo da invalidação. Com isso, a avaliação será encerrada e considerada como incompleta e a nota atribuída ao participante será 0. Participantes com avaliação invalidada são considerados como não aprovados. ▪Não: O sistema não cancelará o teste do participante e este permanecerá na situação que já se encontra. ▪Sim: O sistema considerará o teste como não habilitado e não realizado, sendo permitido habilitá-lo novamente, caso desejado. Para habilitar o questionário para um participante específico, posicione o mouse sobre este campo e clique na opção "Habilitar teste do participante". Na tela que será aberta, o sistema solicitará a confirmação para realização dessa operação. Clique na opção desejada:
▪Invalidar: Na tela que será aberta, informe o motivo da invalidação. Com isso, a avaliação será encerrada e considerada como incompleta e a nota atribuída ao participante será 0. Participantes com avaliação invalidada são considerados como não aprovados. ▪Não: O sistema não habilitará o teste do participante. ▪Sim: O sistema habilitará o teste do participante. Com isso, ele estará disponível para resposta pelo componente SE Questionário. |
A
|
Posicione o mouse sobre o campo correspondente ao participante que está sendo avaliado e clique no  . Na tela que será apresentada, inclua os anexos relacionados com a avaliação que foi realizada. . Na tela que será apresentada, inclua os anexos relacionados com a avaliação que foi realizada.
Para obter mais detalhes sobre como incluir anexos, consulte a seção Incluindo anexos.
|
Desc.
|
Utilize esta opção para registrar informações relevantes sobre a avaliação de treinamento do participante. Para isso, posicione o mouse sobre o campo correspondente ao participante que está sendo avaliado e clique no  . Na tela que será aberta, registre a informação desejada. . Na tela que será aberta, registre a informação desejada.
|
Se nas configurações do treinamento for definida a utilização de lista de presença, ao posicionar o mouse sobre a coluna da avaliação de treinamento, será apresentado o ícone  , possibilitando acessar a lista de presença e realizar os ajustes necessários. , possibilitando acessar a lista de presença e realizar os ajustes necessários.
|
|
Coluna
|
S
|
Esta coluna apresenta a situação da avaliação do participante. Posicione o mouse sobre o ícone apresentado para identificá-lo.
|
SR
|
Somente será apresentada se a nota da avaliação for obtida pelo resultado de um questionário (teste). Nela é exibida a situação da resposta do questionário em relação ao seu executor.
Se a avaliação já estiver encerrada, ao clicar sobre o ícone será apresentada além das informações da execução, a opção "Cancelar teste do participante". Veja como utilizar essa opção no campo "Nota", a seguir.
|
T1/T2...T5
|
Se na configuração da avaliação é parametrizado que o participante poderá tentar mais de uma vez responder o questionário, será apresentado o número de colunas correspondentes às tentativas possíveis.
Os campos desta coluna serão preenchidos com a nota obtida pelo participante em cada tentativa. Clique sobre a nota apresentada para visualizar as respostas informadas pelo participante no questionário.
A nota que será o resultado da avaliação estará marcada com asterisco. O critério para escolha da nota é parametrizado no momento da configuração da avaliação.
|
Nota
|
Se a nota não for obtida por um questionário, clique sobre o campo e informe de forma numérica, a nota que corresponde ao nível de conhecimento do participante.
Se a nota for obtida a partir de um questionário que é conteúdo do treinamento, este campo será apresentado preenchido com a nota que o participante obteve no questionário em questão.
Se a avaliação for via questionário, este campo será preenchido com a nota obtida por meio deste, depois que for respondido pelo participante (por meio da tarefa Resposta de questionário no componente SE Questionário). Clique sobre a nota apresentada para visualizar as respostas informadas pelo participante no questionário.
Para cancelar o questionário de um participante específico, posicione o mouse sobre este campo e clique na opção "Cancelar teste do participante". Na tela que será aberta, o sistema solicitará a confirmação para realização dessa operação. Clique na opção desejada:
▪Invalidar: Na tela que será aberta, informe o motivo da invalidação. Com isso, a avaliação será encerrada e considerada como incompleta e a nota atribuída ao participante será 0. Participantes com avaliação invalidada são considerados como não aprovados. ▪Não: O sistema não cancelará o teste do participante e este permanecerá na situação que já se encontra. ▪Sim: O sistema considerará o teste como não habilitado e não realizado, sendo permitido habilitá-lo novamente, caso desejado. Para habilitar o questionário para um participante específico, posicione o mouse sobre este campo e clique na opção "Habilitar teste do participante". Na tela que será aberta, o sistema solicitará a confirmação para realização dessa operação. Clique na opção desejada:
▪Invalidar: Na tela que será aberta, informe o motivo da invalidação. Com isso, a avaliação será encerrada e considerada como incompleta e a nota atribuída ao participante será 0. Participantes com avaliação invalidada são considerados como não aprovados. ▪Não: O sistema não habilitará o teste do participante. ▪Sim: O sistema habilitará o teste do participante. Com isso, ele estará disponível para resposta pelo componente SE Questionário. |
A
|
Posicione o mouse sobre o campo correspondente ao participante que está sendo avaliado e clique no  . Na tela que será apresentada, inclua os anexos relacionados com a avaliação que foi realizada. . Na tela que será apresentada, inclua os anexos relacionados com a avaliação que foi realizada.
Para obter mais detalhes sobre como incluir anexos, consulte a seção Incluindo anexos.
|
Desc.
|
Utilize esta opção para registrar informações relevantes sobre a avaliação de treinamento do participante. Para isso, posicione o mouse sobre o campo correspondente ao participante que está sendo avaliado e clique no  . Na tela que será aberta, registre a informação desejada. . Na tela que será aberta, registre a informação desejada.
|
Freq.
|
Esta opção somente será apresentada se for configurada uma frequência mínima:
▪Se não foi configurado o uso de lista de presenta, clique sobre o campo e informe de forma numérica, a frequência (presença) do participante no treinamento. ▪Se nas configurações do treinamento foi definida a utilização de lista de presença, o sistema calcula a frequência com base nela e preenche este campo com o valor correspondente. Ao posicionar o mouse sobre a coluna da avaliação de treinamento, será apresentado o ícone  , possibilitando acessar a lista de presença e realizar os ajustes necessários. , possibilitando acessar a lista de presença e realizar os ajustes necessários. |
|
Coluna
|
S
|
Esta coluna apresenta a situação da avaliação do participante. Posicione o mouse sobre o ícone apresentado para identificá-lo.
|
Freq.
|
Esta opção somente será apresentada se for configurada uma frequência mínima:
▪Se não foi configurado o uso de lista de presenta, clique sobre o campo e informe de forma numérica, a frequência (presença) do participante no treinamento. ▪Se nas configurações do treinamento foi definida a utilização de lista de presença, o sistema calcula a frequência com base nela e preenche este campo com o valor correspondente. Ao posicionar o mouse sobre a coluna da avaliação de treinamento, será apresentado o ícone  , possibilitando acessar a lista de presença e realizar os ajustes necessários. , possibilitando acessar a lista de presença e realizar os ajustes necessários. |
A
|
Posicione o mouse sobre o campo correspondente ao participante que está sendo avaliado e clique no  . Na tela que será apresentada, inclua os anexos relacionados com a avaliação que foi realizada. . Na tela que será apresentada, inclua os anexos relacionados com a avaliação que foi realizada.
Para obter mais detalhes sobre como incluir anexos, consulte a seção Incluindo anexos.
|
Desc.
|
Utilize esta opção para registrar informações relevantes sobre a avaliação de treinamento do participante. Para isso, posicione o mouse sobre o campo correspondente ao participante que está sendo avaliado e clique no  . Na tela que será aberta, registre a informação desejada. . Na tela que será aberta, registre a informação desejada.
|
|
Coluna
|
S
|
Esta coluna apresenta a situação da avaliação do participante. Posicione o mouse sobre o ícone apresentado para identificá-lo.
|
Aprov.
|
Clique sobre o campo desta coluna e, em seguida, na opção correspondente para aprovar ou reprovar o participante.
|
A
|
Posicione o mouse sobre o campo correspondente ao participante que está sendo avaliado e clique no  . Na tela que será apresentada, inclua os anexos relacionados com a avaliação que foi realizada. . Na tela que será apresentada, inclua os anexos relacionados com a avaliação que foi realizada.
Para obter mais detalhes sobre como incluir anexos, consulte a seção Incluindo anexos.
|
Desc.
|
Utilize esta opção para registrar informações relevantes sobre a avaliação de treinamento do participante. Para isso, posicione o mouse sobre o campo correspondente ao participante que está sendo avaliado e clique no  . Na tela que será aberta, registre a informação desejada. . Na tela que será aberta, registre a informação desejada.
|
Se nas configurações do treinamento for definida a utilização de lista de presença, ao posicionar o mouse sobre a coluna da avaliação de treinamento, será apresentado o ícone  , possibilitando acessar a lista de presença e realizar os ajustes necessários. , possibilitando acessar a lista de presença e realizar os ajustes necessários.
|
|
Reação
Nesta avaliação, é possível avaliar a qualidade do treinamento. Conforme parametrizado nas configurações do treinamento, a forma de realizar esta avaliação pode ser de duas formas:
Coluna
|
SR
|
Somente será apresentada se a nota da avaliação for obtida pelo resultado de um questionário. Nela é exibida a situação da resposta do questionário em relação ao seu executor.
Se a avaliação já estiver encerrada, ao clicar sobre o ícone será apresentada além das informações da execução, a opção "Cancelar questionário do participante". Veja como utilizar essa opção no campo "Nota", a seguir.
|
Nota
|
Se a nota não for obtida por um questionário, clique sobre o campo e informe de forma numérica, a nota que corresponde ao nível de conhecimento do participante.
Se a avaliação for via questionário, este campo será preenchido com a nota obtida por meio deste, depois que for respondido pelo participante (por meio da tarefa Resposta de questionário no componente SE Questionário). Clique sobre a nota apresentada para visualizar as respostas informadas pelo participante no questionário.
Para cancelar o questionário de um participante específico, posicione o mouse sobre este campo e clique na opção "Cancelar questionário do participante". Na tela que será aberta, o sistema solicitará a confirmação para realização dessa operação. Clique na opção desejada:
▪Invalidar: Na tela que será aberta, informe o motivo da invalidação. Com isso, a avaliação será encerrada e considerada como incompleta e a nota atribuída ao participante será 0. Participantes com avaliação invalidada são considerados como não aprovados. ▪Não: O sistema não cancelará o questionário do participante e este permanecerá na situação que já se encontra. ▪Sim: O sistema considerará o questionário como não habilitado e não realizado, sendo permitido habilitá-lo novamente, caso desejado. Para habilitar o questionário para um participante específico, posicione o mouse sobre este campo e clique na opção "Habilitar questionário do participante". Na tela que será aberta, o sistema solicitará a confirmação para realização dessa operação. Clique na opção desejada:
▪Invalidar: Na tela que será aberta, informe o motivo da invalidação. Com isso, a avaliação será encerrada e considerada como incompleta e a nota atribuída ao participante será 0. Participantes com avaliação invalidada são considerados como não aprovados. ▪Não: O sistema não habilitará o questionário do participante. ▪Sim: O sistema habilitará o questionário do participante. Com isso, ele estará disponível para resposta pelo componente SE Questionário. |
A
|
Posicione o mouse sobre o campo correspondente ao participante que está sendo avaliado e clique no  . Na tela que será apresentada, inclua os anexos relacionados com a avaliação que foi realizada. . Na tela que será apresentada, inclua os anexos relacionados com a avaliação que foi realizada.
Para obter mais detalhes sobre como incluir anexos, consulte a seção Incluindo anexos.
|
Desc.
|
Utilize esta opção para registrar informações relevantes sobre a avaliação de reação do participante. Para isso, posicione o mouse sobre o campo correspondente ao participante que está sendo avaliado e clique no  . Na tela que será aberta, registre a informação desejada. . Na tela que será aberta, registre a informação desejada.
|
|
Coluna
|
A
|
Posicione o mouse sobre o campo correspondente ao participante que está sendo avaliado e clique no  . Na tela que será apresentada, inclua os anexos relacionados com a avaliação que foi realizada. . Na tela que será apresentada, inclua os anexos relacionados com a avaliação que foi realizada.
Para obter mais detalhes sobre como incluir anexos, consulte a seção Incluindo anexos.
|
Desc.
|
Utilize esta opção para registrar um parecer sobre a qualidade do treinamento. Para isso, posicione o mouse sobre o campo correspondente ao participante que está sendo avaliado e clique no  . Na tela que será aberta, registre a informação desejada. . Na tela que será aberta, registre a informação desejada.
|
|
Pós treinamento
Nesta avaliação, é possível verificar se o conhecimento adquirido com o treinamento foi mantido depois de um determinado tempo. Esta avaliação somente será habilitada pelo sistema, quando a data do prazo de carência parametrizada nas configurações do treinamento for alcançada, porém, é possível habilitar esta avaliação manualmente por meio da coluna "Nota". Conforme parametrizado nas configurações do treinamento, a forma de atribuir um conceito ao participante pode ser de duas formas:
Coluna
|
S
|
Apresenta a situação da avaliação do participante. Posicione o mouse sobre o ícone apresentado para identificá-lo.
|
SR
|
Somente será apresentada se a nota da avaliação for obtida pelo resultado de um questionário (teste). Nela é exibida a situação da resposta do questionário em relação ao seu executor.
Se a avaliação já estiver encerrada, ao clicar sobre o ícone será apresentada além das informações da execução, a opção "Cancelar teste do participante". Veja como utilizar essa opção no campo "Nota", a seguir.
|
Nota
|
Se a nota não for obtida por um questionário, clique sobre o campo e informe de forma numérica, a nota que corresponde ao nível de conhecimento do participante.
Se a nota for obtida a partir de um questionário que é conteúdo do treinamento, este campo será apresentado preenchido com a nota que o participante obteve no questionário em questão.
Se a avaliação for via questionário, este campo será preenchido com a nota obtida por meio deste, depois que for respondido pelo participante (por meio da tarefa Resposta de questionário no componente SE Questionário). Clique sobre a nota apresentada para visualizar as respostas informadas pelo participante no questionário.
Para cancelar o questionário de um participante específico, posicione o mouse sobre este campo e clique na opção "Cancelar teste do participante". Na tela que será aberta, o sistema solicitará a confirmação para realização dessa operação. Clique na opção desejada:
▪Invalidar: Na tela que será aberta, informe o motivo da invalidação. Com isso, a avaliação será encerrada e considerada como incompleta e a nota atribuída ao participante será 0. Participantes com avaliação invalidada são considerados como não aprovados. ▪Não: O sistema não cancelará o teste do participante e este permanecerá na situação que já se encontra. ▪Sim: O sistema considerará o teste como não habilitado e não realizado, sendo permitido habilitá-lo novamente, caso desejado. Para habilitar o questionário para um participante específico, posicione o mouse sobre este campo e clique na opção "Habilitar teste do participante". Na tela que será aberta, o sistema solicitará a confirmação para realização dessa operação. Clique na opção desejada:
▪Invalidar: Na tela que será aberta, informe o motivo da invalidação. Com isso, a avaliação será encerrada e considerada como incompleta e a nota atribuída ao participante será 0. Participantes com avaliação invalidada são considerados como não aprovados. ▪Não: O sistema não habilitará o teste do participante. ▪Sim: O sistema habilitará o teste do participante. Com isso, ele estará disponível para resposta pelo componente SE Questionário. |
A
|
Posicione o mouse sobre o campo correspondente ao participante que está sendo avaliado e clique no  . Na tela que será apresentada, inclua os anexos relacionados com a avaliação que foi realizada. . Na tela que será apresentada, inclua os anexos relacionados com a avaliação que foi realizada.
Para obter mais detalhes sobre como incluir anexos, consulte a seção Incluindo anexos.
|
Desc.
|
Utilize esta opção para registrar informações relevantes sobre a avaliação de pós-treinamento do participante. Para isso, posicione o mouse sobre o campo correspondente ao participante que está sendo avaliado e clique no  . Na tela que será aberta, registre a informação desejada. . Na tela que será aberta, registre a informação desejada.
|
|
Coluna
|
S
|
Esta coluna apresenta a situação da avaliação do participante. Posicione o mouse sobre o ícone apresentado para identificá-lo.
|
Aprov.
|
Clique sobre o campo desta coluna e, em seguida, na opção correspondente para aprovar ou reprovar o participante.
|
A
|
Posicione o mouse sobre o campo correspondente ao participante que está sendo avaliado e clique no  . Na tela que será apresentada, inclua os anexos relacionados com a avaliação que foi realizada. . Na tela que será apresentada, inclua os anexos relacionados com a avaliação que foi realizada.
Para obter mais detalhes sobre como incluir anexos, consulte a seção Incluindo anexos.
|
Desc.
|
Utilize esta opção para registrar um parecer sobre o nível de conhecimento do participante. Para isso, posicione o mouse sobre o campo correspondente ao participante que está sendo avaliado e clique no  . Na tela que será aberta, registre a informação desejada. . Na tela que será aberta, registre a informação desejada.
|
|
Eficácia
Nesta avaliação, é possível avaliar se houve melhoria na produtividade e desempenho dos participantes do treinamento. Esta avaliação somente será habilitada pelo sistema, quando a data do prazo de carência parametrizada nas configurações do treinamento for alcançada, porém, é possível habilitar esta avaliação manualmente por meio da coluna "Nota". Conforme parametrizado nas configurações do treinamento, a forma de realizar esta avaliação pode ser de duas formas:
Coluna
|
S
|
Apresenta a situação da avaliação do participante. Posicione o mouse sobre o ícone apresentado para identificá-lo.
|
SR
|
Somente será apresentada se a nota da avaliação for obtida pelo resultado de um questionário (teste). Nela é exibida a situação da resposta do questionário em relação ao seu executor.
Se a avaliação já estiver encerrada, ao clicar sobre o ícone será apresentada além das informações da execução, a opção "Cancelar teste do participante". Veja como utilizar essa opção no campo "Nota", a seguir.
|
Nota
|
Depois que o questionário for respondido pelo avaliador, por meio da tarefa Avaliação de eficácia de participante, este campo será preenchido com a nota obtida com o resultado deste. Clique sobre a nota apresentada para visualizar as respostas informadas pelo avaliador no questionário. Para cancelar o questionário de um participante específico, posicione o mouse sobre este campo e clique na opção "Cancelar questionário do participante". Para habilitar o questionário para um participante específico, posicione o mouse sobre este campo e clique na opção "Habilitar questionário do participante".
|
A
|
Posicione o mouse sobre o campo correspondente ao participante que está sendo avaliado e clique no  . Na tela que será apresentada, inclua os anexos relacionados com a avaliação que foi realizada. . Na tela que será apresentada, inclua os anexos relacionados com a avaliação que foi realizada.
Para obter mais detalhes sobre como incluir anexos, consulte a seção Incluindo anexos.
|
Desc.
|
Utilize esta opção para registrar informações relevantes sobre a avaliação de eficácia do participante. Para isso, posicione o mouse sobre o campo correspondente ao participante que está sendo avaliado e clique no  . Na tela que será aberta, registre a informação desejada. . Na tela que será aberta, registre a informação desejada.
|
Aval.
|
Será apresentada a foto do usuário que realizará a avaliação de eficácia. Clique sobre a foto para visualizar os dados do avaliador.
|
Alterar
|
Posicione o mouse sobre o campo correspondente ao participante cujo avaliador deseja alterar e clique no  . Na tela que será apresentada, localize e selecione o usuário que deverá avaliar a eficácia do treinamento para o participante. . Na tela que será apresentada, localize e selecione o usuário que deverá avaliar a eficácia do treinamento para o participante.
|
|
Coluna
|
S
|
Esta coluna apresenta a situação da avaliação do participante. Posicione o mouse sobre o ícone apresentado para identificá-lo.
|
Eficaz
|
Esta opção somente estará disponível se o usuário conectado for o Avaliador que verificará a eficácia do treinamento para o participante. Clique sobre o campo desta coluna e clique na opção correspondente para aprovar ou reprovar o participante. O avaliador poderá realizar esta operação também, por meio da tarefa Avaliação de eficácia de participante.
|
A
|
Posicione o mouse sobre o campo correspondente ao participante que está sendo avaliado e clique no  . Na tela que será apresentada, inclua os anexos relacionados com a avaliação que foi realizada. . Na tela que será apresentada, inclua os anexos relacionados com a avaliação que foi realizada.
Para obter mais detalhes sobre como incluir anexos, consulte a seção Incluindo anexos.
|
Desc.
|
Utilize esta opção para registrar informações relevantes sobre a avaliação de eficácia do participante. Para isso, posicione o mouse sobre o campo correspondente ao participante que está sendo avaliado e clique no  . Na tela que será aberta, registre a informação desejada. . Na tela que será aberta, registre a informação desejada.
|
Aval.
|
Será apresentada a foto do usuário que realizará a avaliação de eficácia. Clique sobre a foto para visualizar os dados do avaliador.
|
Alterar
|
Posicione o mouse sobre o campo correspondente ao participante cujo avaliador deseja alterar e clique no  . Na tela que será apresentada, localize e selecione o usuário que deverá avaliar a eficácia do treinamento para o participante. . Na tela que será apresentada, localize e selecione o usuário que deverá avaliar a eficácia do treinamento para o participante.
|
|
▪Se o participante do treinamento tiver o conteúdo invalidado, os questionários das avaliações que foram configuradas com a opção Habilitar para participante com conteúdo invalidado habilitada, serão habilitados para ele. Caso esta opção não for habilitada, ao habilitar o questionário da avaliação, o sistema alertará que há participantes com conteúdo invalidado e que a avaliação também o será. Com isso, a situação do participante na avaliação será "Reprovado" e no campo da coluna nota, será possível visualizar o motivo da invalidação do conteúdo, por meio do ícone apresentado. ▪Se o treinamento tiver controle de frequência e o participante não compareceu a ele (sua frequência está como 0%), os questionários das avaliações que foram configuradas com a opção Habilitar se o participante não frequentar o treinamento habilitada, serão habilitados para ele. Caso esta opção não for habilitada, ao habilitar o questionário da avaliação, o sistema alertará que há participantes com conteúdo invalidado e que a avaliação também o será. Com isso, a situação do participante na avaliação será "Reprovado" e no campo da coluna nota, será possível visualizar o motivo da invalidação do conteúdo, por meio do ícone apresentado. |
5.Após informar os campos necessários da avaliação desejada, salve o registro.
6.As informações apresentadas na parte inferior da coluna da avaliação, irão variar de acordo com o tipo de atribuição de conceito desta:
Média: Média aritmética das notas dos participantes do treinamento.
Desvio: É o resultado do cálculo de desvio padrão populacional, que pode ser representado da seguinte forma:
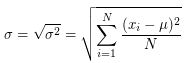
Amplitude: É o resultado da diferença entre a maior e a menor nota obtida pelos participantes do treinamento.
Menor: Menor nota obtida por um participante do treinamento.
Maior: Maior nota obtida por um participante do treinamento.
Aprovados %: Porcentagem de participantes aprovados no treinamento. A situação da aprovação dos participantes pode ser acompanhada por meio da opção S no campo que corresponde à avaliação de cada participante.
|
Serão apresentadas as seguintes informações: a quantidade de participantes aprovados e reprovados, assim como, a porcentagem de participantes aprovados (Aprovados %) e reprovados (Reprovados %).
|
7.Ao realizar as avaliações requeridas, acione a opção Salvar e próxima etapa. O sistema questionará se deseja enviar o treinamento para a próxima etapa. Clique na opção desejada: Somente salvar: Permite salvar os dados do treinamento e mantê-lo com situação "Avaliação". O envio do treinamento para a próxima etapa pode ser realizado também, por meio do botão  da tela principal ou por meio do menu Execução da tela principal ou por meio do menu Execução  Execução de treinamento. Os treinamentos na etapa "Avaliação" podem ser identificados na coluna ST da lista de registros, pelo ícone Execução de treinamento. Os treinamentos na etapa "Avaliação" podem ser identificados na coluna ST da lista de registros, pelo ícone  . .
Confirmar: Permite enviar o treinamento para a próxima etapa configurada:
▪Verificação da eficácia: Caso for configurado que o treinamento passará por esta etapa, será gerada a tarefa Verificação de eficácia de treinamento para o responsável por esta operação. Se o usuário conectado for o responsável pela verificação da eficácia do treinamento, será apresentada a tela para realização desta operação. ▪Encerramento: Caso não houver mais nenhuma etapa configurada, o treinamento será encerrado. De acordo com a configurações estabelecidas para o treinamento, poderá ser gerada a tarefa Conhecimento de resultado de treinamento para os participantes ou a tarefa Confirmação de execução para equipe de controle da execução, para que eles confirmem a realização do treinamento.
▪Note que não será possível encerrar a etapa de avaliação do treinamento se houverem avaliações requeridas não realizadas. ▪Se na configuração da avaliação foi habilitada a opção "Encerrar no prazo", a execução do questionário referente à avaliação será encerrada automaticamente quando o prazo for alcançado. Com isso, as respostas de participantes que estiverem pendentes serão consideradas incompletas e encerradas com nota zero. ▪Se na seção E-learning da tela de dados do treinamento, for habilitada a opção "Automatizar o fluxo do treinamento ao encerrar a execução dos conteúdos", conforme as avaliações sejam encerradas, o sistema encerrará a etapa de avaliação automaticamente. |
Se o fluxo do treinamento for automatizado e/ou quando todas as avaliações de um treinamento forem por nota e a nota será obtida por meio de um questionário (ou seja, a equipe de controle da execução e o instrutor com permissão para controlar a execução não tiverem papel ativo na execução), será possível acompanhá-lo por meio da tarefa Acompanhamento de treinamento.
|
|







