|
Use this section to perform the parameterizations related to the execution of the "Recognition" and/or "Typing" steps. The way it will be displayed will vary depending on the document type of the capture configuration:
Image and Any type
In this case, it will be possible to define a structure of view profiles and rules for the application of each of them. On the side toolbar, the following buttons are available:

|
Click on this button and select the desired option:
▪Add profile: Allows associating a recognition profile with the structure. See further details on the Associating a recognition profile topic below. ▪Add rule: Allows adding a rule to the recognition profile selected in the structure. See further details in the Adding a rule topic below. |

|
Click on this button to edit the profile/rule selected in the list of records.
|

|
Click on this button to move the profile selected in the list of records up in the structure.
|

|
Click on this button to move the profile selected in the list of records down in the structure.
|

|
Click on this button to delete the profile/rule selected in the list of records.
|
If the document type is "Any type", only the recognition profile must be associated, and it will not be necessary to add rules, because in this case the system does not perform the recognition by OCR, allowing only the user to enter the desired values during the execution of the typing step.
|
▪The order in which the profiles are listed is important because the system considers the order when verifying which recognition profile will be applied to the batch file. ▪In the Default column, it is possible to set the desired view profile as default. The default recognition profile is presented last, in the list. |
Option
|
Checked
|
Unchecked
|
Automatic scheduling
|
The recognition process will be executed automatically.
In the Interval field that will be enabled, enter the number of days, hours or minutes in which the next recognition execution will be performed. For example, if the "5 - days" value is informed, the recognition process will be executed automatically every 5 days.
|
The batch must be sent manually to the recognition step, in which this process will be performed.
|
Associating a recognition profile
|
To associate a recognition profile with the capture configuration, click on the  button on the side toolbar of this section and click on the Add profile option. On the screen that will be displayed, fill out the following fields: button on the side toolbar of this section and click on the Add profile option. On the screen that will be displayed, fill out the following fields:
Document categorization
|
|
Recognition profile
|
Select the recognition profile you wish to associate with the capture configuration.
|
Category
|
Select the category (previously configured in the SE Document component) in which the document created with the files that are compatible with this profile should be created. If when adding the profile, a different category from the selected category is selected in the "Output settings" section, the system will not consider the selected category and will create the document in the category defined in this section.
|
Next, click on the Save option at the bottom part of the screen. Repeat the procedure to associate all desired recognition profiles.
|
Adding a rule
|
To define the criteria that the system will use to apply a certain recognition profile to the capture, it is needed to add rules. To do that, select the view profile which you wish to set the rules, and in the side toolbar, click on the  button and select the Add rule option. button and select the Add rule option.
On the screen that the system will display, click on the option which you wish to base the rule:
Index
|
File name
|
Select in the respective field, the desired index and then, enter the value which it must have for the recognition profile to be applied to the capture.
|
Enter the word or text that the name of the captured file must have for the recognition profile to be applied to the capture.
|
Next, click on the Save option at the bottom part of the screen. Repeat the procedure to associate all desired rules with the profile.
When adding more than one rule to a profile, it is important to notice that all rules will be considered by the system for applying that profile (logical operator AND).
|
In practical terms:
In an "Electricity bill" recognition profile, the "Index = Company name; contains = Electric power company" and "Index = Bill account no.; contains = 1234-5678" rules were defined. Only in the batch files where the system recognizes the name of the Electric Power Company and the bill account no. 1234-5678, the "Electricity bill" recognition profile will be applied. If there are other files with the company name of the Electric Power, but a different bill account no., the view profile will not be applied.
|
|
XML
In this case, it is possible to perform the mapping of the XML tags to system metadata. To do that, in the Recognition profile field, click on the Configuration button.
A wizard will be opened at this time to assist in configuring the .xml file recognition. The following steps will be available:
Template
|
New template
|
Click within this field and, on the screen that will be opened, locate and select the .xml file that will be used as a template for the recognition configuration.
|
Once done, click on Validate. The system will perform the validation from the associated .xsd files in the Quality control section and will inform if the xml was successfully validated or not.
Use the Next button at the bottom of the wizard to access the next step.
|
Indexes
|
In this step, the indexes that will be extracted from the XML file must be defined. To do that, at the bottom part, use the following side toolbar buttons:

|
Click on this button to import the indexes from another capture configuration with the "XML" document type. To do that, on the screen that will be displayed, locate and select the desired capture configuration and save the selection.
|

|
Click on this button to add an index for recognition. On the screen that will open, enter a name for the index and save the record. Repeat the procedure to add as many indexes as needed.
|

|
Click on this button to edit the index selected in the list of records.
|

|
Click on this button to delete a selected index in the list of records.
|
After configuring the indexes, use the Next button at the bottom of the wizard to access the next step.
▪Use the Cancel button at the bottom of the screen to exit the recognition configuration wizard. Note that all the data entered up to then will be lost. To perform this operation effectively, it is necessary to confirm the question asked by the system. ▪Click on the Previous button, located in the lower part of the screen, to return to a previous step of the recognition configuration, to perform the necessary editing. This operation can also be performed by clicking on the name of the step on the side panel of the wizard. |
|
Mapping
|
In this step, it will be possible to configure from where the value of each index will be extracted in the .xml file. To do that, the .xsd file selected in the "Structure" field of the Quality control section will be used.
At the bottom of this step, the indexes configured in the previous step will be presented. Select the desired index and click on the  button on the side toolbar. button on the side toolbar.
On the screen that will open, locate and select in the structure, the source of the index data, and save the selection you made. Repeat this procedure with all indexes.
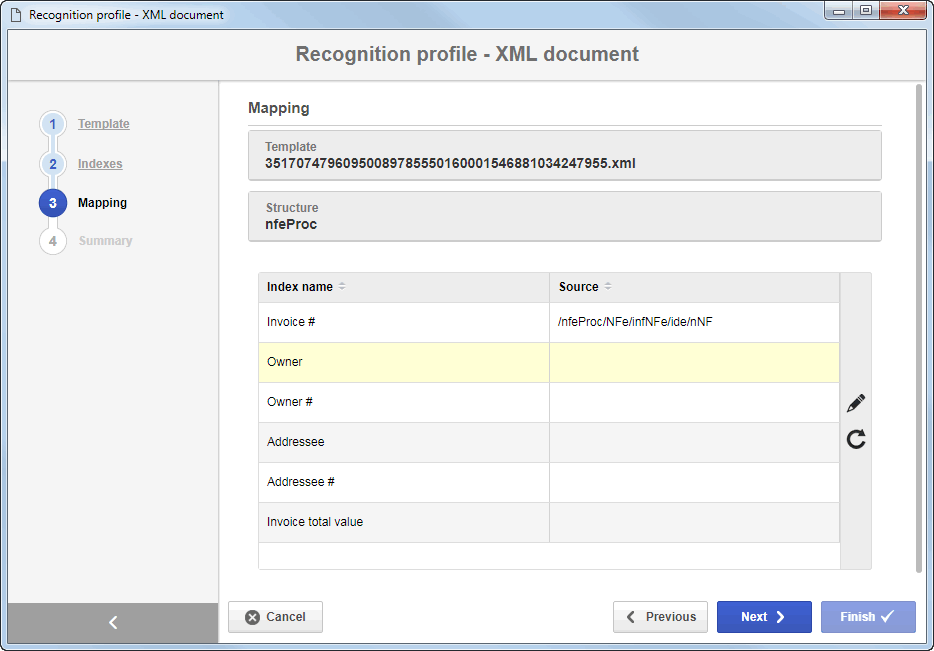
Use the Next button at the bottom of the wizard to access the next step.
|
Summary
|
In this step, it is possible to view the data from the template file and the xml structure, as well as the indexes, the data source, and the recognized data (value extracted).
If necessary, return to the previous steps and perform the necessary adjustments. If all is correct, click on the Finish button. At this point, the configuration wizard will be closed.
|
The following option is also available at the bottom of this tab:
Option
|
Checked
|
Unchecked
|
Automatic scheduling
|
The recognition process will be executed automatically.
In the Interval field that will be enabled, enter the number of days, hours or minutes in which the next recognition execution will be performed. For example, if the "5 - days" value is informed, the recognition process will be executed automatically every 5 days.
|
The batch must be sent manually to the recognition step, in which this process will be performed.
|
|





