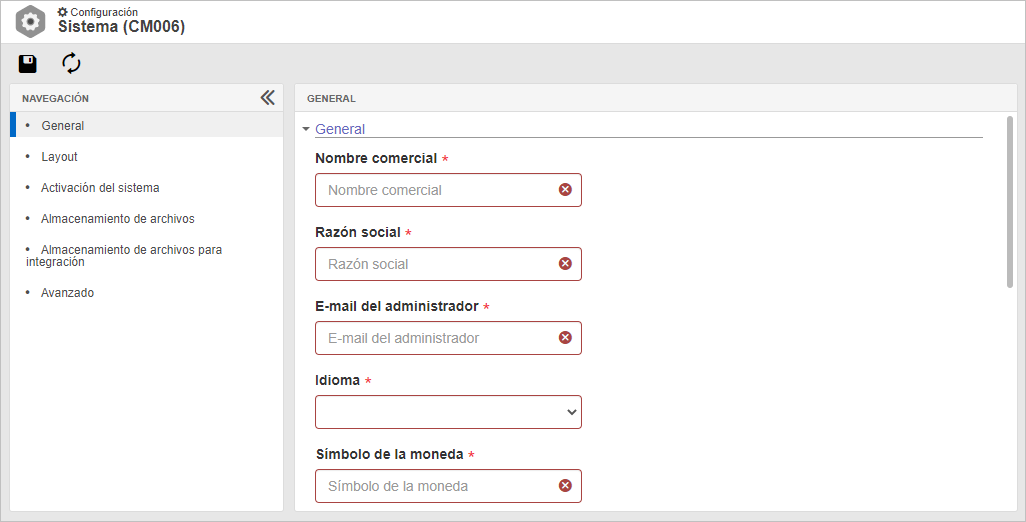|
Al acceder al menú Configuración  Sistema, son presentadas las siguientes secciones: Sistema, son presentadas las siguientes secciones:
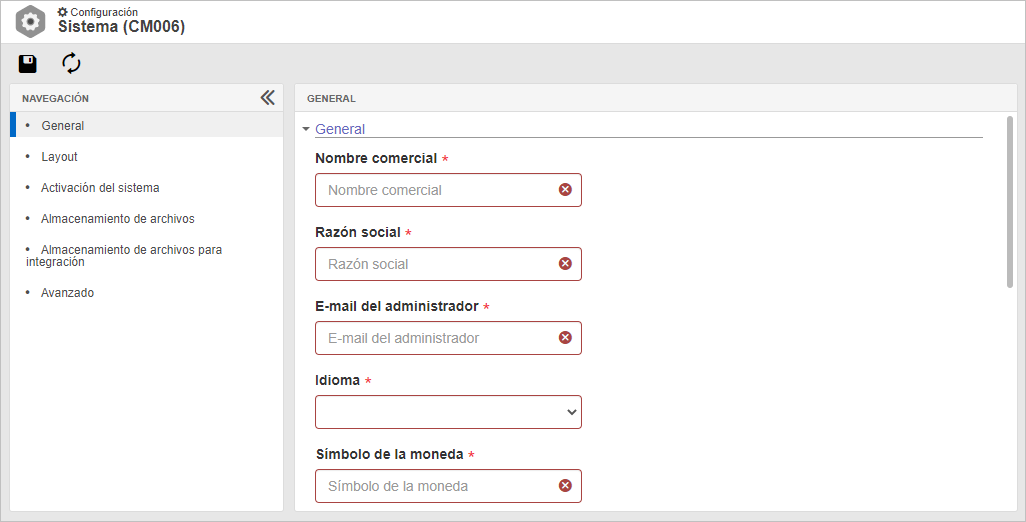 Esta pantalla es presentada en la configuración inicial de SE Suite, por eso algunos campos de la pantalla pueden haber sido llenados, si el sistema ya está en operación.
General
|
Nombre comercial
|
Informe el nombre comercial de la organización que adquirió la solución SoftExpert.
|
Razón social
|
Informe la razón social de la organización. Este nombre será utilizado en las pantallas de presentación, en la emisión de reportes y, también, en la validación de la licencia de acceso.
|
E-mail del administrador
|
Informe el e-mail del administrador del sistema.
|
Idioma
|
Seleccione el idioma que se utilizará al realizar login con el usuario administrador en el sistema.
|
Símbolo de la moneda
|
Informe el símbolo de la moneda que será utilizada por estándar en el sistema.
|
Codificación
|
Presenta el tipo de configuración de la codificación del idioma definido en la parametrización inicial del sistema.
|
Tipo de entorno
|
Presenta si el sistema que está instalado es un entorno de Producción o Prueba. El tipo de entorno es definido al momento de la activación del sistema. Para cambiarlo, debe modificar el tipo en el Distribution Center y realizar nuevamente la activación.
|
Sensible a mayúsculas y minúsculas
|
Presenta la configuración del sistema con relación a la búsqueda en la base de datos/frontend.
|
Sensible a la acentuación
|
Presenta la configuración del sistema con relación a la búsqueda en la base de datos/frontend.
|
Contraseña del administrador
|
Nueva contraseña
|
Informe la contraseña del usuario administrador del sistema.
|
Confirmar nueva contraseña
|
Informe nuevamente la contraseña del usuario administrador del sistema.
|
|
Reporte
|
Formato para reporte
|
Defina el tamaño del papel del reporte: A4 o Carta.
|
Logo
|
Haga clic en el botón  y en la pantalla que se abrirá, arrastre y suelte el archivo con el logo estándar que será utilizado en SE Suite, o haga clic sobre el área para navegar en los directorios de su computadora, ubicar y seleccionar el archivo deseado. Después de seleccionar el archivo, en el panel de selección, es posible ajustar la forma en que se mostrará la imagen. y en la pantalla que se abrirá, arrastre y suelte el archivo con el logo estándar que será utilizado en SE Suite, o haga clic sobre el área para navegar en los directorios de su computadora, ubicar y seleccionar el archivo deseado. Después de seleccionar el archivo, en el panel de selección, es posible ajustar la forma en que se mostrará la imagen.
Utilice los botones debajo del panel de selección del archivo para aumentar y disminuir el zoom, o realizar el upload de otro archivo. En el panel derecho será presentada la forma de cómo aparecerá el logo en el sistema.
Después de realizar todos los ajustes necesarios, haga clic en Enviar.
|
Logo del login
|
Haga clic en el botón  y en la pantalla que se abrirá, arrastre y suelte el archivo con el logo que será utilizado en la pantalla de login de SE Suite, o haga clic sobre el área para navegar en los directorios de su computadora, ubicar y seleccionar el archivo deseado. Después de seleccionar el archivo, en el panel de selección, es posible ajustar la forma en que se mostrará la imagen. y en la pantalla que se abrirá, arrastre y suelte el archivo con el logo que será utilizado en la pantalla de login de SE Suite, o haga clic sobre el área para navegar en los directorios de su computadora, ubicar y seleccionar el archivo deseado. Después de seleccionar el archivo, en el panel de selección, es posible ajustar la forma en que se mostrará la imagen.
Utilice los botones debajo del panel de selección del archivo para aumentar y disminuir el zoom, o realizar el upload de otro archivo. En el panel ubicado al lado derecho será presentada la forma de cómo el logo aparecerá en la pantalla de login del sistema.
Después de realizar todos los ajustes necesarios, haga clic en Enviar.
|
Imagen de fondo de la pantalla de login
|
Haga clic en el botón  y en la pantalla que se abrirá, arrastre y suelte el archivo con la imagen que se utilizará como fondo en la pantalla de login de SE Suite, o haga clic sobre el área para navegar en los directorios de su computadora, ubicar y seleccionar el archivo deseado. Solamente será posible cargar archivos con extensión .jpg y .png, con dimensiones máximas de 1350 x 1080 píxeles y con tamaño máximo de 1mb. y en la pantalla que se abrirá, arrastre y suelte el archivo con la imagen que se utilizará como fondo en la pantalla de login de SE Suite, o haga clic sobre el área para navegar en los directorios de su computadora, ubicar y seleccionar el archivo deseado. Solamente será posible cargar archivos con extensión .jpg y .png, con dimensiones máximas de 1350 x 1080 píxeles y con tamaño máximo de 1mb.
Después de seleccionar el archivo, en el panel de selección, es posible ajustar la forma en que se mostrará la imagen.
Utilice los botones debajo del panel de selección del archivo para aumentar y disminuir el zoom, o realizar el upload de otro archivo. En el panel ubicado al lado derecho será presentada la forma como la imagen será exhibida en la pantalla de login del sistema.
Después de realizar todos los ajustes necesarios, haga clic en Enviar.
|
Logo del reporte
|
Haga clic en el botón  y en la pantalla que se abrirá, arrastre y suelte el archivo con el logo que será utilizado por estándar en los reportes emitidos por los componentes de SE Suite, o haga clic sobre el área para navegar en los directorios de su computadora, ubicar y seleccionar el archivo deseado. Después de seleccionar el archivo, en el panel de selección, es posible ajustar la forma en que se mostrará la imagen. y en la pantalla que se abrirá, arrastre y suelte el archivo con el logo que será utilizado por estándar en los reportes emitidos por los componentes de SE Suite, o haga clic sobre el área para navegar en los directorios de su computadora, ubicar y seleccionar el archivo deseado. Después de seleccionar el archivo, en el panel de selección, es posible ajustar la forma en que se mostrará la imagen.
Utilice los botones debajo del panel de selección del archivo para aumentar y disminuir el zoom, o realizar el upload de otro archivo. En el panel ubicado al lado derecho será presentada la forma de cómo el logo aparecerá en los reportes de SE Suite.
Después de realizar todos los ajustes necesarios, haga clic en Enviar.
|
Tema
|
Seleccione la opción deseada para modificar la apariencia de SE Suite.
|
|
Activación
|
Si la activación automática no está habilitada, siempre que haya alguna modificación en las configuraciones del sistema, será necesario activar manualmente SE Suite. Cuando esto ocurra, será posible realizar su activación a través de esta sección. Vea cómo realizar esta operación:
1.
|
Primero, baje el archivo (activation.hbl).
|
2.
|
Enseguida, acceda al Distribution Center e informe su login y contraseña. En este momento, usted será redireccionado para la página de activación.
El Portal del usuario externo se abrirá en otra pestaña de su navegador. La pestaña donde está la página de SE Suite no deberá ser cerrada, porque después de generar el código de activación será necesario volver a ella.
|
|
3.
|
En la página de activación, haga el upload del archivo. Después de seleccionar el archivo activation.hbl en el respectivo campo, accione el botón UPLOAD.
|
4.
|
En este momento, será presentada la pantalla con el código de activación. Copie el código generado, vuelva para esta sección y péguelo en el respectivo campo.
|
5.
|
Hecho eso, accione el botón Activar. La página de SE Suite se volverá a cargar y cualquier usuario ya registrado podrá acceder.
|
|
Activación automática
|
Habilitada
|
Deshabilitada
|
Habilitar activación automática
|
Las activaciones de SE Suite serán ejecutadas automáticamente. En este caso, informe en los respectivos campos el Usuario y Contraseña del Distribution Center.
Utilice botón Revalidar cuando, por ejemplo, el tipo de entorno se cambia de "Prueba" para "Producción", en el Portal del usuario externo, y es necesario volver a validar el sistema.
|
Las activaciones de SE Suite deberán ser realizadas manualmente. Vea en la sección "Activación", descrita anteriormente, como realizar esta operación.
|
Contacte con SoftExpert para obtener los datos de acceso al Distribution Center.
|
Historial de activaciones - Últimos 7 días
|
En esta sección se muestran los historiales de las activaciones del sistema realizadas en los últimos 7 días. Es posible visualizar el status de la activación, la razón social de la organización, la versión del sistema, hora y fecha, motivo por el cual la activación ocurrió, IP y nombre del servidor. Si el status de la activación es "Desactivado", será posible visualizar el log del error en la activación del sistema. Para eso, seleccione el registro en cuestión y haga clic en el botón  . .
|
|
En esta sección es posible configurar cómo se realizará el almacenamiento de adjuntos y archivos electrónicos incluidos en el sistema. Para eso, están disponibles las siguientes secciones:
Límites
Campo
|
|
Límite de tamaño de archivo
|
Informe, en megabytes (MB), el tamaño máximo que pueden tener los adjuntos y archivos electrónicos para ser incluidos en el sistema.
Si en la sección Adjunto, descrita a continuación, se configura para que los adjuntos sean almacenados en una base de datos, en entornos con PostgreSQL, no será posible almacenar archivos con 30 MB o más. En este caso, recomendamos que seleccione la opción "Utilizar directorio controlado" y realice las debidas configuraciones.
|
Seguridad de upload
|
Seleccione solo una opción, si desea restringir las extensiones de archivos incluidas en el sistema
|
Permitir extensiones
|
Seleccione esta opción para definir que solo se pueden incluir determinadas extensiones de archivo en SE Suite.
|
Bloquear extensiones
|
Seleccione esta opción para definir que determinadas extensiones de archivo no podrán ser incluidas en SE Suite.
|
Campo
|
|
Lista de extensiones
|
Llene este campo para especificar las extensiones que serán permitidas / bloqueadas, de acuerdo con la opción seleccionada en el campo Seguridad de upload. Informe las extensiones separadas por ";". Por ejemplo, informando "exe;php", al intentar cargar algún archivo con una de estas extensiones, se le informará al usuario que ellas están bloqueadas.
Si no se ha seleccionado ninguna opción en el campo Seguridad de upload, este campo puede ser ignorado.
|
RichText
En esta sección deben ser definidas las configuraciones de almacenamiento del contenido RichText que se encuentra disponible en algunas pantallas del sistema.
Campo
|
|
Límite de tamaño de archivo
|
Defina el tamaño máximo que cada contenido RichText podrá tener en las pantallas del sistema. Este límite comprende texto e imágenes. Si el contenido RichText es almacenado en la base de datos, en entornos con PostgreSQL, no será posible almacenar contenidos con 30 MB o más. En este caso, recomendamos que sea marcada la opción "Utilizar directorio controlado" y realizadas las debidas configuraciones.
|
Opción
|
Marcada
|
Desmarcado
|
Utilizar directorio controlado*
|
El contenido RichText será almacenado en el directorio controlado. En este caso, en el campo Ruta, seleccione el directorio controlado deseado. Los directorios controlados disponibles para selección son aquellos configurados en el componente SE Administración, siempre que estén debidamente configurados y no tengan configuración de servidor externo. Utilice el botón al lado del campo para configurar un nuevo directorio controlado y utilizarlo para almacenar el contenido RichText.
|
El contenido RichText será almacenado en la base de datos.
|
Archivos incluidos en los formularios
En esta sección deben ser definidas las configuraciones de almacenamiento de los archivos incluidos a través del campo "Archivo" en formularios (SE Formulario).
Opción
|
Marcada
|
Desmarcado
|
Utilizar directorio controlado
|
Los archivos serán almacenados en el directorio controlado.
En este caso, en el campo Ruta, seleccione el directorio controlado deseado. Los directorios controlados disponibles para selección son aquellos configurados en el componente SE Administración, siempre que estén debidamente configurados y no tengan configuración de servidor externo. Utilice el botón al lado del campo para configurar un nuevo directorio controlado y utilizarlo para almacenar los archivos.
|
Los archivos serán almacenados en la base de datos.
|
*Si se cambia la configuración, solo se aplicará a los archivos nuevos, mientras que los archivos incluidos antes del cambio permanecerán con la regla anterior.
|
Adjunto
Opción
|
Marcada
|
Desmarcado
|
Utilizar directorio controlado*
|
Los adjuntos serán almacenados en el directorio controlado. En este caso, estarán disponibles los siguientes campos:
▪Modo de grabación*: Defina si los adjuntos serán almacenados normalmente o en forma comprimida. ▪Ruta*: Seleccione el directorio controlado donde los adjuntos serán almacenados. Los directorios controlados disponibles para selección son aquellos configurados en el componente SE Administración, siempre que estén debidamente configurados. Utilice el botón al lado del campo para configurar un nuevo directorio controlado y utilizarlo para almacenar los adjuntos. |
Los adjuntos serán almacenados en la base de datos. En este caso, siempre se guardarán de forma comprimida.
|
Almacenamiento - Amazon S3
Esta sección solo debe considerarse si desea configurar directorios controlados para que el almacenamiento de adjuntos, archivos electrónicos de SE Documento y SE PDM se realice en el repositorio Amazon S3.
Para llenar los campos de esta sección, primero debe realizar las configuraciones necesarias en Amazon Console Home. Con las configuraciones realizadas, marque la opción Habilitar y llene los siguientes campos:
▪Acess key ID: Informe el ID de la clave de acceso obtenido al crear la clave de acceso en Amazon Console Home. ▪Secret acess key: Informe la clave de acceso secreta obtenida al crear la clave de acceso en Amazon Console Home. ▪Región: Seleccione la región del bucket creado para el almacenamiento en Amazon S3. ▪Bucket: Informe el nombre del bucket creado para el almacenamiento en Amazon S3.
Hecho eso, para que el almacenamiento con Amazon S3 sea realizado con éxito, se debe configurar un directorio controlado. Directorios controlados pueden ser configurados por medio de los componentes SE Administración (AD029), SE Documento (DC040) y SE PDM (IT037).
Realice las siguientes asociaciones, para que los siguientes archivos sean almacenados en el repositorio S3 de Amazon:
▪Adjuntos: El directorio controlado configurado debe ser asociado en la sección Adjunto, descrita anteriormente. ▪Archivos electrónicos de documentos de SE Documento: El directorio controlado configurado debe ser asociado en la sección Archivo electrónico  Archivo, de su categoría. La asociación del directorio controlado variará dependiendo si la categoría tiene el control de revisión habilitado o no: Archivo, de su categoría. La asociación del directorio controlado variará dependiendo si la categoría tiene el control de revisión habilitado o no: oCon control de revisión habilitado: Deberá ser seleccionada la opción "Directorio controlado" y en el campo "Ruta", deberá ser seleccionado el directorio controlado configurado en el paso 10. oSin control de revisión habilitado: El directorio controlado deberá ser asociado a la tabla de temporalidad, en la etapa "Corriente". Esta tabla de temporalidad deberá ser asociada a la categoría del documento. ▪Archivos electrónicos de ítems de SE PDM: El directorio controlado configurado debe ser asociado en la sección Archivo electrónico  Archivo, de su tipo. Para eso, se debe seleccionar la opción "Directorio controlado" y en el campo "Ruta", deberá ser seleccionado el directorio controlado en cuestión. Archivo, de su tipo. Para eso, se debe seleccionar la opción "Directorio controlado" y en el campo "Ruta", deberá ser seleccionado el directorio controlado en cuestión.
|
Almacenamiento Amazon S3 (temporal)
Esta sección solo deberá ser considerada si se desea configurar para que el almacenamiento de archivos utilizados en la integración con ADINTERFACE y de archivos utilizados en el monitoreo de carpetas (SE Captura), se realice en el repositorio Amazon S3.
Para llenar los campos de esta sección, primero debe realizar las configuraciones necesarias en Amazon Console Home. Con las configuraciones realizadas, marque la opción Habilitar y llene los siguientes campos:
▪Acess key ID: Informe el ID de la clave de acceso obtenido al crear la clave de acceso en Amazon Console Home. ▪Secret acess key: Informe la clave de acceso secreta obtenida al crear la clave de acceso en Amazon Console Home. ▪Región: Seleccione la región del bucket creado para el almacenamiento en Amazon S3. ▪Bucket: Informe el nombre del bucket creado para el almacenamiento en Amazon S3.
Cuando se habilite esta opción, cualquier importación relacionada con ADINTERFACE utilizará este recurso. Por eso, para clientes que utilizan Hosting SoftExpert y quieran hacer uso de este recurso, sugerimos contactar al equipo comercial de SoftExpert, con el objetivo de solicitar detalles de nuestro servicio SFTP.
|
|
Opción
|
Marcada
|
Desmarcado
|
Exhibir registros de los niveles inferiores
|
En las jerarquías de los componentes, por estándar, la opción "Exhibir registros de los niveles inferiores" será presentada marcada y los registros de los niveles que se encuentran debajo de la opción que ha sido seleccionada serán presentados automáticamente.
|
Los registros de los niveles inferiores no serán presentados, a menos que la opción "Exhibir registros de los niveles inferiores" esté marcada en el panel de la jerarquía.
|
Preferir la digitación de derecha a izquierda en campos numéricos
|
Al llenar un campo numérico, la presentación de las cifras se dará de derecha a izquierda. En campos que tengan máscaras específicas o sean no mutables, esta configuración no será aplicada.
|
Al llenar un campo numérico, la presentación de las cifras se dará de derecha a izquierda.
|
Campo
|
|
Registros por página
|
Informe el número de registros que serán presentados en una página, por estándar, en las listas de registros de los componentes de SE Suite.
|
Utilizar caja de selección para cantidad igual o inferior que __ registro(s)
|
Informe la cantidad de registros necesarios para que un campo zoom sea presentado como una casilla de selección. Esta opción tiene por objetivo facilitar la selección de los registros.
|
|
Por medio de esta sección es posible parametrizar los permisos de participación de los usuarios de su organización relacionados con las encuestas de satisfacción y el envío de información sobre el uso de SE Suite. Para eso, las siguientes opciones se encuentran disponibles:
▪La empresa contratante del software permite a los usuarios definir a través de sus cuentas (AD004), en el ítem Privacidad, el envío de información sobre el uso de SE Suite. ▪La empresa contratante del software permite a todos los usuarios participar del envío de información al proveedor. ▪La empresa contratante del software no tiene ningún interés en la participación de los usuarios en el envío de información al proveedor sobre el uso de SE Suite. Con la participación de los usuarios, SoftExpert puede actuar realizando mejoras continuas de sus productos.
|
Aviso de privacidad
Este recurso permite que las empresas puedan configurar un aviso legal a los usuarios, cuando inician sesión, haciendo referencia a la política de la empresa en cuanto al tratamiento de datos personales y sensibles, con el fin de cumplir con las nuevas leyes.
Puede elegir si desea habilitar o no la configuración del aviso de privacidad. Al seleccionar "Deseo configurar un aviso de privacidad", en la parte inferior de la pantalla estará disponible un cuadro de texto para informar lo que se enviará al usuario en el momento de iniciar sesión.
Opciones de envío
De forma predeterminada, se marcará la opción de enviar el aviso legal a los usuarios de SE Suite y se desmarcará la opción para los usuarios que inicien sesión como usuario externo. Con esto, las opciones se pueden desmarcar en el primer momento para que el texto se pueda guardar y revisar en cualquier momento antes de enviarlo.
La solicitud prevista por la ley, en cuanto a la alteración y supresión del registro por parte del usuario, deberá seguir el proceso de la empresa, a través de la propia SE Suite, otras herramientas o incluso por correo electrónico. En este primer momento, SoftExpert no dejará disponible este tipo de recurso, para que sea realizado directamente por los usuarios, porque posiblemente los datos necesiten de una base legal y no pueden ser modificados o eliminados. Por tanto, la aclaración debe ser realizada por la empresa x empleados/proveedores/clientes/etc.
Lista de consentimiento
Permite filtrar las situaciones de los usuarios que han aceptado la toma de datos o los que permanecen como pendientes. También es posible agregar o eliminar algunas columnas con información básica sobre el usuario que está registrado en SE Suite, como: Nombre del empleado, área, líder, situación, etc.
Una vez configurado el aviso legal, tan pronto como el usuario inicie sesión en el sistema, el aviso se mostrará en la pantalla de datos. Al aceptar el aviso, será posible consultar en los datos del usuario, en la sección "Aviso de privacidad", el último aviso que fue consensuado, con la fecha y hora de la emisión.
Una vez que el usuario acepte el aviso, se registrará qué versión fue aceptada, ya que puede haber casos en los que sea necesario cambiar el aviso y enviarlo nuevamente. Por lo tanto, siempre será posible activar el último texto revisado.
|
Después de realizar las configuraciones deseadas, guárdelas.
|