|
To edit the profile of an employee, first locate and select the desired employee. After that, click on the  button on the toolbar. button on the toolbar.
At this point, the employee profile screen will be displayed. The information presented will vary according to the granted view permissions, and some operations can only be performed if the logged-in user is allowed to access their profile data, is the leader of the employee or belongs to the control team. These settings are performed in the general parameters. Some resources will only be available in the employee profile if the components involved (SE Performance, SE Action Plan etc.) are part of the solutions acquired by your organization. Thus, the following sections may be displayed:
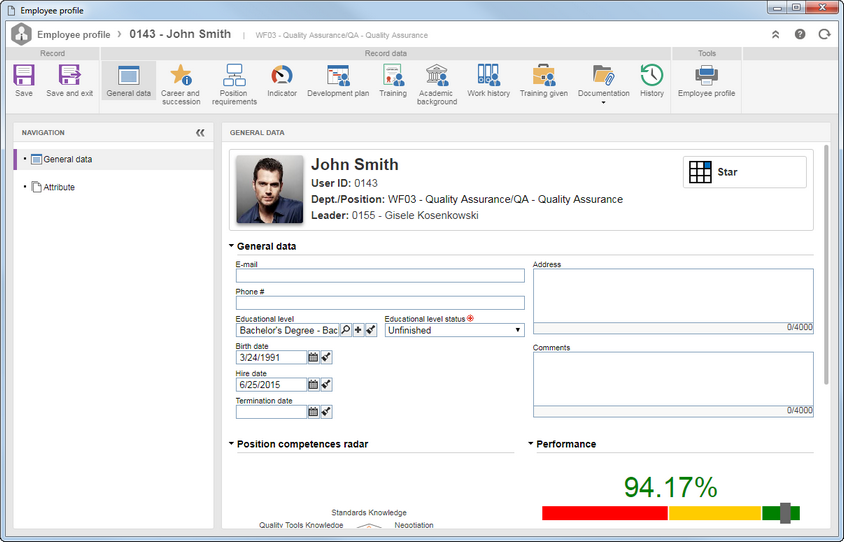
It is divided in two subsections:
General data
|
On the table at the top of this section, the system displays the data of the employee (picture, name, user ID, department, position, and leader). If a performance and potential evaluation of the user in question has been performed in the SE Competence component, their position in the "Potential matrix X performance" will also be presented. The following subsections are also available:
|
General data
|
Use the available fields to enter the email, phone #, educational level, educational level status, birth date, organization hire date, organization termination date (if any), address and other comments about the employee whose profile is being edited.
|
Position competences radar
|
Displays a radar chart to compare the mapped competences for the employee position and the evaluated competences.
|
Performance
|
Displays a chart with the result of the performance evaluation.
|
Potential
|
Displays a chart with the result of the potential evaluation.
|
|
Attribute
|
This section will only be displayed if at least one attribute is associated in the Employee profile  Attribute section of the general parameters. In that case, enter the value of the displayed attributes. Those that are required must have their own values filled out, while the blocked attributes will be filled out by the system with the default value defined at the time of its association with the general parameters. The way to fill out an attribute varies according to the configurations established during its creation. Attribute section of the general parameters. In that case, enter the value of the displayed attributes. Those that are required must have their own values filled out, while the blocked attributes will be filled out by the system with the default value defined at the time of its association with the general parameters. The way to fill out an attribute varies according to the configurations established during its creation.
|
|
In this section, the system displays the set of aspects (Performance, Potential, Promotability, Risk of loss, Impact of loss and Reason for leaving) that form the career and succession evaluation, used for successor analysis of the employee.
In the navigation panel, select the desired evaluation item. At this moment, the system will display the evaluations by which the employee has passed, and it will be possible to view their data and analyze them.
The career and succession items that were not configured in the evaluations for the employee in the SE Competence component will not be available for viewing.
|
In this section, it is possible to manage the requirements mapped for the position performed by the employee, as well as to see if the employee meets them or not. See the Position requirements section for more details.
|
In this section, the system will display the indicators with which the employee was associated as responsible through the SE Performance component. Double click on the desired indicator to view its details. Refer to the specific documentation of the SE Performance component for more details on configuring and managing indicators.
|
In this section, it is possible to track the individual development plans (IDP) created for the employee through the SE Competence component, as well as add new IDPs and make the necessary adjustments. To do that, the following options are available:
Buttons
|
Add
|
On the screen that will be opened, create the development plan through the wizard or through advanced mode. See how to perform this operation in the Adding development plans section.
|
Associate
|
On the screen that will be displayed, locate and select the previously created action plan you wish to associate with the meeting.
|
The created/associated action plans will be displayed as cards in the bottom part of this section. When you hover over the action plan card, the following options will be displayed.
Buttons
|
Send to next step
|
This button will only be displayed if the action plan status is "Planning" and if it has actions in its structure. When clicking on this option, confirm the request made by the system to send the action to the next configured step: planning approval or execution.
|
Action plan report
|
Click on this button to generate and view the action plan report.
|
Action plan data
|
Click on this button to access the action plan data screen. If the plan status is not "Closed" and if the logged user is responsible for the action plan or for the step in which it is found, it will be possible to edit its data and structure.
The information available for editing may also vary according to the step in which the action plan is found. Refer to the SE Action Plan component specific documentation for more information on the data screen and the structure of an action plan.
|
Delete
|
Click on this button to delete the action plan associated with the employee profile.
|
When clicking on the card of an action plan, its structure will be expanded, displaying the actions that compose it. When hovering the mouse over the card of a plan action, the  button will be displayed, allowing access to the action data screen. If the action plan has "Planning" status and if the logged user is responsible for the action plan or for the step in which it is found, it will be possible to edit the data of the action. For other statuses, the data will only be available for viewing and may vary according to the step in which the plan and the action are found. Refer to the SE Action Plan component specific documentation for more information on the data screen of an action. button will be displayed, allowing access to the action data screen. If the action plan has "Planning" status and if the logged user is responsible for the action plan or for the step in which it is found, it will be possible to edit the data of the action. For other statuses, the data will only be available for viewing and may vary according to the step in which the plan and the action are found. Refer to the SE Action Plan component specific documentation for more information on the data screen of an action.
|
It is divided in three subsections:
Training
|
In this section, it is possible to track and manage the training that the employee has participated or is participating in. The training is recorded and executed by the SE Training component. On the side toolbar, the following buttons are available:

|
Click on this button to add a new employee training. On the screen that will open, select the course that was taught during training and setup to training. At this point, the other fields will be enabled for completion. Refer to the documentation of the SE Training component for a detailed description on how to fill out the fields on a training data screen.
|

|
Click on this button to view the data of the training selected in the list of records.
|

|
Click on this button to view the certificate of the training selected in the list of records. This button is only available for training with "Finished" status.
|

|
Click on this button to view the content of the training selected in the list of records. This button is only available if, in training data in SE Training, the "Maintain access for participants after content execution" option is enabled.
|
If the training is expired, its date will be shown in red in the "Validity" column.
|
|
Extracurricular
|
In this section, it is possible to view the courses taken by the employee outside the organization or that have not had the control performed through the SE Training. To add an extracurricular course, click on the  button on the side toolbar. button on the side toolbar.
On the screen that will be opened, select the course and the educational entity that taught it. The extracurricular courses must be recorded through the SE Training component and their use must be set as "employee profile".
After saving the record for the first time, the following tabs will be available:
General
|
Training method
|
Select the training method used in the course. Use the other buttons next to the field to view the data of the selected training method data or clear the field. Refer to the documentation of the SE Training component for more information on training methods.
|
Period
|
Enter, in the respective fields, the start and end dates of the course and its workload.
|
Validity
|
If the course has a validity, on the "Validity date" field, select the date until which it is valid.
|
Evaluation
|
Enter the obtained score and the attendance of the employee in the course.
|
Comments
|
Fill out the field in this tab to record important information about the extracurricular course.
|
Attachment
|
Through this tab, it is possible to add, delete, download and view the attachments related to the extracurricular course. For further details on how to add attachments to the record, see the Adding attachments section.
|
Competence
|
Use this section to associate the competences that will be developed with the conduction of the course in question. On the side toolbar, the following buttons are available:

|
Click on this button to associate a competence with the course. On the screen that the system will display, locate and select the desired competence. Use the CTRL and SHIFT keys on the keyboard or check next to each record to select more than one competence at a time. Once done, save your selection.
|

|
Click on this button to disassociate the competence selected in the list of records from the course.
|

|
Click on this button to view the data screen of the competence selected in the list of records. Refer to the documentation of the SE Competence component for a detailed description of the screen that will be displayed.
|
|
Evaluation item
|
Use this section to associate the evaluation items related to this course. On the sidebar, the following buttons are available:

|
Click on this button to associate an evaluation item with the course. On the screen that will be displayed, locate and select the desired evaluation item. Use the CTRL or SHIFT key on the keyboard or the checkbox next to each record to select more than one item at a time. Once done, save your selection.
|

|
Click on this button to disassociate the evaluation item selected in the list of records from the course.
|

|
Click on this button to view the data screen of the evaluation item selected in the list of records. Refer to the documentation of the SE Competence component for a detailed description of the screen that will be displayed.
|
|
Save the record after necessary configurations. Use the other buttons on the side toolbar to edit and delete the extracurricular course selected in the list of records.
|
Path
|
In this section, it is possible to track and manage the knowledge paths that the employee has participated or is participating in. The paths are created and executed by the SE Training component. Click on the  side toolbar button to view the progress of the employee on the path selected in the list of records. side toolbar button to view the progress of the employee on the path selected in the list of records.
|
|
In this section, the user should enter the educational level of the academic background of the employee. On the side toolbar, the following buttons are available:

|
Click on this button to add an academic background to the employee profile. See how to perform this operation in the "Adding an academic background" topic below.
|

|
Click on this button to edit the academic background selected in the list of records.
|

|
Click on this button to delete the academic background selected in the list of records.
|
Adding an academic background
|
To add an academic background, click on the  button on the side toolbar. On the screen that will be displayed, fill out the following fields: button on the side toolbar. On the screen that will be displayed, fill out the following fields:
|
Educational level
|
Select the educational level that makes up the academic background of the employee. Use the other buttons next to the field to add a new educational level and clear the field.
|
Educational entity
|
Select the educational institution where the employee studied. Use the other buttons next to the field to add a new educational entity and clear the field. Refer to the documentation of the SE Training for more information on the educational entity record.
|
Course
|
Select the course offered by the educational institution that the employee attended. Use the other buttons located next to the field to add a new course and clear the field.
|
After saving the record for the first time, the following tabs will be available:
General
|
Period
|
Enter, in the respective fields, the start and end dates of the course the employee has taken.
|
Comments
|
Fill out this field to record important information about the academic background.
|
Attachment
|
Through this tab, it is possible to add, delete, download and view the attachments related to the academic background. For further details on how to add attachments to the record, see the Adding attachments section.
|
After performing the necessary configurations, save the record. The system prompts you for confirmation to make the recorded educational level as the current educational level of the employee. If confirmed, the system updates the "Educational level" field in the General data section.
|
|
Register in this section the companies where employee has worked and the positions held previously, in order to keep history on their professional background. On the side toolbar, the following buttons are available:

|
Click on this button to add a work history to the employee profile. See how to perform this operation in the "Adding a work history" topic below.
|

|
Click on this button to edit the work history selected in the list of records.
|

|
Click on this button to delete the work history selected in the list of records.
|
Adding a work history
|
To add a work history, click on the  button on the side toolbar. On the screen that will be displayed, fill out the following fields: button on the side toolbar. On the screen that will be displayed, fill out the following fields:
Work history data
|
Company
|
Enter the name of the company in which the employee has worked.
|
Department
|
Enter the department where the employee worked in the last company.
|
Position
|
Enter the position held in the department selected previously.
|
Period
|
Enter, in the respective fields, the start and end dates of the employment period.
|
Comments
|
Fill out this field to record important information about the work history.
|
After performing the necessary configurations, save the record.
|
|
In this section it is possible to track the trainings that the employee has given. Click on this button  to view the data of some training selected in the list of records. to view the data of some training selected in the list of records.
|
Use this section to associate attachments and documents related to the employee profile. To do that, click on the arrow below this option and select the desired option:
Attachment
|
Through this section, itis possible to add, delete, download and view the attachments related to the employee profile. For further details on how to add attachments to the record, see the Adding attachments section.
|
Document
|
Through this section, it is possible to add, delete, download and view the electronic file and the data of the documents related to the employee profile. For this resource to work correctly, it is necessary for the SE Document component to be a part of the solutions acquired by your company. Refer to the Adding documents section for further details on how to add and/or associate documents from SE Document.
|
|
In this section, the system displays a timeline with the main events that occurred during the professional career of the employee until the present moment. In the frames of the events, there may be options that allow viewing the data of the trainings, courses, evaluations, professional experience etc. presented in the timeline.
|
Click on this option to issue the employee profile report. On the screen that will appear, check the options corresponding to the information you wish to be on the report, and click on the  button. At this point, the report will be generated according to the configurations performed. button. At this point, the report will be generated according to the configurations performed.
|
After performing the desired configurations, save the record.
▪Employees will be able to access their profile through the Profile option of the user panel. ▪The profiles of the users recorded in the system can be viewed through the View  Employee profile menu. Employee profile menu. |
|







