|
Para incluir un nuevo usuario, accione el botón  de la barra de herramientas de la pantalla principal. Para editar los datos de un usuario, selecciónelo en la lista de registros y accione el botón de la barra de herramientas de la pantalla principal. Para editar los datos de un usuario, selecciónelo en la lista de registros y accione el botón  . .
En la pantalla de datos del usuario, están disponibles las siguientes secciones:
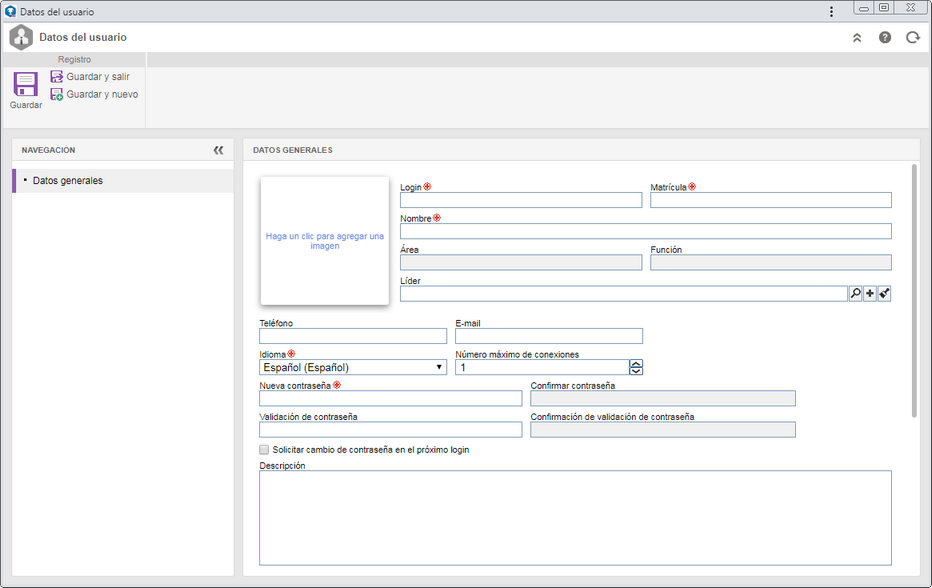
Notas: Para realizar el registro de un usuario con éxito, es necesario llenar los campos requeridos de la sección Datos generales. Después de guardar los datos por primera vez, las secciones restantes se habilitarán para el llenado.
Campo
|
|
Haga un clic para agregar una imagen
|
Haga clic en este cuadro para incluir una foto o figura que identificará el usuario. El archivo debe ser del formato .jpg, .jpeg, .png o .gif y no debe ser mayor de 4mb.
|
Login
|
Informe el nombre que será utilizado por el usuario para entrar en el sistema. Es importante resaltar que SE Suite tiene algunas palabras reservadas que no se pueden utilizar como login de usuarios como, por ejemplo: softexpert, sesuite etc.
|
Matrícula
|
Informe un número o sigla para identificar el usuario.
|
Nombre
|
Informe el nombre del usuario. Es importante resaltar que SE Suite tiene algunas palabras reservadas que no se pueden utilizar como nombre de usuarios como, por ejemplo: softexpert, sesuite etc.
|
Área
|
Presenta el área estándar definida para el usuario en la sección "Área", descrita a continuación.
|
Función
|
Presenta la función estándar definida para el usuario en la sección "Función", descrita a continuación.
|
Líder
|
Llene este campo solo si el líder del usuario en cuestión es también, un usuario registrado en SE Suite. En este caso, seleccione el usuario deseado. Utilice los demás botones al lado del campo, para incluir un nuevo usuario, definiéndolo cómo líder y limpiar el campo.
|
Teléfono
|
Informe un número de teléfono para contacto con el usuario.
|
E-mail
|
Informe el e-mail del usuario. Este e-mail será utilizado para recibir los e-mails de notificación enviados por el sistema.
|
Idioma
|
Seleccione el idioma estándar en el cual el usuario utilizará SE Suite. El idioma seleccionado podrá ser modificado durante la utilización de SE Suite, sin embargo, es necesario realizar login nuevamente, para que se aplique la modificación.
Si en el momento del login, el usuario selecciona un idioma diferente al predeterminado, el sistema le preguntará si desea que el idioma elegido sea el predeterminado. Si es hecha la confirmación, el valor de este campo será sustituido para el idioma elegido en el momento del login.
|
Número máximo de conexiones
|
Defina la cantidad máxima de logins simultáneos que pueden ser realizados en SE Suite, con el usuario en cuestión.
|
Nueva contraseña
|
Informe una contraseña para el usuario. Es posible que la contraseña tenga que cumplir con algunos requisitos (por ejemplo, tener una cantidad mínima de caracteres, contener números, letras mayúsculas, etc), de acuerdo con las configuraciones realizadas en el menú Configuración  Autenticación (CM008), del componente SE Configuración. Autenticación (CM008), del componente SE Configuración.
Ella podrá ser modificada siempre que sea necesario. Durante el llenado de este campo será presentado el campo "Fortaleza". Mientras más compleja sea la contraseña, mayor será su fortaleza.
|
Confirmar contraseña
|
Informe nuevamente la contraseña configurada anteriormente.
|
Validación de contraseña
|
Informe la validación de contraseña para el usuario. La validación de contraseña puede ser utilizada en la ejecución de tareas de los componentes de SoftExpert Suite, de acuerdo con las configuraciones realizadas en el componente SE Configuración, en el menú Configuración  Autenticación (CM008). Autenticación (CM008).
|
Confirmación de validación de contraseña
|
Informe nuevamente la validación de contraseña configurada anteriormente.
|
Solicitar cambio de contraseña en el próximo login
|
Marque esta opción para que cuando el usuario registrado vaya a realizar el próximo login en el sistema, sea solicitada la modificación de su contraseña.
|
Descripción
|
Registre información relevante sobre el usuario.
|
Firma
|
Este campo se utiliza en el componente de firma de SE Formulario, cuando está configurado para ser por imagen. Con eso, se debe configurar la firma que será presentada en el formulario, cuando el usuario en cuestión lo firme. Haga clic en la opción Haga un clic para agregar una imagen para realizar upload de la firma del usuario. Para realizar el upload del archivo con éxito, su extensión debe ser .jpg, .jpeg, .png o .gif, sus dimensiones no deben sobrepasar de 600px de ancho y 200px de altura y su tamaño no debe ser mayor de 1MB.
|
Identificador en el controlador de dominio
|
Presenta el identificador del usuario generado por el controlador de dominio, si el usuario en cuestión es importado de un servidor de dominio.
|
Opción
|
Marcada
|
Desmarcada
|
Permitir modificación de la barra de botones corporativa
|
Será presentado el botón  (Personalizar), en la barra de herramientas de las pantallas principales de SE Suite, para el usuario conectado. Con eso, él podrá personalizar los botones y su orden de presentación, tanto a nivel Personal (personalización será aplicada solamente al usuario en cuestión) como a nivel Corporativo (personalización será válida para todos los usuarios de la unidad de negocio/área del usuario en cuestión). (Personalizar), en la barra de herramientas de las pantallas principales de SE Suite, para el usuario conectado. Con eso, él podrá personalizar los botones y su orden de presentación, tanto a nivel Personal (personalización será aplicada solamente al usuario en cuestión) como a nivel Corporativo (personalización será válida para todos los usuarios de la unidad de negocio/área del usuario en cuestión).
|
La opción  (Personalizar) no será presentada en la barra de herramientas de las pantallas principales de SE Suite, para el usuario conectado. Con eso, él no podrá personalizar la barra de herramientas. (Personalizar) no será presentada en la barra de herramientas de las pantallas principales de SE Suite, para el usuario conectado. Con eso, él no podrá personalizar la barra de herramientas.
|
Permitir modificación de la lista corporativa
|
Será presentado el botón  (Personalizar lista), en la barra de herramientas de las pantallas principales de SE Suite, para el usuario conectado. Con eso, él podrá personalizar las columnas que serán presentadas en la lista de registros y su orden de presentación, tanto a nivel Personal (personalización será aplicada solamente al usuario en cuestión) como a nivel Corporativo (la personalización será válida para todos los usuarios de la unidad de negocio/área del usuario en cuestión). (Personalizar lista), en la barra de herramientas de las pantallas principales de SE Suite, para el usuario conectado. Con eso, él podrá personalizar las columnas que serán presentadas en la lista de registros y su orden de presentación, tanto a nivel Personal (personalización será aplicada solamente al usuario en cuestión) como a nivel Corporativo (la personalización será válida para todos los usuarios de la unidad de negocio/área del usuario en cuestión).
|
La opción  (Personalizar lista) no será presentada en la barra de herramientas de las pantallas principales de SE Suite, para el usuario conectado. Con eso, él no podrá personalizar la lista de registros. (Personalizar lista) no será presentada en la barra de herramientas de las pantallas principales de SE Suite, para el usuario conectado. Con eso, él no podrá personalizar la lista de registros.
|
Recibir noticias de Softexpert
|
El usuario recibirá notificaciones vía e-mail, una vez que nuevas noticias lleguen a su bandeja de entrada, por la pantalla de contactos.
|
El usuario no recibirá notificación vía e-mail, cuando nuevas noticias sean enviadas.
|
|
Esta sección solo será presentada si, en la sección Perfil del empleado  Atributo de los parámetros generales, fue asociado al menos un atributo y si está marcada la opción "Exhibir en el registro del usuario". En este caso, informe los valores de los atributos presentados. Atributo de los parámetros generales, fue asociado al menos un atributo y si está marcada la opción "Exhibir en el registro del usuario". En este caso, informe los valores de los atributos presentados.
Aquellos que sean requeridos deben tener, obligatoriamente, sus valores llenos, mientras que los atributos bloqueados serán llenados por el sistema con el valor estándar definido en el momento de su asociación a los parámetros generales. La forma de llenar un atributo, varía de acuerdo con las configuraciones establecidas en el momento de su registro.
|
En esta sección, es posible gestionar las áreas y funciones relacionadas con el usuario. En la barra de herramientas lateral, están disponibles los siguientes botones:

|
Accione este botón para asociar un área+función al usuario. En la pantalla que se abrirá, ubique, seleccione el área y función relacionada con el usuario en cuestión. Utilice los botones SHIFT o CTRL del teclado o el check al lado de cada ítem para seleccionar más de un registro a la vez. Si solo un área está siendo asociada, mantenga la opción "Área/función estándar" marcada, para indicar que el área que está siendo asociada debe ser el área + función estándar del usuario. Enseguida, guarde la selección.
|

|
Accione este botón para definir un área seleccionada en la lista de registros, como estándar. Es importante resaltar que la definición de un área estándar es obligatoria. Note que la primera área que será asociada es considerada como estándar, pero es posible modificar a una de las otras áreas asociadas, si existe. Si el usuario no tiene un área estándar definida, él no podrá realizar login en el sistema.
|

|
Accione este botón para desasociar el área seleccionada en la lista de registros, del usuario. Este botón no estará habilitado si el área + función seleccionada es el área estándar.
|

|
Accione este botón para visualizar la relación entre el área y función seleccionadas en la lista de registros.
|
|
En esta sección, es posible gestionar los grupos de acceso a los cuales el usuario está asociado, sea por medio de su función, o por el componente SE Configuración. El acceso del usuario a los componentes de SE Suite y sus menús es definido por el grupo de acceso. Si el usuario no tiene un grupo de acceso asociado, no podrá realizar login en el sistema.
En la barra de herramientas lateral, están disponibles los siguientes botones:

|
Accione este botón para asociar un grupo de acceso al usuario. En la pantalla que se abrirá, ubique, seleccione los grupos deseados y guarde la selección.
|

|
Accione este botón para desasociar el grupo de acceso seleccionado en la lista de registros, del usuario.
|
|
En esta sección, es posible gestionar los grupos en los cuales el usuario forma parte. En la barra de herramientas lateral, están disponibles los siguientes botones:

|
Accione este botón para asociar el usuario a un grupo. En la pantalla que será presentada, ubique, seleccione el grupo deseado y guarde la selección.
|

|
Accione este botón para desasociar el grupo seleccionado en la lista de registros, del usuario. Tenga en cuenta que solo será posible desasociar al usuario de un grupo, si es miembro directo del mismo, es decir, si es miembro de un área o función asociada al grupo, no será posible desasociarlo mediante esta pantalla.
|

|
Accione este botón para visualizar los datos del grupo seleccionado en la lista de registros.
|
|
En esta sección, son presentados los roles funcionales en los cuales el usuario en cuestión está asociado. La asociación del usuario a los roles funcionales es realizada a través del menú Usuario X rol funcional o de la pestaña Usuario de la pantalla de datos del rol funcional.
|
En esta sección, es posible visualizar los usuarios de los cuales el usuario en cuestión es Líder. En la barra de herramientas lateral, están disponibles los siguientes botones:

|
Accione este botón para asociar otros liderados del usuario. En la pantalla que será presentada, ubique, seleccione los usuarios deseados y guarde la selección.
|

|
Accione este botón para desasociar el usuario seleccionado en la lista de registros, del usuario en cuestión.
|

|
Accione este botón para visualizar los datos del usuario seleccionado en la lista de registros.
|
|
En esta sección, son definidos los períodos en que el usuario no estará en la organización (por ejemplo, vacaciones) y de esta forma, sus tareas podrán ser transferidas automáticamente a otro usuario. En la barra de herramientas lateral, están disponibles los siguientes botones:

|
Accione este botón para incluir un período de ausencia del usuario. Vea más detalles en el tópico "Incluir período de ausencia", a continuación.
|

|
Accione este botón para editar el período de ausencia seleccionado en la lista de registros.
|

|
Accione este botón para excluir el período de ausencia seleccionado en la lista de registros.
|
Incluir período de ausencia
|
Para incluir un período de ausencia, accione el botón  de la barra de herramientas lateral. En la pantalla que se abrirá, informe en la sección Período de ausencia, las fechas de Inicio y Fin del período de ausencia del usuario. Si la fecha de fin no ha sido llenada, el sistema considerará la ausencia permanente, hasta que la misma sea informada. Están disponibles también, las siguientes pestañas: de la barra de herramientas lateral. En la pantalla que se abrirá, informe en la sección Período de ausencia, las fechas de Inicio y Fin del período de ausencia del usuario. Si la fecha de fin no ha sido llenada, el sistema considerará la ausencia permanente, hasta que la misma sea informada. Están disponibles también, las siguientes pestañas:
Notas: Para incluir un período de ausencia con éxito, es necesario llenar los campos requeridos de la pestaña General. Después de guardar los datos por primera vez, la pestaña Excepciones será habilitada para llenado.
General
|
Responsable por las tareas durante la ausencia
|
Seleccione el usuario para el cual las tareas serán transferidas.
|
Motivo de la ausencia
|
Registre el motivo por el cual el usuario estará ausente.
|
Excepciones
|
En esta pestaña serán configuradas las tareas que no serán transferidas para el usuario definido en la pestaña "General", pero que serán de responsabilidad de otro usuario. Para que este recurso funcione correctamente, es necesario que el usuario para el cual la tarea fue transferida, tenga acceso al componente y menú de la tarea en cuestión.
Para incluir la excepción, accione el botón  y en la pantalla que se abrirá, seleccione el componente de SE Suite al cual pertenece la tarea, la tarea que deberá ser transferida y el usuario que pasará a ser responsable por la tarea. y en la pantalla que se abrirá, seleccione el componente de SE Suite al cual pertenece la tarea, la tarea que deberá ser transferida y el usuario que pasará a ser responsable por la tarea.
Enseguida, guarde la selección. Repita este procedimiento, para incluir cuántas excepciones sean necesarias. Utilice los demás botones de la barra de herramientas lateral de esta pestaña para editar y excluir excepciones.
|
Cuando todas las configuraciones necesarias sean realizadas, guarde el registro. Las tareas solo serán transferidas para el usuario responsable definido en la pestaña General, después de que el sistema ejecute el servicio responsable por esta operación. Este servicio es ejecutado diariamente.
|
|
En esta sección, es posible definir controles de acceso a los registros en los componentes SE Proyecto, SE Control de actividades y SE Solicitud, de un área, función o usuario. Este recurso debe ser utilizado en situaciones como, por ejemplo, cuando el usuario en cuestión no ejerce liderazgo sobre una determinada área, sino que necesita acceso a sus registros. Para que este recurso funcione correctamente, es necesario que todos los componentes involucrados formen parte de las soluciones adquiridas por su organización. Los siguientes campos están disponibles:
Marque la opción "¿Ejerce control?" para liberar el control de acceso al usuario, a las pantallas del componente seleccionado anteriormente. Seleccione también, una de las siguientes opciones:
|
Control total
|
Permite al usuario tener control de acceso y visualizar los registros de cualquier área, función o usuario.
|
Control específico
|
Permite definir las áreas, funciones y/o usuarios específicos a cuyos registros puede acceder el usuario en cuestión. Accione el botón  de la barra de herramientas lateral y en la pantalla que será presentada, seleccione el área, función, área/función o usuario específico deseados. Utilice los demás botones de la barra de herramientas lateral para editar o excluir la asociación seleccionada en la lista de registros. de la barra de herramientas lateral y en la pantalla que será presentada, seleccione el área, función, área/función o usuario específico deseados. Utilice los demás botones de la barra de herramientas lateral para editar o excluir la asociación seleccionada en la lista de registros.
|
|
Las opciones de esta sección solo estarán habilitadas si el usuario conectado está accediendo a su propia pantalla de datos. Marque las opciones correspondientes para enviar información sobre el uso de SE Suite. También está disponible un link para acceder a la política de privacidad de SoftExpert.
|
Después de realizar todas las configuraciones necesarias, guarde el registro.
Consulte la sección Modificar datos del usuario de la Guía del usuario, para obtener más detalles sobre los campos disponibles para el usuario registrado, cuando este quiera modificar sus datos.
|
|







