|
Nesta seção serão descritos os passos para criar lotes manualmente. Caso os lotes forem criados pelo sistema, por monitoramento de pastas ou monitoramento de e-mail, eles serão apresentados na lista de registros e será possível editar seus dados de acordo com as parametrizações estabelecidas na configuração da captura.
Para incluir um novo lote, acione o botão  da barra de ferramentas da tela principal. da barra de ferramentas da tela principal.
Na tela que será apresentada, selecione a configuração da captura que será utilizada para criar o lote e salve a seleção feita. Somente estarão disponíveis para seleção, as configurações de captura às quais o usuário conectado tem o controle "Listar" permitido em sua segurança.
A forma como a tela do lote será aberta, irá depender das configurações realizadas nos parâmetros gerais e se é o primeiro acesso ou não. Consulte a seção Execução aplicativos externos para obter mais detalhes.
Na tela do lote, o identificador é preenchido pelo sistema com um número sequencial e o nome é preenchido com a data e hora da criação do lote, sendo possível editar ambas as informações. Neste caso, informe o identificador e nome desejado para o lote.
Importar arquivos para o lote
Primeiramente, é necessário importar os arquivos que formarão o lote que está sendo criado. Isto pode ser realizado das seguintes formas, por meio do painel Capturas:
1.Arraste os arquivos desejados e solte-os na área indicada ou use os respectivos links para selecionar e digitalizar os arquivos.
2.Utilize a opção Upload de arquivo para importar da máquina local, arquivos de documentos já digitalizados. Na tela que será aberta, localize e selecione os arquivos desejados e salve a seleção feita.
3.Utilize a opção Digitalização para digitalizar os documentos desejados. Para isso é necessário ter um scanner, com suporte ao padrão TWAIN, instalado. Se na configuração da captura aplicada ao lote for marcada a opção "Permitir que o usuário altere o perfil de digitalização", ao acionar esta opção, será apresentada uma tela que permitirá alterar o perfil de digitalização que será utilizado. Esta opção não será apresentada se o tipo de documento da configuração da captura for "XML".
▪Note que os arquivos que poderão ser importados irão variar de acordo com o "Tipo de documento" definido na configuração da captura. Por exemplo, se for definido que o tipo de documento será XML, não será possível importar arquivos .pdf. ▪Se o tipo de documento da configuração da captura for "Imagem", ao importar um .pdf, ele será convertido para .tif. ▪Caso a opção "Quebrar arquivo multipáginas" estiver marcada na configuração da captura, o sistema irá quebrar o arquivo importado em vários arquivos. Se o tipo de documento da configuração da captura for "Qualquer tipo" e o arquivo importado for um pdf, o arquivo será quebrado em vários pdfs. Se o tipo de documento for "Imagem" e o arquivo importado for um pdf, o arquivo será quebrado em vários arquivos .tif. |
Organizar arquivos em documentos
Os arquivos importados serão apresentados conforme o exemplo a seguir. O agrupamento dos arquivos irá variar de acordo com o tipo do lote definido na configuração da captura:
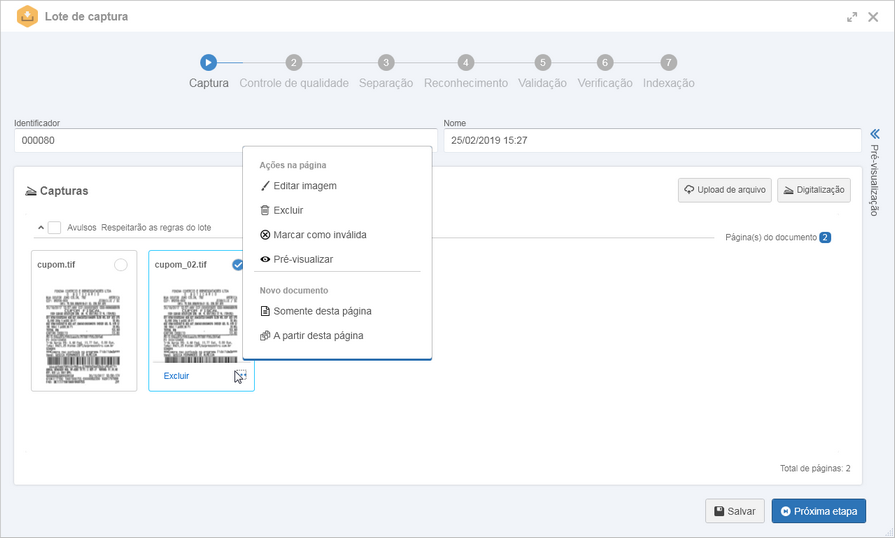
Múltiplos documentos
|
Os arquivos serão apresentados agrupados na opção "Avulsos - Respeitarão as regras do lote". Neste caso, é possível criar os documentos aos quais os arquivos serão associados. Veja mais detalhes na seção Separação de documentos.
|
Documento único
|
Os arquivos serão apresentados já associados a um documento e não será possível criar novos documentos. Neste caso, os arquivos serão apresentados agrupados na seção "Sem título".
Para definir um título para agrupador (documento), clique no ícone de "Editar" e preencha os seguintes campos:
|
Identificador
|
Informe um número ou sigla para identificar o documento.
|
Título
|
Informe um nome para o documento.
|
Categoria
|
Se na configuração da captura for marcada a opção "Seleção dinâmica de categoria", clique sobre este campo para alterar a categoria que classificará o documento criado a partir do lote.
Se esta opção não estiver marcada, o documento será criado na categoria definida na configuração da captura.
|
Se na seção Processamento da configuração da captura foi definido que o identificador e/ou título serão preenchidos a partir de um índice ou variável de relacionamento, este preenchimento ocorrerá no momento da execução da etapa de "Relacionamento".
Caso estes campos forem preenchidos na etapa de "Captura", os dados informados serão sobrescritos com os valores definidos na seção "Processamento".
|
Na parte superior do agrupador é apresentada a quantidade total de páginas do documento que o agrupador em questão representa, enquanto na parte inferior é apresentado o total de páginas do lote.
|
Ações na página
Ao selecionar um arquivo no painel Capturas, independente se o lote for de múltiplos ou documento único, é apresentada uma opção que permite excluí-lo. Ao clicar sobre a opção  , podem ser apresentadas as seguintes opções: , podem ser apresentadas as seguintes opções:
Ações da página
|
|
Editar imagem
|
Esta opção somente estará disponível se o arquivo importado for uma imagem. Ao clicar nela, será aberta uma tela com as opções que permitirão tratar a imagem em questão. Veja a descrição detalhada dessas opções, no tópico Editar imagem.
|
Excluir
|
Permite eliminar o arquivo selecionado.
|
Marcar como inválida
|
Define o arquivo como uma página inválida.
|
Marcar como válida
|
Esta opção somente estará disponível se o arquivo selecionado foi marcado como "Inválido". Neste caso, utilize-a para tornar o arquivo válido novamente.
|
Desmarcar página como em branco
|
Esta opção somente será apresentada se o arquivo for detectado com uma página em branco, pelo sistema. Selecione-a para indicar que o arquivo não se trata de uma página em branco. A detecção de páginas em branco é configurada na seção Captura da configuração da captura.
|
Pré-visualizar
|
Selecione esta opção para que o painel de pré-visualização seja expandido, possibilitando visualizar o arquivo selecionado. O arquivo somente poderá ser pré-visualizado com sucesso se ele for uma imagem (tif, tiff, gif, png, jpg, jpeg e bmp) ou um pdf.
O painel de pré-visualização pode ser expandido e ocultado, a partir da opção apresentada no lado direito da tela. Veja mais detalhes no tópico Painel de pré-visualização a seguir.
|
Se o tipo de lote for "Múltiplos documentos", serão apresentadas as opções para criação de um novo documento ao qual o arquivo será associado. Veja mais detalhes na seção Separar documentos.
|
Painel de pré-visualização
No lado direito da tela está disponível a opção que permite expandir e ocultar o painel Pré-visualização. Se o arquivo for uma imagem (tif, tiff, gif, png, jpg, jpeg e bmp) ou um pdf, será possível visualizar seu conteúdo. Também é possível visualizar os índices configurados no perfil de reconhecimento associado à configuração da captura do lote.
Para realizar ajustar a visualização do arquivo no painel de pré-visualização, utilize os seguintes botões:

|
Acione este botão para aumentar o tamanho da visualização da imagem importada.
|

|
Acione este botão para diminuir o tamanho da visualização da imagem importada.
|

|
Acione este botão para ajustar o tamanho da visualização da imagem importada ao painel de pré-visualização.
|

|
Acione este botão para girar a imagem 90 graus no sentido horário.
|

|
Acione este botão para girar a imagem 90 graus no sentido anti-horário.
|
A opção Editar imagem somente será habilitada no painel de Pré-visualização, se o arquivo importado for uma imagem. Ao clicar nela, será aberta uma tela com as opções que permitirão tratar a imagem em questão. Veja a descrição detalhada dessas opções, no tópico Editar imagem.
Salvar lote e enviá-lo para a próxima etapa
Na parte inferior da tela estão disponíveis os seguintes botões:
Botões
|
Salvar
|
Salva os ajustes e alterações realizadas no lote.
|
Próxima etapa
|
Envia o lote para a próxima etapa configurada. Consulte a seção Executar etapa da captura para obter mais informações sobre as etapas da captura pelas quais o lote poderá passar.
|
|





