Veja uma forma fácil e rápida de criar uma categoria no tópico "Criar uma categoria" do Guia rápido do SE Plano de ação!
|
Para incluir uma nova categoria, acione o botão  da barra de ferramentas da tela principal. Já para editar os dados de uma categoria, selecione-a na hierarquia da tela principal e acione o botão da barra de ferramentas da tela principal. Já para editar os dados de uma categoria, selecione-a na hierarquia da tela principal e acione o botão  . .
Na tela que será aberta, informe um identificador e nome para a categoria. Também estão disponíveis as seguintes abas:
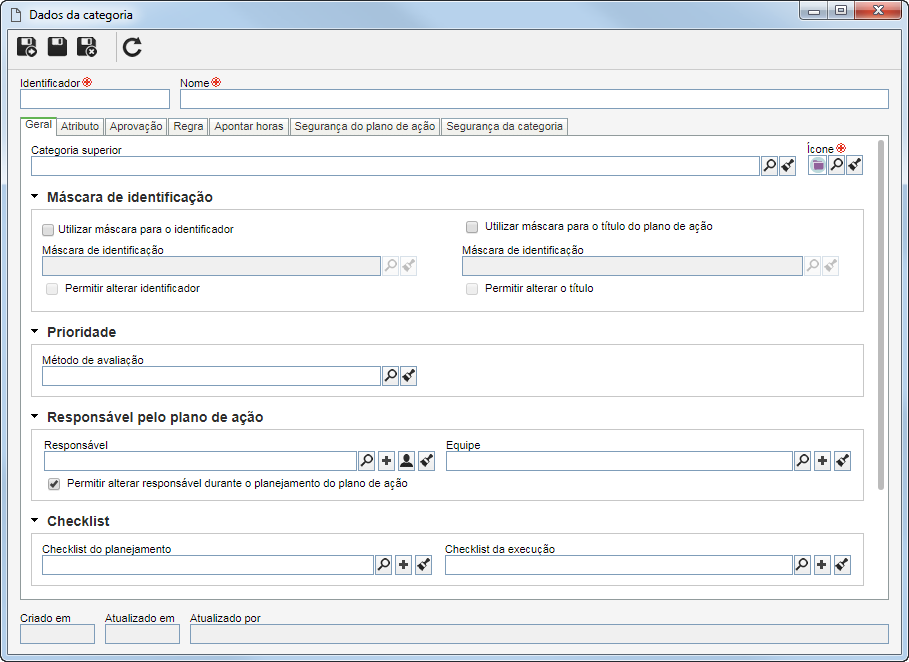
Obs.: Para incluir uma categoria com sucesso, é necessário preencher os campos requeridos da aba Geral. Após salvar os dados pela primeira vez, as demais abas serão habilitadas para preenchimento.
Campo
|
Categoria superior
|
Preencha este campo para que a categoria em questão seja incluída hierarquicamente abaixo de outra categoria. Neste caso, selecione a categoria desejada. Se na hierarquia da tela principal for selecionada uma categoria, este campo será preenchido pelo sistema, sendo possível editá-lo.
|
Ícone
|
Selecione a imagem que representará a categoria, nas telas onde este recurso for utilizado.
|
Máscara de identificação
|
Marcada
|
Desmarcada
|
Utilizar máscara para o identificador
|
No momento de incluir planos e ações isoladas nesta categoria, será utilizado o recurso de identificação automática. Serão habilitados os seguintes campos:
▪Máscara de identificação: Selecione a máscara de identificação desejada. Utilize os demais botões ao lado do campo para incluir uma nova máscara e utilizá-la para gerar o identificador e limpar o campo. ▪Permitir alterar identificador: Marque esta opção para permitir que, no momento da inclusão de planos e ações isoladas nesta categoria, o identificador gerado possa ser editado manualmente. Se não for marcada, o identificador gerado não poderá ser editado. |
Os identificadores deverão ser informados manualmente pelo usuário que está incluindo planos e ações isoladas na categoria em questão.
|
Utilizar máscara para o título
|
No momento de incluir planos de ação nesta categoria, seus títulos serão gerados automaticamente por meio de uma máscara de identificação. Serão habilitados os seguintes campos:
▪Máscara de identificação: Selecione a máscara de identificação desejada. Utilize os demais botões ao lado do campo para incluir uma nova máscara e utilizá-la para gerar o identificador e limpar o campo. ▪Permitir alterar identificador: Marque esta opção para permitir que, no momento da inclusão do plano de ação nesta categoria, o título gerado possa ser editado manualmente. Se não for marcada, o título gerado não poderá ser editado. |
Os títulos deverão ser informados manualmente pelo usuário que está incluindo o plano de ação na categoria em questão.
|
Prioridade
|
Método de avaliação
|
Selecione o método de avaliação que será utilizado para calcular a prioridade dos planos de ação e das ações isoladas desta categoria.
|
Responsável pelo plano de ação
|
Responsável
|
Selecione o usuário responsável pelo acompanhamento do plano de ação. Somente estarão disponíveis para seleção os usuários que tiverem acesso ao menu Gestão  Acompanhamento. Utilize os demais botões ao lado do campo para incluir um novo usuário e defini-lo como responsável, preenchê-lo com os dados do usuário conectado e limpá-lo. Acompanhamento. Utilize os demais botões ao lado do campo para incluir um novo usuário e defini-lo como responsável, preenchê-lo com os dados do usuário conectado e limpá-lo.
|
Equipe
|
Selecione a equipe que será responsável pelo acompanhamento do plano de ação. Utilize os demais botões ao lado do campo para incluir uma nova equipe e defini-la como responsável, editar os dados da equipe selecionada e limpar o campo.
|
Permitir alterar responsável durante o planejamento do plano de ação
|
▪Marque esta opção para que, no momento do planejamento do plano de ação, seja possível editar o responsável pelo seu acompanhamento. ▪Desmarque esta opção para que não seja possível alterar o responsável pelo plano de ação. Neste caso, o preenchimento do campo Responsável, será obrigatório. |
Checklist
|
Checklist do planejamento
|
Selecione o checklist que será apresentado durante o planejamento dos planos de ação ou das ações planejadas desta categoria. Utilize os demais botões para incluir um novo checklist, editar os dados do checklist selecionado e limpar o campo.
|
Checklist da execução
|
Selecione neste campo o checklist que será apresentado durante a execução das ações desta categoria. Utilize os demais botões para incluir um novo checklist, editar os dados do checklist selecionado e limpar o valor preenchido.
|
Configuração da ação do plano de ação
|
Marcada
|
Desmarcada
|
Permitir incluir ação imediata
|
Habilitar a inclusão de ações imediatas na estrutura dos planos de ação desta categoria.
|
Somente será possível incluir, nos planos desta categoria, ações planejadas.
|
Recalcular automaticamente datas planejadas de ações sucessoras ao encerrar ações predecessoras
|
Quando uma ação predecessora é encerrada, o sistema irá atualizar as datas de início e término planejadas de toda a sua cadeia de ações sucessoras com início no próximo dia útil, a partir da data que a ação predecessora foi encerrada. A duração das ações serão sempre mantidas.
Da mesma forma que o sistema irá atualizar as datas quando a ação é encerrada em atraso, também será com encerramento em dia.
|
Para que as datas sejam alteradas, será necessário que o usuário responsável pelo planejamento da ação abra uma solicitação de postergação de data para a ação.
|
Utilizar máscara para o identificador
|
No momento de incluir ações nos planos desta categoria, será utilizado o recurso de identificação automática. Serão habilitados os seguintes campos:
▪Máscara de identificação: Selecione a máscara de identificação desejada. Utilize os demais botões ao lado do campo para incluir uma nova máscara e utilizá-la para gerar o identificador e limpar o campo. ▪Permitir alterar identificador: Marque esta opção para permitir que, no momento da inclusão da ação, o identificador gerado possa ser editado manualmente. Se não for marcada, o identificador gerado não poderá ser editado. |
Os identificadores deverão ser informados manualmente pelo usuário que está incluindo ações nos planos da categoria em questão.
|
Categoria padrão
|
Preencha este campo para pré-definir uma categoria que classificará as ações incluídas na estrutura dos planos de ação. No momento da inclusão da ação, esta categoria poderá ser alterada.
Se este campo não for preenchido, o campo "Categoria" dos dados da ação será apresentado vazio para preenchimento.
Se forem restringidas categorias para serem usadas nas ações do plano, somente estarão disponíveis para seleção as categorias definidas.
|
Categorias permitidas para serem usadas nas ações do plano de ação
|
Este campo somente será apresentado após salvar o registro pela primeira vez. Preencha-o para restringir as categorias que poderão classificar as ações dos planos desta categoria.
Se o campo "Categoria padrão" foi preenchido, deve-se, primeiramente, selecionar a categoria padrão informada. Em seguida, deve-se selecionar as outras categorias desejadas.
Conforme as categorias forem sendo adicionadas, elas serão apresentadas logo abaixo do campo. Para desassociar uma categoria da listagem, posicione o mouse sobre ela e clique na opção "Remover". Para remover todas as categorias selecionadas, clique no botão "Limpar" ao lado do campo.
Se este campo não for preenchido, poderá ser selecionada qualquer categoria para classificar as ações do plano.
|
Perfil de visualização
|
Perfil de visualização
|
Selecione o Perfil de visualização que determinará o conjunto de informações que serão apresentadas na tela de dados dos objetos com esta categoria.
|
|
Esta aba tem as subabas Planejamento, Execução e Apontamento de horas, onde é possível associar e configurar os atributos que complementarão as informações de cada uma dessas operações. A forma de realizar a associação de atributos nas três subabas apresentadas é igual. Na barra de ferramentas lateral de cada uma delas, estão disponíveis os seguintes botões:

|
Acione este botão para associar um atributo, já cadastrado no sistema, à operação. Veja como realizar esta operação na seção Incluindo atributos.
|

|
Acione este botão para salvar a associação de atributos à operação.
|

|
Acione este botão para desassociar o atributo selecionado na lista de registros, da operação.
|
|
Opção
|
Marcada
|
Desmarcada
|
Aprovação do planejamento
|
Após finalizar o planejamento dos planos e ações isoladas planejadas desta categoria, estes passarão por aprovação. Para isso, será gerada a tarefa Aprovação de planejamento para os devidos responsáveis.
|
Após finalizar o planejamento dos planos e ações isoladas planejadas desta categoria, estes serão enviados para execução.
|
Verificação
|
Após finalizar a execução dos planos e ações isoladas planejadas desta categoria, estes passarão por verificação. Para isso, será gerada a tarefa Verificação de eficácia para os devidos responsáveis.
|
Após finalizar a execução dos planos e ações isoladas planejadas desta categoria, estes serão encerrados.
|
Se as opções anteriores forem marcadas, os seguintes campos serão habilitados:
|
Variável
|
Selecione esta opção para definir que o roteiro responsável seja selecionado/alterado durante a etapa de planejamento/acompanhamento (verificação) dos planos/ações isoladas desta categoria, além de permitir a edição de seus membros.
|
Fixo
|
Selecione esta opção para definir que o roteiro responsável seja selecionado/alterado durante a etapa de planejamento/acompanhamento (verificação) dos planos/ações isoladas desta categoria, não sendo possível editar seus membros.
|
Fixo único
|
Selecione esta opção para definir um roteiro responsável padrão para a aprovação do planejamento e verificação dos planos/ações isoladas desta categoria, ou seja, o roteiro selecionado no respectivo campo, não poderá ser alterado (e nem os seus membros) durante a etapa de planejamento/acompanhamento.
|
Roteiro responsável
|
Preencha este campo para predefinir o roteiro responsável que será utilizado para a aprovação do planejamento e verificação dos planos/ações isoladas desta categoria.
O preenchimento deste campo é obrigatório, se o tipo de roteiro for "Fixo único". Se for selecionada outra opção de tipo de roteiro e este campo for preenchido, durante a etapa de planejamento/acompanhamento, o sistema utilizará o roteiro responsável informado, sendo possível editá-lo. Note que somente estarão disponíveis para seleção os roteiros responsáveis de aprovação.
Utilize os demais botões ao lado do campo para incluir um novo roteiro responsável, editar os dados do roteiro selecionado e limpar o campo.
|
|
Itens de preenchimento obrigatório da ação
|
Habilitado
|
Desabilitado
|
Ocultar
|
O item em questão não será exibido, seja durante o planejamento ou durante a execução dos planos de ação da categoria.
|
O item em questão será exibido, tanto durante o planejamento quanto durante a execução dos planos de ação da categoria.
|
Obrigatório no planejamento
|
Será obrigatório preencher o item em questão durante o planejamento dos planos de ação da categoria.
|
O preenchimento do item em questão não será obrigatório durante a etapa de planejamento do plano de ação desta categoria.
|
Obrigatório na execução
|
Será obrigatório preencher o item em questão durante a execução dos planos de ação da categoria.
|
O preenchimento do item em questão não será obrigatório durante a etapa de execução do plano de ação desta categoria.
|
|
Opção
|
Marcada
|
Desmarcada
|
Permitir apontar horas
|
Permite parametrizar se os recursos poderão apontar as horas que foram gastas para executar as ações desta categoria, sejam elas isoladas ou pertencentes a um plano.
Neste caso, realize as configurações necessárias nos campos que serão habilitados. Veja a descrição detalhada destes campos na seção Apontar horas.
|
Não será possível apontar as horas gastas com a execução das ações desta categoria. Neste caso, os campos desta aba não serão habilitados para preenchimento.
|
As configurações realizadas nesta aba somente funcionarão corretamente se o componente SE Controle de atividades fizer parte das soluções adquiridas por sua organização. Estas configurações irão impactar na tela de apontamento de horas. Consulte a seção Apontando horas para obter mais detalhes sobre essa operação.
|
|
Nesta aba é possível configurar uma lista de segurança para os planos e ações que serão classificados por esta categoria.
Para isso, primeiramente, parametrize as opções desejadas na seção Configurações:
Opção
|
Marcada
|
Desmarcada
|
Herdar lista de segurança da categoria (padrão)
|
A lista de segurança configurada nesta seção será válida para todos os planos e ações isoladas cadastrados nesta categoria.
|
Será possível configurar uma lista de segurança específica para cada plano de ação e ação isolada cadastrados na categoria.
|
Bloquear alteração da segurança no plano de ação
|
No momento da inclusão do plano/ação isolada, a opção "Herdar lista de segurança da categoria do plano de ação/da ação isolada" não poderá ser desmarcada. Com isso, a lista de segurança definida para os registros nesta seção, não poderá ser editada.
|
Na seção "Segurança", será possível marcar/desmarcar a opção "Herdar lista de segurança da categoria do plano de ação/da ação isolada", assim como, editar sua lista de segurança.
|
Em seguida, selecione uma das seguintes opções:
Segurança
|
Público
|
Selecione esta opção para que qualquer usuário do SE Plano de ação tenha acesso também, aos planos de ação e ações isoladas desta categoria.
|
Restrito
|
Selecione esta opção para que somente determinados usuários do SE Plano de ação tenham acesso também, aos planos de ação e ações isoladas desta categoria. Neste momento, os botões da barra de ferramentas lateral ficarão habilitados. Utilize-os para incluir, editar e excluir acessos da lista de segurança.
|
Para incluir um novo acesso na segurança dos planos de ação e ações isoladas, acione o botão  e realize os seguintes passos na tela que será aberta: e realize os seguintes passos na tela que será aberta:
1.
|
Selecione uma das seguintes opções para definir o tipo de acesso que comporá a lista de segurança:
Tipo de acesso
|
Equipe
|
Será composto pelos membros de uma equipe já registrada no SE Plano de ação.
|
Unidade organizacional
|
Será composto por usuários de determinada unidade de negócio/área da organização.
|
Área/Função
|
Será composto por usuários de determinada área da organização que exercem uma função específica.
|
Função
|
Será composto por usuários que exercem determinada função na organização.
|
Usuário
|
Será composto por um usuário específico.
|
Todos
|
Será composto por todos os usuários que têm acesso ao SE Plano de ação.
|
|
2.
|
De acordo com o tipo de acesso selecionado, os Filtros ficarão habilitados para preenchimento. Utilize-os para facilitar na busca dos registros desejados.
|
3.
|
Se o tipo de acesso selecionado for Unidade organizacional, será apresentada a hierarquia de unidades de negócios e as áreas pertencentes a elas (se houver).
Marque as unidades de negócio e/ou áreas desejadas. Ao marcar a opção "Considerar subníveis" presente na parte inferior da tela, as unidades organizacionais que estiverem abaixo, na hierarquia, da unidade organizacional marcada, também serão consideradas. Note que ao marcar esta opção, se posteriormente forem incluídas novas subunidades organizacionais (sejam elas unidades de negócio ou áreas), estas serão automaticamente incorporadas à lista de segurança.
Ao lado da hierarquia estão disponíveis também, botões que permitem marcar todos os subníveis de uma determinada unidade organizacional ou desmarcar todos os subníveis. É importante ressaltar que, ao utilizar o botão "Marcar todos os subníveis" se, posteriormente, forem incluídas novas subunidades organizacionais, estas não serão incorporadas à lista de segurança.
|
4.
|
 Após informar os campos acima, acione o botão Após informar os campos acima, acione o botão  da barra de ferramentas da tela de seleção. De acordo com o tipo de acesso selecionado e dos valores informados nos filtros, o resultado será apresentado na lista de registros, localizada na parte inferior da tela. Selecione aqueles que comporão a lista de segurança. Utilize as teclas SHIFT ou CTRL do teclado ou o check ao lado de cada item para selecionar mais de um registro por vez. da barra de ferramentas da tela de seleção. De acordo com o tipo de acesso selecionado e dos valores informados nos filtros, o resultado será apresentado na lista de registros, localizada na parte inferior da tela. Selecione aqueles que comporão a lista de segurança. Utilize as teclas SHIFT ou CTRL do teclado ou o check ao lado de cada item para selecionar mais de um registro por vez.
|
5.
|
No campo Controles, expanda a lista e marque as ações desejadas. Em seguida, defina se elas serão permitidas ou negadas para o tipo de acesso:
Controle
|
Permitido
|
Negado
|
Incluir
|
O usuário poderá incluir planos de ação e ações isoladas na categoria.
|
O usuário não poderá incluir planos de ação e ações isoladas na categoria.
|
Editar
|
O usuário poderá editar os dados e a estrutura dos planos/ações isoladas da categoria.
|
O usuário não poderá editar os dados dos planos/ações isoladas.
|
Excluir
|
O usuário poderá eliminar os planos/ações isoladas.
|
O usuário não poderá eliminar os planos/ações isoladas.
|
Dados da segurança
|
O usuário poderá editar as configurações de segurança dos planos/ação isoladas, desde que estas não estejam bloqueadas.
|
O usuário poderá alterar os demais dados dos planos/ações isoladas, porém, esta aba permanecerá bloqueada, mesmo que esta esteja desbloqueada para alteração.
|
Listar
|
Os planos/ações isoladas desta categoria, serão apresentados nas listas de registros quando o usuário conectado acessá-las.
|
Os planos/ações isoladas desta categoria, não serão apresentados nas listas de registros quando o usuário conectado acessá-las.
|
Visualizar
|
O usuário poderá visualizar a tela de dados e a estrutura dos planos/ações isoladas em modo "somente leitura".
|
O usuário não poderá visualizar os dados e a estrutura dos planos/ações isoladas da categoria.
|
▪Os controles que não forem marcados para um determinado tipo de acesso serão considerados como "negados". ▪Os controles estabelecidos serão válidos para todos os locais nos quais os planos/ações desta categoria estão visíveis, ou seja, para as telas do menu de cadastro, gestão, execução e consulta, tanto do SE Plano de ação, quanto de outros componentes do SE Suite, como por exemplo, na tela do perfil do colaborador (SE Administração). |
|
6.
|
Feito isso, salve a seleção.
|
|
Nesta aba é possível configurar uma lista de segurança para a categoria. Para isso, selecione uma das seguintes opções:
Segurança
|
Público
|
Selecione esta opção para que qualquer usuário do SE Plano de ação tenha acesso também, à categoria.
|
Restrito
|
Selecione esta opção para que somente determinados usuários do SE Plano de ação tenham acesso também, à categoria. Neste momento, os botões da barra de ferramentas lateral ficarão habilitados. Utilize-os para incluir, editar e excluir acessos da lista de segurança.
|
Para incluir um novo acesso na segurança da categoria, acione o botão  e realize os seguintes passos na tela que será aberta: e realize os seguintes passos na tela que será aberta:
1.
|
Selecione uma das seguintes opções para definir o tipo de acesso que comporá a lista de segurança:
Tipo de acesso
|
Equipe
|
Será composto pelos membros de uma equipe já registrada no SE Plano de ação.
|
Unidade organizacional
|
Será composto por usuários de determinada unidade de negócio/área da organização.
|
Área/Função
|
Será composto por usuários de determinada área da organização que exercem uma função específica.
|
Função
|
Será composto por usuários que exercem determinada função na organização.
|
Usuário
|
Será composto por um usuário específico.
|
Todos
|
Será composto por todos os usuários que têm acesso ao SE Plano de ação.
|
|
2.
|
De acordo com o tipo de acesso selecionado, os Filtros ficarão habilitados para preenchimento. Utilize-os para facilitar na busca dos registros desejados.
|
3.
|
Se o tipo de acesso selecionado for Unidade organizacional, será apresentada a hierarquia de unidades de negócios e as áreas pertencentes a elas (se houver).
Marque as unidades de negócio e/ou áreas desejadas. Ao marcar a opção "Considerar subníveis" presente na parte inferior da tela, as unidades organizacionais que estiverem abaixo, na hierarquia, da unidade organizacional marcada, também serão consideradas. Note que ao marcar esta opção, se posteriormente forem incluídas novas subunidades organizacionais (sejam elas unidades de negócio ou áreas), estas serão automaticamente incorporadas à lista de segurança.
Ao lado da hierarquia estão disponíveis também, botões que permitem marcar todos os subníveis de uma determinada unidade organizacional ou desmarcar todos os subníveis. É importante ressaltar que, ao utilizar o botão "Marcar todos os subníveis" se, posteriormente, forem incluídas novas subunidades organizacionais, estas não serão incorporadas à lista de segurança.
|
4.
|
 Após informar os campos acima, acione o botão Após informar os campos acima, acione o botão  da barra de ferramentas da tela de seleção. De acordo com o tipo de acesso selecionado e dos valores informados nos filtros, o resultado será apresentado na lista de registros, localizada na parte inferior da tela. Selecione aqueles que comporão a lista de segurança. Utilize as teclas SHIFT ou CTRL do teclado ou o check ao lado de cada item para selecionar mais de um registro por vez. da barra de ferramentas da tela de seleção. De acordo com o tipo de acesso selecionado e dos valores informados nos filtros, o resultado será apresentado na lista de registros, localizada na parte inferior da tela. Selecione aqueles que comporão a lista de segurança. Utilize as teclas SHIFT ou CTRL do teclado ou o check ao lado de cada item para selecionar mais de um registro por vez.
|
5.
|
No campo Controles, expanda a lista e marque as ações desejadas. Em seguida, defina se elas serão permitidas ou negadas para o tipo de acesso:
Controle
|
Permitido
|
Negado
|
Incluir
|
O usuário poderá incluir novas categorias nos níveis abaixo da categoria em questão.
|
O usuário não poderá incluir subcategorias da categoria em questão.
|
Editar
|
O usuário poderá editar os dados da categoria.
|
O usuário não poderá editar os dados da categoria.
|
Excluir
|
O usuário poderá eliminar a categoria.
|
O usuário não poderá eliminar a categoria.
|
Dados da segurança
|
O usuário poderá editar as configurações realizadas na seção Segurança da categoria.
|
O usuário poderá alterar os demais dados da categoria, porém, a seção "Segurança" permanecerá bloqueada.
|
Listar
|
A categoria será apresentada para o usuário, nas telas do sistema que tiverem hierarquia de categorias de planos/ações isoladas.
|
A categoria não será apresentada para o usuário, quando este acessar as telas do sistema que tiverem hierarquia de categorias de planos/ações isoladas.
|
Visualizar
|
O usuário poderá visualizar a tela de dados da categoria em modo "somente leitura".
|
O usuário não poderá visualizar os dados da categoria.
|
▪Os controles que não forem marcados para um determinado tipo de acesso serão considerados como "negados". ▪Os controles estabelecidos serão válidos para todos os locais nos quais a categoria está visível, ou seja, para as telas do menu de cadastro, gestão, execução e consulta, tanto do SE Plano de ação, quanto de outros componentes do SE Suite, como por exemplo, na tela do perfil do colaborador (SE Administração). |
|
6.
|
Feito isso, salve a seleção.
|
|
Após realizar todas as configurações necessárias, salve novamente o registro.
|







