|
This section will describe how to add a goal plan cycle both in the Planning and Execution steps. The differences between the two steps will also be informed in this section.
On the list of records in the second quadrant of the main screen, select the desired goal plan.
Click on the  button on the side toolbar of the third quadrant to add a new cycle to the plan. If the plan already has a cycle under planning, click on the button on the side toolbar of the third quadrant to add a new cycle to the plan. If the plan already has a cycle under planning, click on the  button to edit it. button to edit it.
At this point, the data screen will be opened. Note that most fields will be completed with the information and configurations set when the goal plan was created, and some of this information will be available for editing in the following sections:
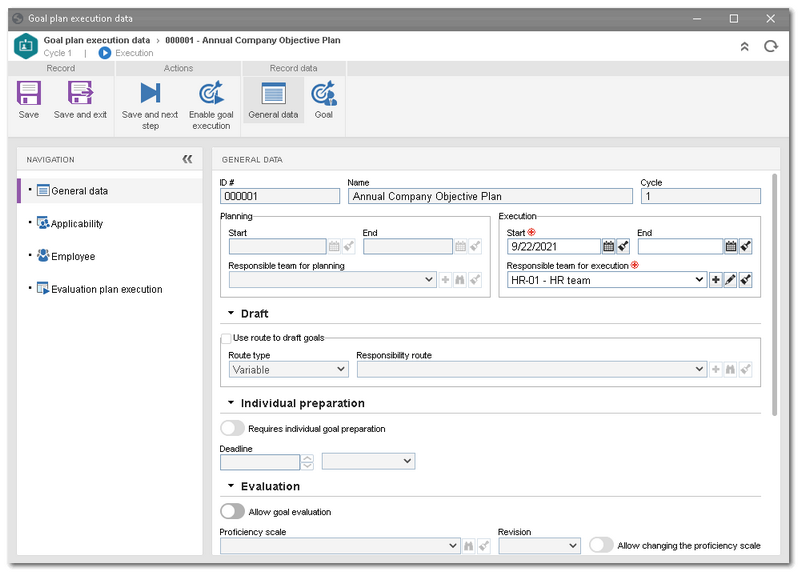
Note: To add a cycle to an evaluation plan, it is necessary to fill in the required fields in the General data section. After saving the data for the first time, the other sections will be available to be filled out.
▪Save and next step: Click on this option to save the record and send the cycle to the next step. To do that, the goals must be set. The Goal plan draft task will be created. ▪Enable goal execution: Click on this option to enable goal execution. To do that, the employees responsible for executing the goal plan must be set. The Goal execution task will be created.
This section displays the ID #, the name and the number of the goal plan cycle. It is possible to enter a description for the cycle and fill out the following fields:
Planning1
|
Start
|
Select the date planned for the execution of the goal plan cycle to start.
|
End
|
Select the date planned for the execution of the goal plan cycle to end.
|
Responsible team for planning
|
Displays the team responsible for the goal plan, and said team can be edited. In this case, select the team responsible for planning the goal plan cycle. Use the other buttons next to the field to add a new team and set it as the responsible team and clear the field.
|
1 - This section will only be available for editing if the cycle is being added to the "Planning" step.
Execution
|
Start2
|
Displays the date in which the cycle is being added and it can be edited. In that case, select the actual start date of the cycle execution. It will be possible to select a date later than the current date.
|
End2
|
This field must only be filled out during the closure of the cycle execution.
|
Responsible team for execution
|
Displays the responsible team for the evaluation plan and may be edited. In that case, select the responsible team for executing the evaluation plan cycle. Use the other buttons next to the field to add a new team and set it as the responsible team and clear the field.
|
2 - These fields will only be available for editing if the cycle is being added to the "Execution" step.
Draft
Option
|
Use route to draft goals
|
Check this option so that goals are drafted through a specific draft route for the execution of the goal plan in question. In this case, set:
Route type: Determine whether the route will be Fixed, Fixed & unique, or Variable.
Responsibility route: Find and select a responsibility route previously recorded in the system; it will set the process for drafting the execution of the goal plan in question. For more specific details, access the Responsibility route section.
|
Individual preparation
Option
|
Requires individual goal preparation
|
Check this option in order for individual goal preparation to be required. In this way, after the general goals are configured, the system will allow configuring the individual preparation of each employee's goals in the cycle in question.
After the planning or draft of the goals is finished, the system will change the execution status of the goal plan to the individual preparation step. In this way, the Individual goal preparation task will be generated so that the party responsible for the preparation of each employee can set the latter's individual goals for the cycle in question. By default, said party will be the immediate leader of each employee, but can be changed by the team responsible for executing the goal plan.
|
Evaluation
Option
|
Allow goal evaluation
|
Check this option so that it is possible to evaluate the goal plan in question. When this option is checked, fields will be enabled so that the default proficiency scale can be set, which will be used in the goal plan evaluation.
Allow changing the proficiency scale: Check this option so that the set scale can be changed when the goal is created. In this way, it will be possible to use a different scale in specific goals.
|
Description
Fill in this field to record important notes on the goal plan.
|
Applicability: Set the group of employees that will receive the goal in question as inheritance.
Add goal: Click on this button to add goals to the cycle. At this point, the Goal data screen will open; fill in the fields below:
Field
|
Title
|
Enter a title for the goal being added.
|
Description
|
Fill in this field to record important notes on the goal in question.
|
Deadline
|
Set the deadline for the goal in question to be achieved.
|
Responsible for the execution
|
On the list that is shown, select the user that will be responsible for executing the goal.
Advanced search: Use this option to find, by means of a specific search, the user responsible for executing the goal. The search will be possible through pieces of information such as Name, ID, Department and Position.
|
Applicability
|
Displays the group of employees, set earlier, that will receive the goal as inheritance.
|
Associations
|
Association type
|
If you wish, associate SE Suite objects related to the goal. For example, indicators and elements (SE Performance) or projects and project tasks (SE Project).
These associations allow tracking, in real time, the aspects related to a goal, in addition to assisting in a possible goal evaluation later.
|
Evaluation*
|
Weight
|
Enter the weight that the goal in question will have in the evaluation.
|
Proficiency scale
|
Select the scale that will be used to evaluate the employee's proficiency as to the goal in question.
|
Revision
|
Select the revision of the scale selected earlier.
|
Do not use this goal in the evaluation
|
Check this option so that the goal in question is not used in the evaluation. In this way, if a specific goal is not applicable for evaluation, it is possible not to add it.
|
*This section will be available if the "Allow goal evaluation" option is checked on the goal plan data screen.
|
Use this section to add the employees to whom the goal plan will be applied. Additionally, configure the following field:
Minimum time in the organization: Use the available fields to set the minimum number (of days, months or years) corresponding to how long the employees, to be added next, must be working in the organization in order for them to be assigned the goal plan in question.
On the side toolbar, the following buttons are available:

|
Click on this button to associate the employees who must be assigned the goal plan in question. See further details about this operation in the Associate evaluated users, topic below.
|

|
Click on this button to disassociate from the goal plan the record selected in the list.
|

|
Click on this button to view the data of the record selected in the listing.
|
Associate evaluated users
|
To associate the employees to whom the goal plan applies, click on the  button on the side toolbar and, on the selection screen that will open, take the following steps: button on the side toolbar and, on the selection screen that will open, take the following steps:
1.
|
In the Control field, select one of the following options to set the applicability of the goal plan:
Control
|
All
|
It applies to all users who have access to SE Competence.
|
Organizational unit
|
It applies to users of a particular business unit/department of the organization.
|
Position
|
It applies to the users who exercise a determined position in the organization.
|
Department/Position
|
It applies to the users of a determined department of the organization who exercise a specific position.
|
User
|
It applies to a specific user.
|
Team
|
It applies to the members of a team already created in SE Competence.
|
|
2.
|
According to selected access type, Search fields will be enabled to be filled out. Use them to facilitate the search of users who will be evaluated through the plan in question.
|
3.
|
If the Organizational unit option is selected in the "Control" field, the hierarchy of business units and the departments belonging to them (if any) will be displayed.
Check the business units and/or departments to which the goal plan is applicable. By checking the "Consider sublevels" option at the bottom of the screen, the system will also consider the organizational units that are down in the hierarchy of the selected organizational unit. Note that by checking this option, if new organizational subunits (whether they are business units or departments) are subsequently added, they will be automatically added to the applicability list.
Next to the hierarchy, the system also makes available buttons that allow you to check all the sub-levels of a particular organizational unit or uncheck all sub-levels. Note that, by using the "Check all sub-levels" button, if new organizational sub-levels are subsequently added, they will not be included in the applicability list.
|
4.
|
 Then, click on the Then, click on the  button on the toolbar of the selection screen. Based on the control selected and the values entered in the search fields, the result will be displayed in the list of records, on the lower part of the screen. Select the ones to which the goal plan is applicable. Use the SHIFT or CTRL key on the keyboard, or the check mark next to each item, to select more than one record at once. button on the toolbar of the selection screen. Based on the control selected and the values entered in the search fields, the result will be displayed in the list of records, on the lower part of the screen. Select the ones to which the goal plan is applicable. Use the SHIFT or CTRL key on the keyboard, or the check mark next to each item, to select more than one record at once.
|
5.
|
After performing the necessary configurations, save the selection.
|
|
|
This section will display all employees, added in the "Applicability" section of the goal plan, who will participate in the goals. If the goal plan has included in it applicabilities of the "Department", "Position", "Department + Position", "Team" types (with multiple executors), the list will show the users that make up these applicabilities. Note that the list will inform the number of goals assigned to each employee and the party responsible for preparing their individual goals.
On the side toolbar, the following buttons are available:

|
Click on this button to associate the employees who will be included in the goals of the cycle in question. See further details about this operation in the Associate employees topic below.
|

|
Click on this button to disassociate the user selected in the listing from the cycle.
|

|
Click on this button to view the employee profile of a user selected in the list of records. Refer to the documentation of the SE Administration component for a detailed description of the screen that will be opened.
|
Associate employees
|
To associate the employees who will be included in the goals of the cycle in question, click on the  button from the side toolbar and, on the selection screen that will open, take the following steps: button from the side toolbar and, on the selection screen that will open, take the following steps:
1.
|
Use the search filters to easily locate the employees through specific information: their data, team, organizational unit to which they belong and/or the position they hold. After filling out the desired filters, press ENTER on the keyboard.
|
2.
|
Depending on the selected access type and the values entered in the filters, the result will be displayed in the list of records, located at the bottom of the screen. Select the desired users. Hold the SHIFT or CTRL keys on the keyboard or check next to each record to select more than one employee at a time.
|
3.
|
After performing the desired selections, click on the Save button at the bottom of the screen.
|
|
|
In this section, it is possible to view the execution cycles through which the goal plan has gone or is going. Use the  button on the side toolbar to view the data screen of the execution cycle selected in the list of records. button on the side toolbar to view the data screen of the execution cycle selected in the list of records.
|
|







