|
Para incluir un nuevo perfil de reconocimiento, accione el botón  de la barra de herramientas de la pantalla principal. Para editar los datos de un servicio, selecciónelo en la lista de registros de la pantalla principal y accione el botón de la barra de herramientas de la pantalla principal. Para editar los datos de un servicio, selecciónelo en la lista de registros de la pantalla principal y accione el botón  . .
En la pantalla que será presentada al incluir, seleccione el tipo que clasificará el perfil de reconocimiento que será registrado. Guarde la selección hecha.
La forma como la pantalla del perfil de reconocimiento se abrirá, dependerá de las configuraciones realizadas en los parámetros generales y si es el primer acceso o no. Consulte la sección Ejecución de aplicaciones externas para obtener más detalles.
La pantalla del perfil de reconocimiento será presentada conforme el ejemplo a continuación:
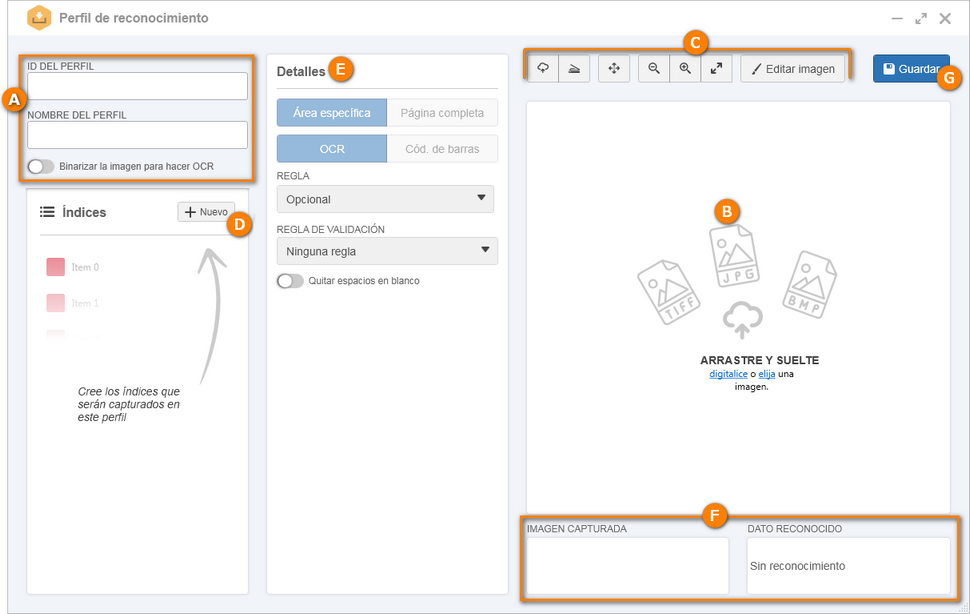
A
|
Informe en los respectivos campos, un identificador y un nombre para el perfil.
Binarizar la imagen para hacer OCR: Marque esta opción para convertir la imagen del lote a blanco y negro antes de cualquier operación de OCR. Por ejemplo, si la imagen utilizada por el lote es de color o escala de grises, cuando se ejecuta un paso de captura donde es necesario realizar OCR, el sistema binarizará la imagen, hará el OCR y, a continuación, descartará la imagen en blanco y negro, manteniendo la imagen en color.
|
B
|
Primero, es necesario importar la imagen del documento digitalizado que será utilizada para configurar el perfil de reconocimiento. Una de las formas de realizar esta operación, es arrastrar y soltar la imagen deseada en el área de previsualización, o utilizar los links allí contenidos, para digitalizar o elegir entre los archivos guardados en la computadora, la imagen deseada.
|
C
|
Otra forma es utilizar las opciones de importación y digitalización de la barra de herramientas que se encuentra arriba del panel de visualización. Vea la descripción detallada de los botones en el tópico Barra de herramientas - Panel de visualización, a continuación.
Accione la opción Editar imagen para tratar la imagen presentada. Vea más detalles sobre esta opción, en el tópico Editar imagen, a continuación.
|
D
|
Hecho eso, es necesario definir los índices que se extraerán de la imagen importada. Para eso en el lado derecho superior del panel Índices, accione la opción Nuevo.
En la línea que será agregada al panel, informe el nombre del índice que está siendo creado y haga clic en el check al lado del campo o digite "Enter". Cree tantos índices como desee. Para eso, es solo repetir el procedimiento.
Para eliminar un índice creado, es solo colocar el mouse sobre él y hacer clic en la opción  que aparecerá. que aparecerá.
|
E
|
En el panel Detalles, es posible configurar cómo se dará la captura del índice. Vea más detalles, en el tema Detalles, a continuación.
|
F
|
Abajo del panel de previsualización es posible visualizar la Imagen capturada y el Dato reconocido (valor extraído) de la imagen capturada.
|
G
|
Después de realizar todas las configuraciones necesarias, guarde el perfil de reconocimiento.
|
Barra de herramientas - Panel de visualización
En la pantalla que se abrirá, al accionar la opción Editar imagen, estarán disponibles los siguientes botones:

|
Accione este botón y en la pantalla que se abrirá, busque y seleccione la imagen que se utilizará para configurar el perfil de reconocimiento.
|

|
Accione este botón para digitalizar el archivo a partir del cual será configurado el perfil de reconocimiento. Para que este recurso funcione correctamente, es necesario tener un escáner compatible con el estándar TWAIN instalado.
Si hay más de un escáner instalado, se mostrará la pantalla para seleccionar el escáner deseado. Enseguida, se abrirá la pantalla del driver TWAIN del escáner seleccionado para configurar la digitalización.
|

|
Accione este botón para aumentar el tamaño de la visualización de la imagen importada.
|

|
Accione este botón para disminuir el tamaño de la visualización de la imagen importada.
|

|
Accione este botón para ajustar el tamaño de la visualización de la imagen importada al panel de previsualización.
|
Accione la opción Editar imagen para tratar la imagen presentada en el panel de visualización. Vea más detalles sobre esta opción, en el tema Editar imagen, a continuación.
|
Editar imagen
En la pantalla que se abrirá, al accionar la opción Editar imagen, estarán disponibles los siguientes botones:

|
Accione este botón para accionar el recurso de la "mano", que permite hacer un clic y arrastrar, desplazando la imagen.
|

|
Accione este botón para disminuir el nivel de zoom de la imagen.
|

|
Accione este botón para aumentar el nivel de zoom de la imagen.
|

|
Accione este botón para ajustar el nivel de zoom de la imagen al panel de previsualización.
|

|
Accione este botón para invertir los colores de la imagen. Por ejemplo: en una imagen con fondo blanco y texto en el color negro, el fondo pasará a ser negro y el texto al color blanco.
|

|
Accione este botón para ajustar el brillo de la imagen.
|

|
Accione este botón para girar la imagen 90 grados en el sentido horario.
|

|
Accione este botón para girar la imagen 90 grados en el sentido antihorario.
|

|
Accione este botón para seleccionar un área de la imagen y recortarla, de forma que la imagen contenga solamente la selección recortada.
|

|
Accione este botón para binarizar la imagen, o sea, convertirla a blanco y negro. En este momento, será presentado un campo, para seleccionar la técnica de binarización que desea aplicar a la imagen.
|

|
Accione este botón para corregir la alineación de la imagen, si esta sufre una desalineación durante el proceso de digitalización.
|

|
Accione este botón para remover las suciedades, puntos indeseados u otros ruidos que puedan haberse introducido en la imagen durante el proceso de digitalización.
|

|
Accione este botón para remover las líneas presentes en la imagen (tanto las originales del archivo, como aquellas que posiblemente fueron introducidas durante el proceso de digitalización). Recuerde que la presencia de líneas en la imagen, en especial líneas verticales, pueden interferir en el proceso de OCR.
|

|
Al accionar este botón, el sistema detecta y remueve automáticamente el reborde de la imagen para mejorar la definición de la imagen.
|

|
Accione este botón para aplicar el filtro Median en la imagen para la reducción de los ruidos (especialmente ruidos "sal y pimienta"). El filtro Median sustituye la intensidad de cada píxel por la mediana de las intensidades de los píxeles adyacentes, reduciendo la cantidad de variación de la intensidad entre un píxel y otro.
|
Utilice la opción Aplicar para guardar el tratamiento realizado en la imagen. Utilice el botón Cancelar, para salir de la pantalla de edición de imagen, sin aplicar las modificaciones. Note que todas las modificaciones realizadas hasta el momento actual se perderán.
|
Detalles
Al hacer clic en un índice, en el panel Detalles, estarán disponibles las siguientes opciones:
Campo
|
Área específica
|
Haga clic sobre esta opción para que sea delimitada un área para realizar el proceso de reconocimiento.
Con eso, en el panel de previsualización es posible delimitar el área de la imagen, de la cual se extraerá el valor del índice. Esta área podrá ser identificada por el Color y Nombre definidos para el índice en el panel "Índices".
|
Página completa
|
Al hacer clic en esta opción, el sistema considerará la imagen completa para realizar el proceso de reconocimiento.
|
OCR
|
Haga clic en esta opción para que el valor del índice sea obtenido por Reconocimiento óptico de caracteres (OCR). La tecnología OCR consiste en convertir imágenes de textos (documentos digitalizados) en caracteres reales de texto (texto editable).
En el campo Regla que será presentado, determine la regla que será aplicada al realizar el OCR. Vea más información sobre las reglas disponibles en la sección OCR.
|
Cód. de barras
|
Al hacer clic en esta opción, el valor del índice se obtendrá leyendo un código de barras.
En el campo Especificación que será presentado, seleccione el tipo de código de barras que será leído: Code128, EAN8, EAN13, UPCA, UPCE, Code 39, Interleaved2of5, IDENTCODE, QRCode o DataMatrix. Vea más información sobre esta opción en la sección Código de barras.
|
Regla de validación
|
Seleccione una de las siguientes opciones para definir el conjunto de caracteres que serán reconocidos en el índice:
▪Ninguna regla: No se aplicará una regla de validación al índice. ▪Fecha: Solo se aceptarán valores del tipo fecha. En el campo Formato, seleccione la opción correspondiente al formato de la fecha que será reconocido. ▪Apenas: Solo se reconocerá un conjunto específico de caracteres en el índice. En el campo Opciones de inclusión, seleccione la opción correspondiente para que sean reconocidos: todos los números, todas las letras, todos los caracteres especiales o para personalizar el conjunto. En este caso, en el campo "Personalizado", informe los caracteres que se considerarán. ▪Excepto: Un conjunto específico de caracteres no se reconocerá en el índice. En el campo Opciones de exclusión, seleccione la opción correspondiente para que no sean reconocidos: todos los números, todas las letras, todos los caracteres especiales o para personalizar el conjunto. En este caso, en el campo "Personalizado", informe los caracteres que se considerarán. |
Opción
|
Habilitada
|
Deshabilitada
|
Quitar espacios en blanco
|
Los espacios en blanco del valor reconocido serán eliminados.
Con eso, por ejemplo, si son reconocidas dos palabras separadas, el sistema las unirá como si fuera una sola palabra.
|
El sistema mantendrá los valores reconocidos separados.
|
|
|





