|
Locate and select the desired record on the main record screen and click on the  button to start the execution. The inspection execution screen will be displayed. button to start the execution. The inspection execution screen will be displayed.
The following sections will be available in the Inspection section of the Navigation panel:
Pre-inspection record
This section will only be displayed if it has been configured during the creation of this record and if a checklist or form has been associated. In this case, fill out the form information and/or answer the checklist questions. Once done, click on the Send to next step button to continue the inspection execution.
Production inspection
Every characteristic of the item/process activity (SE Process) that must be inspected is displayed.
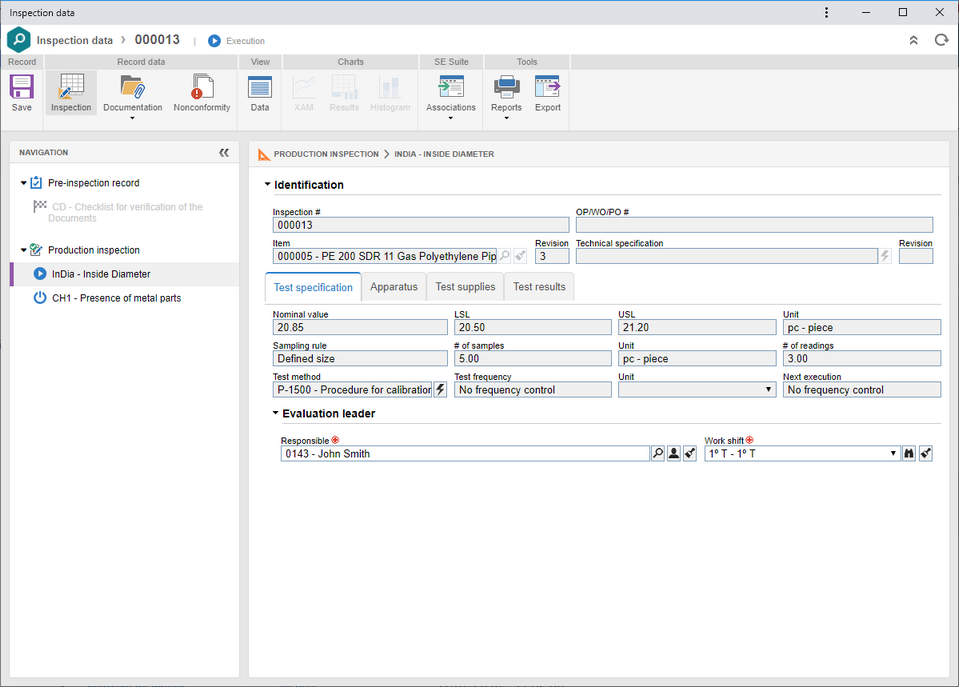
After selecting a characteristic, the following tabs will be available:
Test specification
|
This tab displays the test specification data of the characteristic selected in the Navigation panel. The following subsections may be available:
Evaluation leader: This field will have the team or user entered the test recording, but it is possible to edit it. Work shift: Select the work shift (SE CEP) in which the production inspection was performed.
Specification attributes: This section will only be displayed if specification attributes have been associated with this characteristic in SE PDM.
|
Apparatus
|
Associate the gages, equipment and tooling used in the test. Only the apparatus that has been associated with the item characteristic in SE Asset will be available.
|
Test supplies
|
Associate the supplies used in the test with the item characteristics. The following buttons will be available:

|
Click on this button or use the INSERT key to add a new supply to the test.
|

|
Click on this button or press the F2 key to edit the data of the supply selected in the list of records.
|

|
Click on this button or press DELETE on the keyboard to delete the supply record selected in the list of records.
|
|
Test results
|
Use this tab to perform the tests of the characteristic selected in the Navigation panel. This tab also displays the results of the tests that were performed or that are in progress. The following buttons may be available:

|
Click on this button or use the CTRL + SHIFT + V keyboard shortcut to view the data of the test record selected in the list of records.
|

|
Click on this button to add a new test record. The following option will also be available:
▪Insert: Click on this button to add a new test record in the Wizard format. See more details on how to perform this operation in the Executing test records section. This button will only be available when there are no records with "in progress" status. ▪Spreadsheet (Ctrl + Insert): Allows adding a new test in the spreadsheet format. In this format, the text is executed in a simplified manner, allowing a faster execution when the test has a large number of characteristics and samples. ▪# of samples: Allows editing the number of samples that will be checked in the test. |

|
Click on this button or press the F2 key to continue the execution of a test record with "in progress" status.
|

|
Click on this button to access the charts related to the test selected in the list of records These charts will only be available if the data recorded is enough to generate charts.
|

|
Click on this button or press DELETE on the keyboard to delete the test record selected in the list of records.
|
|
Save the record after performing the necessary changes.
|





