|
The flowchart allows you to see at which point the flow is running a problem and, if necessary, some changes can be made. By accessing the flowchart of a problem in progress, for example, the executors of the activities that have not yet been executed can be changed and the deadline of the activity that is enabled for execution can be changed. To change the flow of a problem by adding or removing activities, gateways, or subprocesses, the problem must be locked for editing. See the operations that may be performed in the following situations:
The operations described in this section may only be performed by users defined as process managers or instance managers. The flowchart will be displayed for viewing ONLY when:
▪The logged user is NOT the instance/process manager or does NOT have the "Edit" control enabled in the security list of the problem. ▪The problem status is "Postponed", "Canceled" or "Closed". |
In the records list of the Management  Problem menu, select the problem in progress, whose execution information will be changed. Problem menu, select the problem in progress, whose execution information will be changed.
The problems with the "In progress" status may be identified in the list of records by the  icon. icon.
|
Then, click on the  button. At this point, the screen to edit the flowchart will be displayed: button. At this point, the screen to edit the flowchart will be displayed:
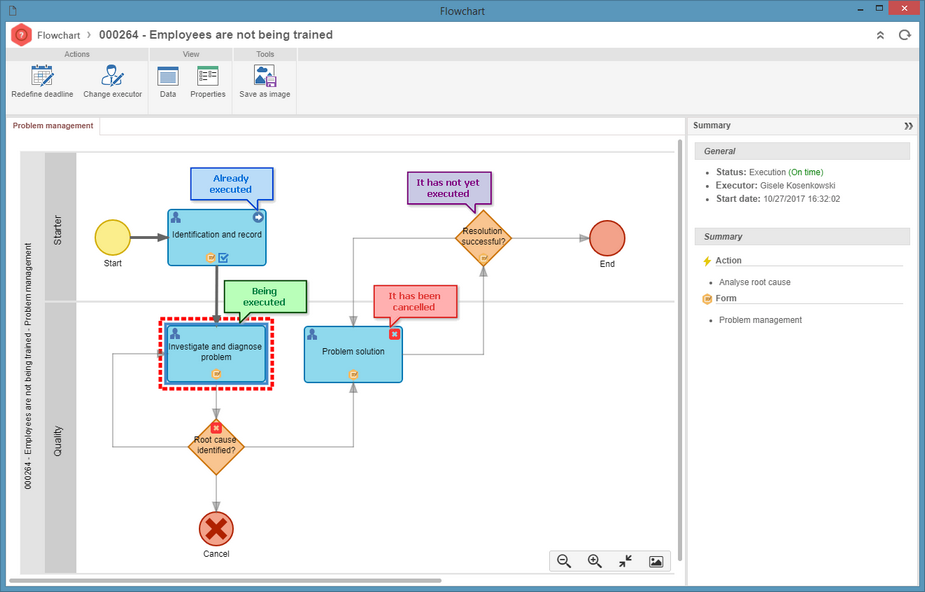
▪The icons for the actions performed on the executed or cancelled activities are displayed in the flowchart, allowing you to visually identify the action that was taken on each activity. ▪If the person responsible for executing an activity is a group (department, role, or functional role), by selecting it in the flowchart, the Summary panel will be presented to the responsible party and, when you click on the executor, the list of users who are members of the group, that is, the possible performers of the activity will be displayed. |
When you select an activity or decision in the flowchart, buttons will be displayed in the Actions area in the flowchart buttons panel (Ribbon). The available actions vary depending on the status of the selected activity/decision:
The Enable item button will only be enabled when you select an activity/decision that has already been performed. When you click on this button, the system will display a screen in which the Explanation must be entered to return to the execution of the activity/decision.
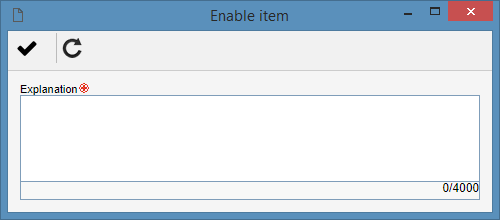
After entering the explanation, click on the  button. At this point, the activity will be re-enabled for execution. The completed information, such as attachments, attributes, checklists, will not be lost. button. At this point, the activity will be re-enabled for execution. The completed information, such as attachments, attributes, checklists, will not be lost.
|
The Redefine deadline button will be enabled when you select an activity/decision that is running. Clicking on this button will display a screen, in which the Date/Time and the Explanation should be entered to change the deadline of the activity/decision.
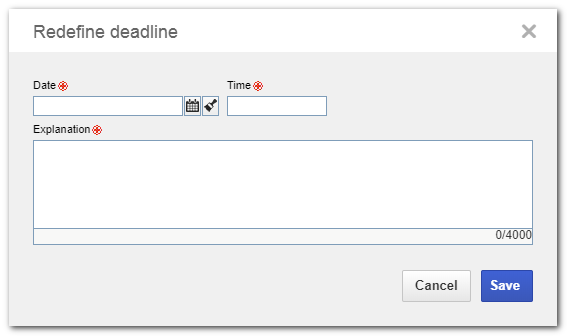
After entering the new deadline of the activity, click on the Save button to make the deadline change.
|
The Change executor button is enabled when selecting an activity/decision that is running or has not yet been executed (it is further down the flow). Clicking on this button will display a screen in which the new executor of the activity should be selected. To do that, fill out the following fields:
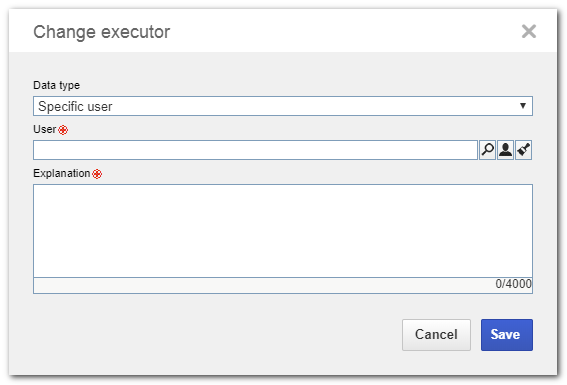
Responsibility type: In this field, select the responsibility type for the activity:
▪Specific user: If this option is selected, the activity must be performed by a particular user. To do so, in the Specific user section select the desired user in the respective field. ▪Functional role: If this option is selected, the activity must be performed by a user of a certain functional role. To do that, in the Functional role section, select the functional role responsible for performing the activity in question. In this case, it will also be possible to define whether the execution of the activity will be restricted to a specific department (defined in the respective field) or to the department of the executor. ▪Department: If this option is selected, the activity must be performed by a user of a certain department. To do that, in the Department section, select the department responsible for performing the activity in question. ▪Department/Position: If this option is selected, the activity must be performed by a user who performs a certain position in a department. To do that, in the Department/Position section, select the department and position of the user that will be responsible for performing the activity in question. Explanation: In this field, enter an explanation for the change of the executor of the activity.
Click on the "Save" button to implement the changes.
|
|
Problems that are "Blocked for editing" can be identified, in the list of records, by the  icon. Refer to the Editing problem status section for a detailed description on how to perform this operation. icon. Refer to the Editing problem status section for a detailed description on how to perform this operation.
|
Changing the flowchart can only be performed by users who are process/instance managers or who have the "Edit process instance" control allowed in the problem security list.
|
1.
|
In the record list of the Management  Problem menu, select the problem blocked whose flowchart you wish to edit. Problem menu, select the problem blocked whose flowchart you wish to edit.
|
2.
|
Then, click on the  button. At this point, the screen to edit the flowchart will be displayed: button. At this point, the screen to edit the flowchart will be displayed:

|
3.
|
On the flowchart screen, perform the necessary changes. It will be possible to perform changes such as: adding or deleting activities, gateways and sub-processes, editing the assignment of roles and view permissions, setting deadlines for activities, summing up, redefining the whole structure. Remember that these changes do not affect the template saved in the SE Process component.
▪Refer to the specific documentation of the SE Process component for more information on the operations that can be performed on process flowcharts. ▪When accessing the data of an activity enabled for execution or that has yet to be executed in a flowchart that is blocked for editing, it will be possible to edit the parameterization (Configuration  Instance) for instance control and identification, as well as the dynamic duration configuration and the assignment of the status for the activity. Instance) for instance control and identification, as well as the dynamic duration configuration and the assignment of the status for the activity. |
|
4.
|
After making all the necessary changes, make sure that the flowchart has no modeling errors.
|
5.
|
On the main screen toolbar, click on the  button to unblock the problem. With that, it will return to the execution of its activities. button to unblock the problem. With that, it will return to the execution of its activities.
|
|
|







