|
To create a report template, in the main screen toolbar, click on the  button. button.
Fill out the ID # and the name of the template on the data screen that will be opened:
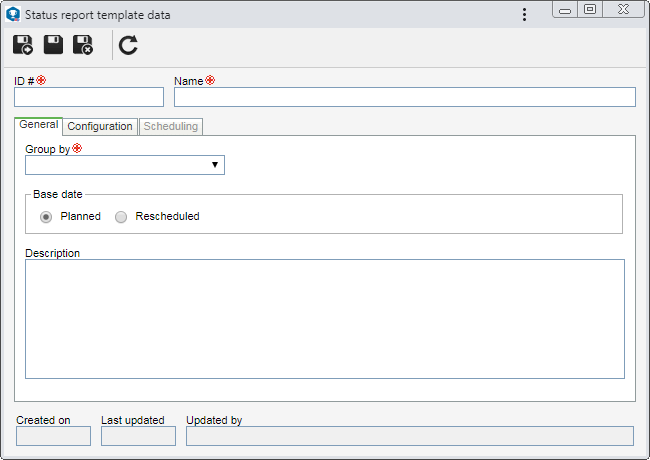
The following tabs will be available to be filled out:
Note: The "Scheduling" tab will only be available after the record has been saved at least once.
In the General tab, the following fields are available:
Field
|
Grouping
|
Select the frequency that will be used to group the information displayed in the reports that will use the template.
|
Base date
|
Select the corresponding option to use the planned dates or the rescheduled dates of the project when generating the reports that will use the template.
|
Description
|
Enter relevant information about the status report template.
|
|
On the Configuration tab, it is possible to define what information will be displayed in the status reports of projects that use the template:
Field
|
Overview
|
The project information (ID #, name, estimated percentage, as configured for the base date and percentage performed) and the project performance information (EVM charts and values).
|
Opinion
|
A field will be displayed for the user to give an opinion about the project, during the period of the status report.
|
Cost
|
A list of planned and rescheduled costs (based on the base date) is presented, in addition to the project costs incurred. A comparison chart will also be displayed. The figures displayed will be for the total period of the project and not just for the period of the status report.
|
Revenue
|
A list of planned and rescheduled revenues (based on the base date) is displayed, in addition to the revenue from the project. A comparison chart will also be displayed. The figures displayed will be for the total period of the project and not just for the period of the status report.
|
Hours
|
A list of planned and replanned allocations (based on the base date) is displayed, in addition to the timesheet made in the project. A comparison chart will also be presented between Allocation X Timesheet. The figures displayed will be for the total period of the project and not just for the period of the status report.
|
Project summary
|
A list of summary tasks, milestones, and delivery tasks is displayed. The tasks presented will be those related to the period of the status report.
|
Previous past due tasks
|
A list of tasks that should already be closed is displayed. Only tasks whose end date is equivalent to the start date of the status report will be displayed.
|
Finished previous tasks
|
A list of tasks that have been closed between the period prior to the report is displayed. For example, if the grouping of the template is weekly, and the report was generated on 03/19/2018, tasks will be considered between 03/12 - 03/19, that is, one week less.
|
Period tasks
|
A list of tasks that are in the status report period is displayed.
|
Next tasks
|
A list of tasks with a date for the next reporting period is displayed. For example, if the grouping is weekly, and the report was generated on 03/19/2018 and its end date is 03/26/2018, tasks will be considered between 03/26 and 04/02.
|
Achievements
|
A field is displayed to inform the achievements obtained with the project, in the period of the status report.
|
Attention points
|
A field is displayed to inform aspects of the projects that need attention in the reporting period.
|
Risks identified
|
A field is displayed to inform the risks identified in the project in the reporting period.
|
Change requests / Recommendations
|
A field is displayed to inform the change requests and recommendations for the project in the reporting period.
|
Project progress
|
The project progress chart is displayed up to the report date.
|
Action plan
|
A list is displayed that allows adding and/or associating action plans from SE Action Plan.
|
Incident
|
A list is displayed that allows adding and/or associating incidents from SE Incident.
|
Performance
|
The project performance information is displayed (charts and EVM values).
|
By default, the fields in the View column will be marked by the system, indicating that all information will be displayed in the report. Deselect the fields corresponding to the information that you do not wish to be displayed in the report. On the side toolbar, the following buttons are available:

|
Click on this button to mark all the fields in the "View" column.
|

|
Click on this button to deselect all fields in the View column.
|

|
This button will only be enabled if the Project progress option is selected in the list of records. Click on this button and select the desired option:
▪Select period: Allows configuring the range of days, weeks or months that will be displayed on the project progress chart of the project. ▪Chart configuration: Allows accessing the "Chart configuration" to parameterize how the project progress chart will be displayed. Refer to the Chart configuration section of the User guide document for more information on how to use this feature. |
If the template in question is already being used in a status report and the settings made on this tab are edited, these changes will NOT be replicated in closed status reports.
|
|
On the Scheduling tab, it is possible to configure how to automatically generate the status report. To do that, check the Recurrence option and configure the following fields:
Field
|
Recurrence pattern
|
Define how often the status report generation will occur:
▪Daily: The status report will be generated every few days. In the Every ___ field, enter the desired number of days and, then select whether this number refers only to working days or any day (non-working days in the project calendar will not be considered in the interval). For example: Every 2 days, every 5 days, etc. ▪Weekly: The status report will be generated every few weeks and on specific days. In the Every ___ week(s) on field, enter the number of desired weeks and then check the days of the week that correspond to the days on which the task will occur. For example: Every single week on Monday, Wednesday, and Friday. ▪Monthly: The status report will be generated on a specific day of the month. For that, select one of the following options: oDay __ every __ month (months): Select this option so that the status report is generated on a given day every few months. For example: Day 15 every 1 month. oThe ____ every __ month (months): Select this option so that the status report is generated on a certain day of the week for each determined number of months. For example: The last Wednesday of every 1 month. ▪Yearly: The status report will be generated on a specific day of the year. To do that, select one of the following options: oOn ____: Select this option so that the status report is generated on a specific date in the year. For example: On June 29th. oThe ____ of __: Select this option so that the status report is generated on a particular day of the month in the year. For example: The last Wednesday in June. |
Range of recurrence
|
In this section, define the period during which the scheduling recurrence will be applied:
▪Start: This field is filled by the system with the project start date, but it is possible to edit it. In this case, enter the date from which the recurrence of the generation of the status report will be valid. After that, use one of the following options to define when the recurrence will finish: ▪Ends after __ occurrences: Select this option and enter the number of occurrences after which recurrence of the generation of the status report will end. ▪Ends on __: Select this option and enter a specific date on which recurrence of the status report generation will end. |
▪The settings made on this tab will only be applied if the "Automatic" option is enabled in the "Status report" section on the project data screen during its monitoring. ▪If the external sharing status report is configured and the "Automatic" option is enabled in the project data, according to the settings on this tab, the system generates the status report and sends it via e-mail, the external access link. |
|
After setting all the necessary configurations, save the record.
|







