|
After creating the project, the system will display other options that allow carrying out your planning effectively. See how to plan a project:
In the list of records on the main screen, locate and select the desired project. After that, click on the  button on the toolbar. button on the toolbar.
If the project was created using the wizard, it is possible to access its data through the "Project data" option in the Summary step.
|
At this point, the project data screen will be displayed:
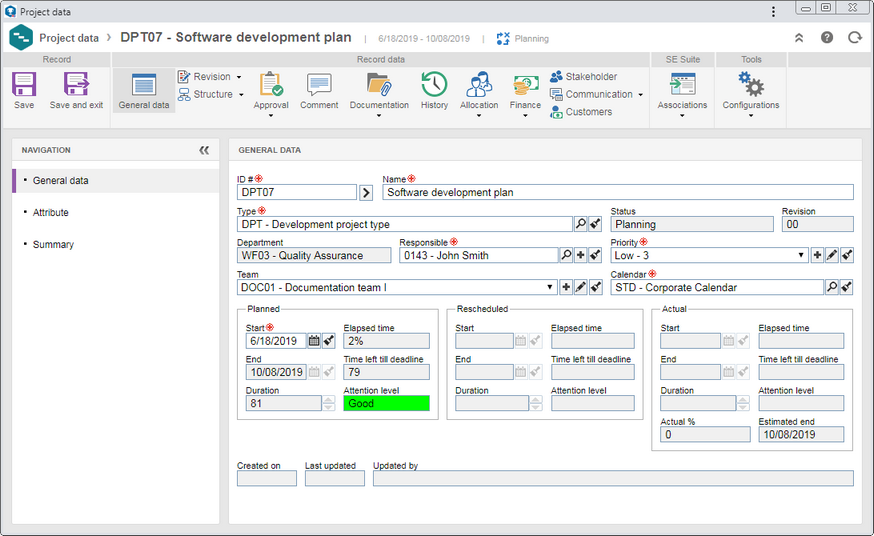
▪The presentation of some sections/fields may vary if the logged-in user has any restrictions set on the Access  Folder tab, on the project type data screen. Folder tab, on the project type data screen. ▪Some sections described below will only be available for projects that have already gone through the planning step. |
In the General data section, the system will display the project data entered during its creation, allowing it to be edited. In the Planned field, in addition to the estimated start and end dates for the project, the project duration will be displayed, that is, the number of days needed to complete the project, respecting its schedule. As planned tasks are included in the project through SE GanttChart, the result of the sum of their durations will be displayed in this field. The following fields will also be displayed according to the configurations made in the general parameters:
Field
|
Elapsed time
|
This field will display, in percentage, the result of the division of the difference between the time left till deadline by the difference between the start and end dates, multiplied by 100.
|
Time left till deadline
|
This field is filled out by the system with the difference between the current date and the planned start date.
|
Attention level
|
This field displays an indicator based on the elapsed time and takes into account the settings of the indicator (stabilize or minimize) performed in the general parameters.
|
The fields referring to the rescheduled and performed dates will be enabled for completion during project tracking and as their tasks are performed.
|
|
This section will only be available for programs in the tracking step. In it, the revision history and executors of the Revision acknowledgment task of the project in question (if this task is configured in the project type) will be displayed in the respective sections. The revision a project is done through the Project tracking menu.
History
View the revisions which the project has already gone through. To do that, select the desired revision in the list of records and use the following buttons on the side toolbar:

|
Click on this button to access the SE GanttChart when the revision selected in the list of records is the current revision.
|

|
Click on this button to view the data of the revision selected in the list of records.
|
Acknowledgment
View the users that executed the Revision acknowledgment task regarding the project. In the Revision field, at the top select the desired revision of the project. Click on the  button to view the comments recorded by the executor selected in the list of records. button to view the comments recorded by the executor selected in the list of records.
|
In the Structure section, it is possible to view the structure of complementary projects of the project in question. To do that, the Where used (already recorded projects, containing the project associated through the SE GanttChart) and Composed of sections (already recorded projects that have been associated with the project through the SE GanttChart) are available. On the side toolbar of each section, the following buttons are available:

|
Click on this button to view the data screen of the project selected in the list of records.
|

|
Click on this button to view the schedule of the project selected in the list of records of the section.
|
|
This section will only be displayed if the automation with SE Audit is configured in the project type. Use it to associate the objects/requirements that will compose the audit created from the project. It will only be displayed if the "Audit risk and control plan" option is enabled in the "Scope" tab of the previously selected audit category.
Refer to the specific documentation of the SE Audit component for a detailed description on how to fill out these sections.
|
|
In this section, those responsible for the audit execution are defined.
Refer to the specific documentation of the SE Audit component for a detailed description on how to fill out these sections.
|
|
In this section, the people in the business unit or the supplier to be interviewed in the audit must be associated.
Refer to the specific documentation of the SE Audit component for a detailed description on how to fill out these sections.
|
|
Planning/Revision
This section will only be displayed if the "Approval step?" option is checked in the Approval tab of the project type. In this section, it is possible to view or define those responsible for approving the planning and revisions through which the project passes. Completing the information in this section depends on the route type you have selected. If it is a "Fixed & unique" route, this section may not be edited. The following fields are available:
Field
|
Revision
|
Displays the revision that the project is in. Further on, when the project goes through more than one revision and as they are approved, it is possible to select the previous revisions to view the responsibility route members who approved the planning and revisions of the project.
|
Responsibility route
|
Select the responsibility route for the project planning approval. If the route type defined in the configuration is "Fixed", it is only possible to define another route through this field, but it will not be possible to edit its members. Please note that only the approval responsibility routes are available for selection.
|
Approval type
|
This field is filled out by the system with the approval type (Incremental or Circular) defined at the time of the creation of the previously selected responsibility route, however, it is possible to edit it.
|
Cycle
|
This field is filled out by the system with a sequential number, indicating the approval cycle by which the project is passing. Each time the program planning/revision is rejected and passes again by approval, the system assigns it a number. Select the previous cycles to view the members of the responsibility route that performed the approval.
|
Wait for all members approval
|
This option will be checked/cleared by the system, according to the configurations made at the time of the creation of the responsibility route selected previously. If this option is checked, the approval will only be released after all route members execute their tasks.
|
Closure
This section will only be displayed if the "Closure step?" option is checked in the Closure tab of the project type. In this section, it is possible to view or define those responsible for approving the planning and revisions through which the program passes. Completing the information in this section depends on the route type you have selected. If it is a "Fixed & unique" route, this section may not be edited. The following fields are available:
Field
|
Responsibility route
|
Select the responsibility route for the program planning approval. If the route type defined in the configuration is "Fixed", it is only possible to define another route through this field, but it will not be possible to edit its members. Please note that only the approval responsibility routes are available for selection.
|
Approval type
|
This field is filled out by the system with the approval type (Incremental or Circular) defined at the time of the creation of the previously selected responsibility route, however, it is possible to edit it.
|
Cycle
|
This field is filled out by the system with a sequential number, indicating the approval cycle by which the program is passing. Each time the program planning/revision is rejected and passes again by approval, the system assigns it a number. Select the previous cycles to view the members of the responsibility route that performed the approval.
|
Wait for all members approval
|
This option will be checked/cleared by the system, according to the configurations made at the time of the creation of the responsibility route selected previously. If this option is checked, the approval will only be released after all route members execute their tasks.
|
If the route type defined in the project type is "Variable", the following buttons will be available on the side toolbar of the list of records:

|
Click on this button to add a new approver. Refer to the Configuring a responsibility route section to obtain a detailed description on how to perform this operation. Note that by adding a new responsible party to a route associated with the project planning and revision approval, this addition will not be replicated to the route record made from the Configuration  Responsibility route menu. Responsibility route menu.
|

|
Click on this button to edit the data of the responsible for approval selected in the list of records.
|

|
Click on this button to delete the responsible for approval selected in the list of records.
|
▪Those responsible defined in this section will receive the Project and program approval task after the closure of the project planning and revisions. ▪If a blank project was created or imported from the wizard and if its type was set to be "Variable" or "Fixed" and the Route was not filled in, the route responsible for the approval was entered at the time of its creation, however, it is possible to edit it in this section. |
|
In the Comment section, it is possible to add comments related to the project being recorded. To do that, on the screen that will be opened, enter the desired comment and click on Send. The added comments will be displayed in the timeline of the History section of the project.
|
Use the Documentation section to add the documentation that will complement the project information. To do that, the following subsections are available:
Attachment
Add the attachments referring to the project. Refer to the Adding attachments section for further details on how to add attachments.
Document
Add or associate, through this section, the documents related to the project. Refer to the Adding documents section for further details on how to add and/or associate documents from SE Document.
File form
In this section, it is possible to track the forms that were associated with the tasks of the project in question through SE GanttChart. For that reason, this section is displayed in two lists of records. In the upper list the forms are listed and through the side toolbar, it is possible to view the electronic file, perform verification and view the data of the selected form. In the lower list are displayed the tasks that the selected form in the upper list is associated with.
Form
In this section, the forms (SE Form) associated with the project type will be displayed. If the form has fields with completion configured as required, you will need to fill in the fields on this form to successfully complete the project.
In the upper part of the "Attachment" and "Document" sections, it is possible to select the following options:
▪Current record: Displays the objects that were associated to the project in question in the list of records. ▪Levels below: Displays the objects that were associated with the tasks or subtasks of the project in question in the list of records. ▪All sub-levels: Displays the objects that were associated with the project or subprojects and the tasks that compose it in the list of records.
|
Use this section to manage the project deliveries and to define the necessary deliveries to start and/or finish the task.
1.Select whether the deliveries should be added to the project input or output. Input deliveries must be performed before the start of the project tasks. Output deliveries must be performed at the end of the project tasks.
2.Then, on the screen that will be opened, click on the "Associate delivery" button to associate a delivery previously created in the system through the Delivery menu. Or click on the "New delivery" button to create a new delivery. For this case, perform the following steps.
3.Enter an ID # and a name for the delivery and fill out the initial fields. After saving the record, other fields will be enabled to be filled out.
Field
|
Status
|
This field will only be enabled for editing through the task data screen, via the Execution  Task execution menu. In it, enter whether the delivery was started or closed. Until a status is entered, the delivery will remain with the "Not started" status. Task execution menu. In it, enter whether the delivery was started or closed. Until a status is entered, the delivery will remain with the "Not started" status.
|
Required
|
▪Yes: The delivery will be required. That is, the task can only be closed if the delivery is performed. To do that, the "Status" field of the delivery must be defined as "Closed". ▪No: The delivery will not be required. That is, the task can be closed even if the delivery is not performed. |
Task
|
Search for and select on the list the task to which the delivery will be associated.
Note: This field will only be available if the delivery is being created through the project data screen. If the delivery is being created through the task data screen, the field will not be available, as it will automatically be associated with the task.
|
Description
|
Enter a description for the delivery in question.
|
Attributes
|
Click on the "Attribute selection" button. Then, search for and select attributes to compose the delivery.
|
Forms
|
Search for and select, in the respective field, previously created forms to compose the delivery. Refer to the specific documentation of the SE Form component for further information.
|
Result
|
This field must be filled out with information regarding the conclusion of the delivery.
|
Option
|
Make the filling of the result fields when closing mandatory
|
Check this option so that filling out the "Result" field is mandatory when closing the delivery.
|
4.The progress bar displayed at the upper part of this section will be filled out according to the closure of the deliveries.
|
In the History section, the system displays a timeline with the main events that occurred in the project, up to present. Use the Comment option, located under each event, to add comments related to it. On the field that will be enabled, record the desired comment and press Enter on the keyboard. If desired, it is possible to notify a user on a determined event by mentioning them through "@user". The comment will be displayed on the timeline. The user who wrote the comment may edit it or delete it through the options that will be displayed.
|
The Allocation section displays the following options:
Option
|
Resource
|
By using this option, it is possible to view the resources that have been allocated to the project, through SE GanttChart. At the bottom of the section, the system displays the planned, rescheduled, and actual Total time and the Function point analysis (FPA).
|
Actual time
|
The fields in this option will only be filled during project execution.
|
|
In the Finance section, it is possible to manage the financial values of the project. To do that, the following subsections are available:
Subsection
|
Budget
|
Through this section, it is possible to plan the budget for the fixed costs and revenues and for the resources of the project. For a detailed description of the options displayed in this section, refer to the Finance  Budget section. Budget section.
|
Cost
|
Through this section, it is possible to add the costs predicted for the project. Note that, as tasks and subprojects are added to the structure of this project, their predicted costs will also be displayed in this section. For a detailed description of the options displayed in this section, refer to the Finance  Cost section. Cost section.
|
Revenue
|
Through this section, it is possible to add the revenues expected to be received from the project. Note that, as tasks and subprojects are added to the structure of this project, their predicted revenues will also be displayed in this section. For a detailed description of the options displayed in this section, refer to the Finance  Revenue section. Revenue section.
|
Total
|
In this section, the system presents the project costs and revenues, in addition to its gross margin. Note that the financial values for the tasks and subprojects that compose the project structure will also be counted in the total. For a detailed description of the options displayed in this section, refer to the Finance  Total - Project / Program / Portfolio section. Total - Project / Program / Portfolio section.
|
▪While the project is in progress, those responsible for it may, through the Management  Project tracking menu or through the Execution Project tracking menu or through the Execution  Financial entry menu, reprogram the cost values, add new costs, delete and access the data of previously added costs and, in the Rescheduled field of the details panel, enter the new quantity and desired value. Financial entry menu, reprogram the cost values, add new costs, delete and access the data of previously added costs and, in the Rescheduled field of the details panel, enter the new quantity and desired value. ▪While the project is still in progress, it is possible to add the costs and revenues predicted for it through the Execution  Financial entry menu, as long as the logged user has access to its finances. Financial entry menu, as long as the logged user has access to its finances. |
|
In the Stakeholder section, enter all those that may affect or be affected by a program decision or outcome. To do that, click on the  side toolbar button and on the screen that will be displayed, check the option corresponding to the interested party (department, department+position, position, user or team). After that, locate and select the desired stakeholder and save your selection. As the stakeholders are added, they will be displayed in the list of records in this section. The following columns are also available: side toolbar button and on the screen that will be displayed, check the option corresponding to the interested party (department, department+position, position, user or team). After that, locate and select the desired stakeholder and save your selection. As the stakeholders are added, they will be displayed in the list of records in this section. The following columns are also available:
L: Through this column, it is also possible to view the access level that stakeholders will have:

|
Responsible
|
User, team, or member of the team responsible for the costs, revenues or the project.
|

|
Approver
|
Department, position, department+position, or users responsible for approving the planning and revisions
|

|
Member
|
Resources allocated to the project tasks through SE GanttChart.
|

|
Stakeholder
|
Users that are involved with the project's communication plan and other departments, department+position, positions, users or teams involved that do not have a responsibility role.
|
Authorized?: Keep the field of this column checked for the listed stakeholder to be able to access the project data. Otherwise, uncheck the field in this column on the stakeholder line that should not have access to program data.
Finances?: Keep the field in this column checked for the listed stakeholder to be able to access the finance data of the project. Otherwise, uncheck the field of this column in the row of the stakeholder that should not have access to the finance.
If the project security is configured as public, the fields in the "Authorized?" and "Finances?" columns will not be available for editing.
|
▪If the listed users have more than one access level, the system follows the priority level listed above, top down, i.e., if the users are responsible for and members of a project simultaneously, they will be considered the project leaders. ▪Note that it will not be possible to uncheck the options of the "Authorized?" and "Finances?" columns for the Responsibility and Approver access levels. ▪Use the other side toolbar buttons to edit or delete the stakeholder association. |
|
In the Communication section, it is possible to determine the stakeholder information and communications needs and how they will be done. See further details in the Communication section.
|
In the Customer/Supplier section, it is possible to view and associate the customers (SE Customer) and suppliers (SE Supplier) of the project. On the side toolbar, the following buttons are available:

|
Click on this button and select the desired option:
▪Add customer: Allows associating a customer with the project. On the screen that the system will display, select the desired customer and save the selection. ▪Add supplier: Allows associating a supplier with the project. On the screen that the system will display, select the desired supplier and save the selection. |

|
Click on this button to disassociate the customer or supplier selected in the list of records from the project.
|

|
Click on this button to view the data of the customer or supplier selected in the list of records.
|
▪The customer association with the project may be required and restricted to project planning and revision, as configured in the Optional  Customer/Supplier tab of the project type data screen. Customer/Supplier tab of the project type data screen. ▪If a project was created through the wizard, the customer or supplier may have been entered at the time of its creation; however, it is possible to edit it in this section. |
|
This section will only be available for projects in the tracking step. In the EVM section, the information collected by the system service regarding the management of the earned value is displayed. The EVM consist in a methodology which combines scope, schedule, and measurement of resources to evaluate the performance and progress of the project. In the Analysis date field, select the date on which you wish to view the information of the EVM of the project. These dates correspond to the dates on which the EVM calculation service was run according to its scheduling configurations.
▪Use the "Calculate indicators" button so that the EVM calculation service runs at the current time, regardless of the service scheduling configurations. ▪Use the "Options" button in the chart areas to access the Chart configurator feature and configure how the chart will display or to restore the chart to the default setting. Refer to the Chart configuration section of the User guide document for more information on how to use this feature. |
|
This section will only be available for projects in the tracking step. Enter the information regarding project delivery. Completing the fields in this section is mandatory if in the project type, the "Make the filling of the result fields when closing mandatory" option is selected. The following fields are available:
Option
|
Lessons learned
|
Enter the knowledge acquired during the execution of the project, with the objective of improving future performance.
|
Objective achieved
|
Enter what was achieved with the execution of the project.
|
Benefit achieved
|
Enter the gain obtained with the execution of the project.
|
Reason for delay
|
If existent, enter the fact that led to the delay in the execution of the project. Completion of this field is required if in the Optional  Deviation tab of the project type data screen is checked the "Filling out to explain reason for delay is obligatory" option. Deviation tab of the project type data screen is checked the "Filling out to explain reason for delay is obligatory" option.
|
|
In this, the system will display both automatically generated reports and those generated manually. Use the following buttons on the side toolbar of this section:

|
Click on this button to create a new project status report. See more details about this operation in the Generating a status report section.
|

|
Click on this button to edit the status report selected in the list of records. Note that this button is only available if the report status is Issue. See more details about this operation in the Editing a status report section.
|

|
Click on this button to delete the status report selected in the list of records.
|

|
Click on this button to view the status report selected in the list of records.
|
|
In the Associations section, it is possible to associate objects from other SE Suite components with the project. See the Associations section for further details.
|
In the Configurations section, it is possible to parameterize several configurations which will be applied to the task in question. See further details in the Configurations section.
|
After setting all the necessary configurations in the project, save the record.
 For projects in the planning step, the project structure must be assembled through SE GanttChart. For that, select the project in the list of records and, after that, click on the For projects in the planning step, the project structure must be assembled through SE GanttChart. For that, select the project in the list of records and, after that, click on the  button. See the detailed description of how to use this resource in the SE GanttChart section. button. See the detailed description of how to use this resource in the SE GanttChart section.
|







