|
To configure a project type, in the main screen toolbar, click on the  button. button.
Fill out the ID # and the name of the project type on the data screen that will be displayed.
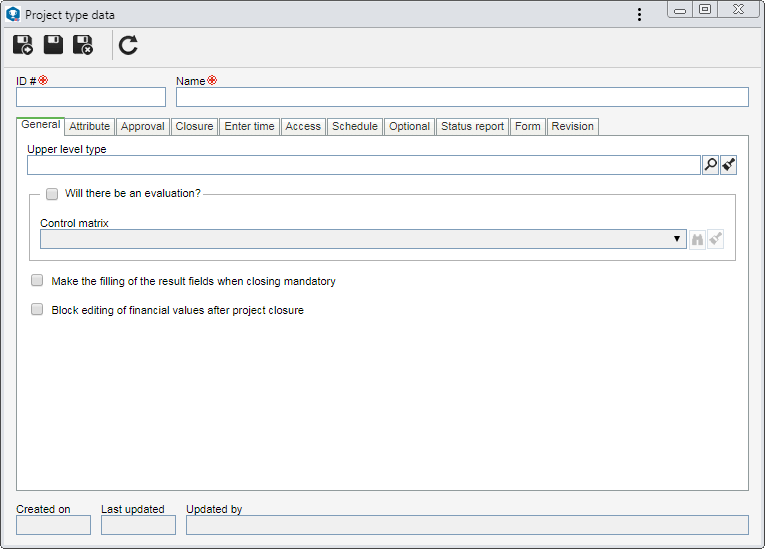
Save the record. Then, configure the fields in the following tabs:
Field
|
Upper level type
|
Fill out this field for the type to be hierarchically recorded below the selected type. In this case, select the desired project type. If a project type is selected in the main screen hierarchy, this field will be filled out by the system, but it is possible to edit it.
|
Will there be an evaluation?
|
Select this option to set that the projects of this type will go through evaluation periodically. In the Control matrix field, select the control matrix that will be applied to the projects of this type. Use the other buttons next to this field to view the data of the selected matrix or clear the field. If this option is not checked, the projects of this type will not go through evaluation.
|
Make the filling of the result fields when closing mandatory
|
Check this option so that in order to be able to successfully finish projects of this type, it is required to fill out the fields in the Result section of the project data screen. If this option is not checked, it will be possible to finish the projects of this type without completing the fields of the "Result" section.
|
Block editing of financial values after project closure
|
The system will check this option to indicate that, after closure, it will not be possible to edit the values for the costs and revenues of the projects of this type. If this option is unchecked, after the project closure, it will still be possible to update the values of its costs and revenues as necessary.
|
|
Use the Attribute tab to define attributes to complement the information of the revenues of this type. On the side toolbar, the following buttons are available:

|
Click on this button to associate an attribute that was previously created in the system with the revenue type. Refer to the Adding attributes section for further details on how to perform this operation.
|

|
Click on this button to save the association of attributes with the revenue type.
|

|
Click on this button to disassociate the attribute selected in the list of records from the type.
|
If the attribute configurations are edited (e.g.: an attribute checked as required becomes non-required or vice versa), they will be replicated to the revenues of this type when their data is edited.
|
|
On the Approval tab, it is possible to define whether projects included in this type will go through approval step. To do this, check the Approval step? option and select the route type:
Field
|
Variable
|
It allows the responsible route to be selected/edited during the planning/revision of projects of this type, in addition to allowing the editing of its members.
|
Fixed
|
It allows the responsibility route to be selected/edited during the planning/revision of projects of this type, but it will not be possible to edit its members.
|
Fixed & unique
|
A default responsibility route will be established for all projects of this type. The route selected in the respective field (and its members) cannot be edited during project planning/revision.
|
Responsibility route
|
Select the responsibility route that will be used for approval. Use the other buttons next to the field to add a new responsibility route and clear the field. The filling in of this field is mandatory if the previously selected route type is "Fixed & unique". If another "Route type" option is selected and this field is filled, at the time of program planning/revision, the system will use the route informed, but it will be possible to edit it.
|
Allow attribute changes at approval
|
Check this option for it to be possible, during the approval step of the projects of this type, to edit the values of their attributes. If this option is not checked, the program attributes will only be available for viewing.
|
|
On the Closure tab, it is possible to define whether the projects included in this type will go through the closure step. To do this, check the Closure step? option and select the route type:
Field
|
Variable
|
It allows the responsible route to be selected/edited during the tracking of projects of this type, in addition to allowing the editing of its members.
|
Fixed
|
It allows the responsible route to be selected/edited during the tracking of projects of this type, but it will not be possible to edit its members.
|
Fixed & unique
|
A default responsibility route will be established for all projects of this type. The route selected in the respective field (and its members) cannot be edited during project tracking.
|
Responsibility route
|
Select the responsibility route that will be used for closure. Use the other buttons next to the field to add a new responsibility route and clear the field. The filling in of this field is mandatory if the previously selected route type is "Fixed & unique". If another "Route type" option is selected and this field is filled out, at the time of project tracking (execution), the system will use the route informed, but it will be possible to edit it.
|
|
Through the Timesheet tab, it is possible to parameterize whether there will be and how the timesheet will happen in the projects of this type. Refer to the Timesheet section for a detailed description of the displayed fields.
The configurations made on this tab will only work correctly if the SE Time Control component is part of the solutions acquired by your organization. These configurations will impact the Timesheet screen. Refer to this section for more details on the timesheet.
|
|
On the Access tab, it is possible to configure the access restrictions to the attributes and folders of the projects of this type, as well as to define who should know when the projects of this type are revised. See further details in the Access section.
|
On the Schedule tab, it is possible to set the time configurations that will be applied to the schedules of the projects of this type by default. For that, use the following options:
Field
|
Time format
|
Define the time format that will be used to manage the duration/effort of the tasks of the projects of this type: Days or Hours. Depending on the selected option, the availability of the fields described below may vary.
|
Use options based on timesheet calculation?
|
This option is only available if the time format set is Hours. Check this option to use the effort applied to the tasks, as a basis for calculating the schedule of projects of this type. An effort may be understood as a work, i.e., it is the number of labor units required to finish a task. Define, after that, the effort type that will be used:
▪Remaining effort (RE) = Estimated hours - Actual hours: The effort required to finish a task will be calculated by subtracting the planned hours from the hours that are executed. ▪Remaining effort (RE) = User inputs task closure estimate: The user will enter the effort required to finish a task when entering the timesheet. ▪Remaining effort (RE) = (Actual hours) * (100 - % finished) / % finished: The effort required to finish a task will be calculated by: number of executed hours multiplied by the total percentage of hours planned for it and the product will be divided by the percentage of the task performed. In the ___ Starting from % field, enter the executed percentage of the project tasks of this type which the remaining effort will be calculated from. |
Enable automatic recalculation of schedule
|
This option is only available if the set time format is Days. Check this option for the schedule recalculation to be calculated automatically by the system, according to the rescheduling of the execution dates of the project tasks of this type. If this option is not checked, the recalculation of the schedule will not be performed automatically, that is, if a project task is executed before the estimated deadline, the execution of the successor task will not be advanced (that is, the rescheduled dates will not be influenced by the actual execution dates).
|
Duration controlled by effort
|
This option is only available if the set time format is Hours. Check this option for the duration of the project tasks of this type, in the schedule, to be calculated based on the effort. If this option is not checked, the effort will not influence the task duration.
|
|
The Optional tab is meant for setting configurations referring to the project customer or supplier, billing, service report, and more. See further details in the Optional section.
|
In the Status report tab, it is possible to associate the templates that will be used when generating the status reports of the projects of this type. On the side toolbar, the following buttons are also available:

|
Click on this button to associate a status report template with the project type. On the screen that opens, locate and select the desired status report template and save the selection. Use the CTRL or SHIFT key on the keyboard or the checkbox next to each record to select more than a status report template at a time.
|

|
Click on this button to disassociate the report template selected in the list of records from the project type.
|

|
Click on this button to view the data of the status report template selected in the list of records.
|

|
Click on this button to set the status report template selected in the list of records as a default for every project of this type when there is more than one status report template associated with the project type.
|
|
On the Form tab, it is possible to add or associate forms to be answered during projects of this type. In order for this feature to work correctly, it is necessary for the SE Request component to be part of the solutions acquired by your organization. On the side toolbar, the following buttons are available:

|
Click on this button to add a new form. At this point, the wizard that helps with this operation will be opened. Refer to the specific documentation of the SE Form component for a detailed description on how to add a new form.
|

|
Click on this button to associate a form with the project type. On the screen that opens, locate and select the desired form and save the selection. Use the SHIFT or CTRL key on the keyboard or the checkbox next to each form to select more than one record at a time.
|

|
Click on this button to disassociate the form selected in the list of records from the project type.
|

|
Click on this button to view the fields of the form selected in the list of records.
|

|
Click on this button to move the order of the form selected in the list of records up.
|

|
Click on this button to move the order of the form selected in the list of records down.
|
|
The Revision tab will only be displayed if the "Enable control by project type" option is checked in the general parameters. Check the "Mandatory to revise the project replanning" option for all projects added in this type to mandatorily go through revision. The "Require explanation to be filled out when revision is started" field, when enabled, makes entering comments mandatory when a new revision is started for projects of this type. Then, define what must remain blocked in tracking (that is, what can only be edited when the project is under revision):
▪Project schedule: The manager will not be able to edit the project and task dates, but it will be possible to change the ID #, name, responsible users and attributes. ▪General project data and project schedule: The manager will not be able to edit the project and task dates, ID #, name, responsible users and attributes. |
The settings made in the type will be applied to the project at the time of its creation. When a task is included in the project, the project type settings will also be applied to it, respecting the settings made in the task type. When project tasks have no type, the project type settings will be applied to them. If changes are subsequently made to the project type, these settings are not applied to existing projects and tasks, but only to new records created after the change.
|
After filling all the required fields, save the record.
|







