|
On the audit execution screen, access the Working paper section and click on the  button located on the side of the screen. At this point, the working paper screen will be opened for evaluation: button located on the side of the screen. At this point, the working paper screen will be opened for evaluation:
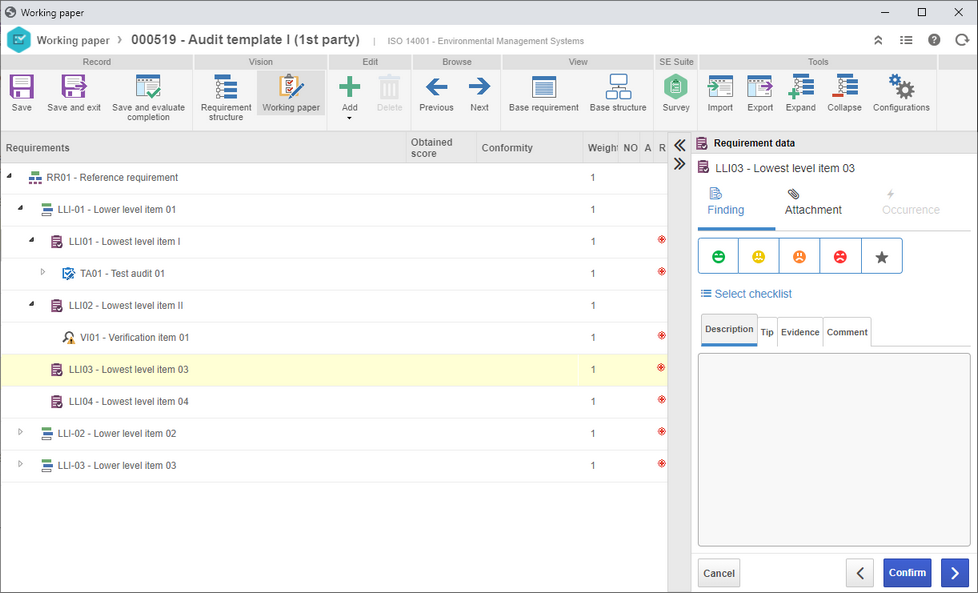 Requirement audit working paper
It is important to point out that:
▪ The evaluation type may be 'Qualitative' or 'Descriptive', according to the evaluation type selected in the audit category. ▪This section will describe the fields related to the requirement and risk and control plan audits. Fields that are different in a descriptive evaluation will be specified below. ▪During the audit execution, only those with the proper permissions configured will be able to edit the scope. |
In the Audited object/requirement panel, all objects associated with the object/reference requirement will be available for evaluation. Select the one to be examined in this structure. The data of this object will be displayed on the right side of the screen, with the evaluation options defined in the conformity level. Select the corresponding option to evaluate the object (audits with qualitative evaluation). If the object has audit tests, select it and click on the Execute test option (more details in the Executing an audit test section).
In addition to the possible result ranges for the evaluation of the selected object, the following options will be available:
▪Description: Enter descriptions related to the result. ▪Tip: Record tips regarding the evaluation of the selected requirement. ▪Evidence: Use this field to enter facts or other information referring to the audit requirement. Filling out this field will be mandatory if it is required to note down evidences in the association of the conformity level with the evaluation criterion in question. ▪Comment: Enter the necessary comments about the requirement evaluation. ▪Positive points: Tab valid for risk and control plan audits. In this case, describe the positive points for the audited object. ▪Negative points: Tab valid for risk and control plan audits. In this case, describe the negative points for the audited object.
|
Use this section to add attachments related to the object selected in the structure. For further details on how to associate attachments with the record, see the Adding attachments section.
|
In this section, it is possible to report the occurrences (Isolated action, Incident, Action plan and Problem) found during the audit evaluation.

|
Click on this button to create an occurrence and select the desired option:
▪Isolated action: On the screen that will be displayed, select the type that will classify the action that will be created. Refer to the SE Action component specific documentation for a detailed description of how to fill in the fields on the activity screen and how to send it to the next step of the flow. ▪Incident: On the screen that will be displayed, select the type that will classify the incident that will be created and enter a title and a description for it. Save the record. At this point, the system will open the screen of the first activity of the incident flow. Refer to the SE Incident component specific documentation for a detailed description of how to fill in the fields on the activity screen and how to send it to the next step of the flow. ▪Occurrence: On the screen that will be displayed, enter the data of the occurrence (SE Action) and save the record. The occurrence must be treated through SE Action. ▪Action plan: On the new screen, define whether the action plan you are creating will be: oBlank: In this case, select, in the lower part of the screen, the type that will classify the action plan and save the record. At this point, the system will display the screen for configuring and assembling the structure of the action plan in question. Refer to the SE Action plan component specific documentation for details of how to assemble the structure of an action plan. oFrom a template: In this case, find and select the template from which the action plan will be created from and save the record. At this point, the system will display the action plan structure screen with the configurations set in the template; however, it is possible to edit them. Refer to the SE Action plan component specific documentation for a detailed description of the structure of an action plan. ▪Problem: On the screen that will be displayed, select the type that will classify the problem that will be created and enter a title and a description for it. Save the record. At this point, the system will open the screen of the first activity of the problem flow. Refer to the SE Problem component specific documentation for a detailed description of how to fill in the fields on the activity screen and how to send it to the next step of the flow. |

|
Click on this button and, on the screen that will be displayed, locate and select the action, incident, action plan, or problem you wish to associate with the audit in question. After that, save the record.
|

|
Click on this button to delete an action/incident/action plan/problem selected in the list of records and, thus, disassociate it from the record in question.
|

|
Click on this button to view the data of the action, incident, action plan, or problem selected in the list of records. Refer to the specific documentation of the component corresponding to the selected record for a detailed description of its data screen.
|
After saving the isolated action/incident/action plan/problem record, editing it for the necessary adjustments and its tracking must be performed through its respective components.
|
It is important to point out that:
▪For this feature to work correctly, the SE Action, SE Incident, SE Action plan and SE Problem components must have an active license key in SE Suite. ▪The user who will add or associate the records must have the proper controls allowed in the action, incident, problem, and action plan types for the desired operation to be performed successfully. ▪After the occurrences are recorded, they can be monitored through the Audit tracking task. |
|
The upper panel on the screen displays features that aid in evaluating the objects in the working paper. Among them, there is the Documentation  Form feature, which allows viewing the forms associated with the audit category. Form feature, which allows viewing the forms associated with the audit category.
After evaluating the requirement, click on the Confirm option to record the evaluation. Then, click on the Next option to evaluate the following object.
After evaluating all structure objects, click on the Save and evaluate completion option. If any errors in the completion are identified, the system will display a report with them.
1.
|
In the requirement/object structure in the working paper, select the audit test that will be executed. The test data will be displayed on the side section, and it will be possible to edit them. Click on the Execute test button and confirm the operation that will be requested by the system.
|
2.
|
At this point, the test execution screen will be displayed. The following sections will be available:
Audit test data
This section displays the general audit test data, such as name, template, method, and associated population.
Sample configuration
Sampling method: Enter the previously defined sampling method.
Maximum number of samples: Enter the maximum number of samples that will be used in the test.
Population percentage: Enter the percentage of the population that will be used in the test samples.
Click on the "Generate samples" button for the configurated samples to be generated.
Note: Fields will be editable according to the configurations in the Create population  Test plan Test plan  Edit test plan section. Edit test plan section.
Sample summary
Once samples are generated, they will be displayed as a summary in this section. At the bottom of the screen, click on the "Start test" button to start the audit test.
|
3.
|
On the upper part of the screen that will be opened, each of the population selections will be separated in tabs for the sample. Click on the specific tabs to answer the evaluation checklist or add comments and attachments related to the population.
The conformity levels of the sample will be displayed on the "Sample data" section on the side of the screen as the information is filled out in the test.
|
4.
|
 Once done, click on the Next button if the test has more samples and repeat this operation. Click on the "Continue later" button to close the test and continue from that same point at a later time. Once done, click on the Next button if the test has more samples and repeat this operation. Click on the "Continue later" button to close the test and continue from that same point at a later time.
|
5.
|
After evaluating all necessary samples, on the upper right corner of the screen, click on the Finish button to finish the test. Then, the system will display the final result. Click on the "Back to details" button to return to the previous screen, which lists the test summary with the partial conformity calculations.
|
|







