|
To edit the data of an audit, locate and select the desired audit in the main screen list of records. After that, click on the  button on the toolbar. button on the toolbar.
Send to next step: Click on this button to save the record and send the audit to the next step. This button will be available on the data screens of audits whose status in Planning, Preparation, Execution, and Closure.
The fields in this section will be displayed completed as entered during the addition of the audit, and they can be edited, apart from some fields.
|
According to the permission configured for the scope in the audit category, the definition will be somewhat different.
General
General
|
Audited business unit
|
This field will not be available when the audit type is 2nd party (supplier). Select the business unit that will be audited. If no unit is selected, the audit will not be restricted to a specific unit.
|
Audited company representative
|
Select the representative of the business unit or supplier company that will be audited. This representative is the link between the auditors and the party being audited, that is, this person accompanies the auditor during the audit and is available in case of questions or needs.
|
Supplier
|
This field will only be available for 2nd party (customer). Select the supplier company that will be audited. If no supplier is selected, the audit will not be restricted to a specific supplier.
|
Scope period
|
Select the start and end respective dates.
|
Scope
|
Use this field to record important information about the scope of the audit.
|
Requirement
Through this section, it is possible to associate the requirements (SE Requirement) by using the association wizard. These requirements will be defined as scope of the audits based on this template. To associate, click on the  button and follow the steps in the association wizard. button and follow the steps in the association wizard.

|
Click on this button to associate reference requirements with the scope structure. See more details in the Audit scope definition section.
|

|
Click on this button to view the requirement structure tree. Select the record before clicking on the Scope structure button.
|

|
Click on this button to unblock the requirement selected in the list of records that is being edited.
|

|
Click on this button to generate reports related to the structure requirements.
|
Object
According to the scope configurations performed in the audit category, the following sub-sections may be available in the scope:
▪For 1st party, 2nd party (customer) and 3rd party audits, these sections may be available to be filled: "General", "Process", "Department", "Control", "Product", "Asset", "Supply", "Project", and "Interviewee". ▪For 2nd party (supplier) audits: These sections may be available: "General", "Product", "Asset", "Supply", and "Interviewee".
See below how to perform associations according to the corresponding object:
Object
|
Process
|
It is possible to associate the processes (SE Process) that will be audited. For this and other operations, use the following buttons on the side toolbar:

|
Click on this button and, on the screen that will be displayed, select the process and, if you wish, a specific task of that project to be audited.
|

|
Click on this button to disassociate a process. Select the desired record before clicking on the button.
|

|
Click on this button to view the process data. Select the desired record before clicking on the button.
|

|
Click on this button to view the process flowchart. Select the desired record before clicking on the button.
|

|
Click on this button to view the process structure tree. Select the desired record before clicking on the button.
|
|
Department
|
Select the representative of the business unit or supplier company that will be audited. This representative is the link between the auditors and the party being audited, that is, this person accompanies the auditor during the audit and is available in case of questions or needs.

|
Click on this button to associate the department of the business unit that will be audited.
|

|
Click on this button to disassociate the department. Select the desired record before clicking on the button.
|
|
Control
|
This field will only be available for 2nd party (customer). Select the supplier company that will be audited. If no supplier is selected, the audit will not be restricted to a specific supplier.

|
Click on this button to associate the control analysis that will be audited. On the screen that will be displayed, locate and select the desired record.
|

|
Click on this button to delete the control association. Select the desired record before clicking on the button.
|

|
Click on this button to edit the control analysis data. Select the desired record before clicking on the button.
|
|
Product
|
Select the respective start and end dates.

|
Click on this button to associate the item that will be audited. On the screen that will be displayed, locate and select the desired record.
|

|
Click on this button to disassociate the item. Select the desired record before clicking on the button.
|

|
Click on this button to view the item data. Select the desired record before clicking on the button.
|
|
Asset
|
Use this field to record important information about the scope of the audit.

|
Click next to this button and select the desired option:
▪Asset: Select the assets to be audited. On the selection screen that will be displayed, locate and select the desired assets. ▪Location: On the selection screen that will be opened, locate and select the location to which the assets to be audited belong. All assets in this location will be audited. |

|
Click on this button to delete the process association. Select the desired record before clicking on the button.
|

|
Click on this button to view the asset data. Select the desired record before clicking on the button.
|
|
Supply
|
Used to associate the supplies (SE Supply) that will be audited. For this and other operations, use the following sidebar buttons:

|
Click on this button and select the desired option:
▪Supply: Allows selecting only the supply, for it to be possible to audit all the storerooms in which it is located. For example: When selecting the "XYZ light bulb" supply, all the storerooms that have the supply associated with them will be audited. Press the CTRL or SHIFT key on the keyboard to select more than one record at a time. Remember that only the records that are active in the system or in the last revision will be available for selection. ▪Supply per storeroom: Allows selecting the supply and its respective storeroom. For example: only the "XYZ light bulbs" in the "Central" storeroom will be audited. Remember that only the records that are active in the system or in the last revision will be available for selection. ▪Storeroom: Allows auditing all the supplies in a determined storeroom. Remember that only the records that are active in the system will be available for selection. |

|
Click on this button to disassociate a record. Select the desired record before clicking on the button.
|

|
Click on this button to view the record data. Select the desired record before clicking on the button.
|
|
Project
|
Used to associate the projects and tasks (SE Project) of the organization that will be audited. For this and other operations, use the following sidebar buttons:

|
Click on this button and select the desired option:
▪Project: Allows associating the project that will be audited. ▪Project task: Allows associating the specific project tasks that will be audited. |

|
Click on this button to delete the project or task association. Select the desired record before clicking on the button.
|

|
Click on this button to delete the project or task association. Select the desired record before clicking on the button.
|
|
It is important to point out that the resources from other SoftExpert solutions will only be available if they have active license keys.
|
|
The following sections will be available for configuring:
Scope
Through this section, it is possible to associate the requirements (SE Requirement) by using the association wizard. These requirements will be defined as scope of the audits based on this template. To associate, click on the  button and follow the steps in the association wizard. button and follow the steps in the association wizard.

|
Click on this button to associate reference requirements with the scope structure. See more details in the Audit scope definition section.
|

|
Click on this button to open the screen with the requirement structure. See further details in the Requirement structure assembly section.
|

|
Click on this button to unblock the requirement selected in the list of records that is being edited.
|

|
Click on this button to generate reports related to the structure requirements.
|
Description
The following fields will be available for completion:
Scope period: Select the start and end dates of the scope.
Scope: Use this field to record important information about the scope of the audit.
|
|
Enter the value of the attributes that were associated in the category and that complement the audit being planned. Those attributes that are required must necessarily have their values filled in. The way to fill in an attribute varies according to the configurations set when creating it.
|
This section will only be displayed if the category is configured with the approval step. In that case, define the parties responsible for the approval of the audit steps. To do that, in the corresponding steps, fill out the following fields:
Fields
|
Responsibility route
|
Select, among those saved in the system, the route responsible for the approval. If needed, use the buttons placed next to the field to configure a new responsibility route or clear the value entered in the field, respectively.
|
Approval type
|
▪Incremental: The step may be approved/rejected by any member of the responsibility route. ▪Circular: The step will have to go through all the members of the responsibility route and only the last member in the sequence may approve/reject it. |
Cycle
|
This field is filled out by the system with a sequential number indicating the approval cycle that the step is going through. Each time the step is rejected and goes through approval again, the system assigns a number to it. Select the previous cycles to see the members of the responsibility route that approved the step in question.
|
Wait for all members approval
|
Check this option for the approval step to be released only after all the members of the route execute their tasks.
|
If in the audit category it is set that the route type will be Variable, on the toolbar next to the list of records, the following buttons will be enabled:

|
Click on this button to add a new member to the responsibility route. Refer to the Configuring a responsibility route section to obtain a detailed description on how to add a new member. It is important to point out that, if the member is being added to a route associated with the audit category, it will only be valid for the step approval, not being replicated to the responsibility route record created through the Configuration  Responsibility route menu. Responsibility route menu.
|

|
Click on this button to edit the data of a member. Select the desired record before clicking on the button.
|

|
Click on this button to delete a member from the responsibility route. Select the desired record before clicking on the button.
|
|
In this section, those responsible for the audit execution are defined. To do that, select one of the following options:
Fields
|
Internal auditor
|
The audit will be performed by the people of the company that will be audited. In that case, use the buttons next to the list of records in this section to select the desired auditors.
|
Audit business unit
|
The audit will be performed by people of a particular business unit of the company. For that, first select the business unit and then use the buttons next to the list of records to select the desired auditors. Remember that the system will only list the auditors of the selected business unit.
|
Audit organization
|
The audit will be performed by external auditors, that is, the auditors of an audit organization. For that, first select the organization and then use the buttons next to the list of records to select the desired auditors. Remember that the system will only list the auditors of the selected organization.
|
For '2nd party - Customer' and '3rd party' audits, only the 'Audit organization' option will be available.
|
|
In this section, the users that will be interviewed in the audit execution are defined.

|
Click on this button to record a description with the interviewee data.
|

|
Click on this button to edit the data of the description of an interviewee. Select the record before clicking on this button.
|

|
Click on this button to associate users from the organization. On the screen that will be displayed, locate and select the desired user. To select more than one record simultaneously, use the CTRL or SHIFT key on the keyboard or the checkbox next to each record.
|

|
Click on this button to disassociate a user from the organization. Select the desired record before clicking on the button. To select more than one record simultaneously, use the CTRL or SHIFT key on the keyboard or the checkbox next to each record.
|

|
Click on this button to delete a scheduling. Select the description to delete the description of an interviewee.
|

|
Click on this button to view the data of a user of the organization that will be interviewed. Select the desired record before clicking on the button.
|
|
This section will only be displayed if the Enable audit schedule to be entered option is checked in the audit category. In this case, the scheduling of the audit interviews is defined. See below the steps of configuring a scheduling:
1.
|
On the sidebar in the Schedule tab, click on the  button to add an appointment scheduling: button to add an appointment scheduling:
|
2.
|
Fill in the following fields on the screen that will be displayed:
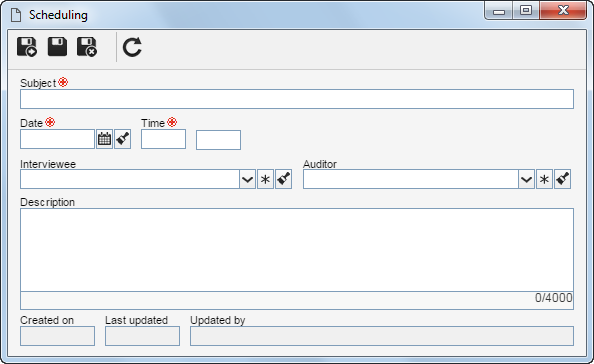
Fields
|
Subject
|
Enter a subject for the audit appointment being scheduled.
|
Date
|
Select the scheduled date for the audit appointment being scheduled.
|
Time
|
Enter the time range that covers the duration of the audit appointment being scheduled.
|
Interviewee
|
Select the users who will be involved in the audit appointment. Remember that only the users who were associated in the Scope tab will be available for interview. Click on the other buttons to check all the displayed users or clear the selected records, respectively.
|
Auditor
|
Select auditors who will be involved in the audit appointment. Remember that only the auditors that were associated on the audit data screen will be available. Click on the other buttons to check all the displayed interviewees or clear the selected records, respectively.
|
Description
|
Enter important information about the appointment being scheduled.
|
Save the record. Schedule as many appointments as needed. For that, simply follow the procedure described before.
|
|
3.
|
To export a scheduled appointment (step 02) to the e-mail reader, first select it in the list of records.
|
4.
|
After that, click on the  button on the side toolbar. button on the side toolbar.
|
5.
|
The system will download a file with the .ics extension. Double-click on the file.
|
6.
|
At this point, the system will open the email reader scheduling screen:
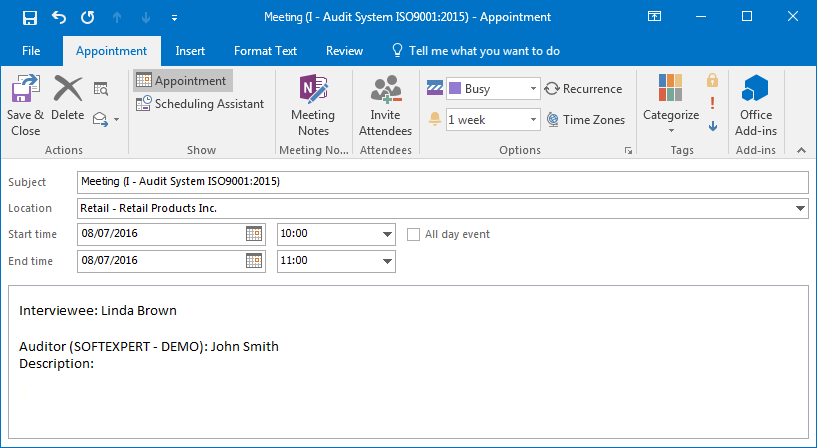
The image above refers to the Microsoft Office Outlook® email client and aims at exemplifying how the appointment screen may be displayed.
|
|
7.
|
Check whether the information is correct and make the necessary adjustments.
For more details about how to configure appointments in the email reader, refer to the application help file.
|
|
|
Attachment
|
In this section, it will be possible to add, delete, download and view the attachments related to the audit template. For further details on how to add attachments to the record, see the Adding attachments section.
|
Document
|
In this section, it will be possible to add, delete, download and view the electronic file and the data of the documents related to the audit template. For this resource to work correctly, it is necessary for the SE Document component to be a part of the solutions acquired by your company. Refer to the Adding documents section for further details on how to add and/or associate documents from SE Document.
|
|
In this section, it is possible to view the history of the steps the audit already went through. It is also possible to view the comments on the audit status change, if any, as well as adding new comments on each of the previously recorded steps.
|
Click on this option to configure and generate reports related to the audit. To do that, configure the report with the desired information and click on one of the following options:
Option
|
Generating a report
|
By clicking on this option, a report with the audit information will be generated as a .pdf file.
|
Print
|
By clicking on this option, a preview of the report with all previously selected information will be displayed.
|
Publish report in SE Document
|
This option will only be possible if SE Document is part of the solutions acquired by the organization.
|
|
Check the Requires tracking option for the system to track all the occurrences and incidents associated with the audits of this template. After that, fill out the following fields:
Occurrence tracking
|
Responsible team
|
Select the team that will be responsible for tracking the occurrences associated with the audit. Use the other buttons next to the field to create a new team and clear the filled out value. The members of the selected team will receive the Occurrence tracking task.
|
Deadline (days)
|
Enter the number of days for the closure of all occurrences associated with the audit.
|
|
To send a duly planned and configured audit to the next steps, perform the following procedure:
Click on the Save button to keep the audit with the Planning status or click on the Save and exit option for the audit to be sent to the next configured step:
▪Audit approval: If it is configured in the audit category in question, that it will go through approval, the system will generate the Audit approval task for all members of the responsibility route for this operation. ▪Execution: If the audit does not possess the approval step configured, the audit will be apt for execution. See the Execution  Audit execution menu for further details about the audit execution. Audit execution menu for further details about the audit execution.
If a mandatory step of the planning is not filled out or is configured incorrectly, the system will issue a message with the pending tasks that must be corrected before sending the audit to the next step.
|
|







