|
Para editar os dados de uma auditoria, localize e selecione a auditoria desejada na lista de registros da tela principal. Em seguida, acione o botão  da barra de ferramentas. da barra de ferramentas.
Enviar para a próxima etapa: Acione este botão para salvar o registro e enviar a auditoria para a próxima etapa. Este botão estará disponível na tela de dados da auditoria cuja situação esteja em Planejamento, Preparação, Execução e Encerramento.
Os campos desta seção serão apresentados preenchidos, conforme informado no momento da inclusão da auditoria e poderão ser editados, com exceção de alguns campos.
|
De acordo com a permissão configurada para o escopo, na categoria da auditoria, a definição será um pouco diferente.
Geral
Geral
|
Unidade de negócio auditada
|
Este campo não estará disponível quando o tipo da auditoria for 2ª Parte (em fornecedor). Selecione a unidade de negócio que será auditada. Se nenhuma unidade for selecionada, entende-se que a auditoria não se restringirá a uma unidade específica.
|
Representante do auditado
|
Selecione o representante da unidade de negócio ou da empresa fornecedora que será auditada. Este representante é o elo entre os auditores e quem está sendo auditado, ou seja, esta pessoa acompanha o auditor durante a auditoria e fica a disposição em caso de dúvidas ou necessidades.
|
Fornecedor
|
Este campo somente estará disponível para as auditorias de 2ª Parte (cliente). Selecione a empresa fornecedora que será auditada. Se nenhum fornecedor for selecionado, a auditoria não será restrita a um fornecedor específico.
|
Período do escopo
|
Selecione as respectivas datas de início e fim.
|
Escopo
|
Utilize este campo para registrar informações importantes sobre o escopo da auditoria.
|
Requisito
Por meio desta seção é possível associar os requisitos (SE Requisito), por meio do assistente de associação. Estes requisitos serão definidos como escopo das auditorias baseadas neste modelo. Para associar, acione o botão  e siga os passos do assistente de associação. e siga os passos do assistente de associação.

|
Acione este botão para fazer as associações de requisitos de referência na estrutura do escopo. Veja mais detalhes na seção Definição do escopo da auditoria.
|

|
Acione este botão para visualizar a árvore da estrutura de requisitos. Selecione o registro antes de acionar o botão Estrutura do escopo.
|

|
Acione este botão para desbloquear o requisito selecionado na lista de registros que estiver sendo editado.
|

|
Acione este botão para gerar relatórios referentes aos requisitos da estrutura.
|
Objeto
De acordo com as configurações de escopo, realizadas na categoria da auditoria, as seguintes subseções poderão estar disponíveis no escopo:
▪Auditorias de 1ª parte, 2ª parte (de cliente) e 3ª parte: Poderão estar disponíveis para preenchimento as seções 'Geral', 'Processo', 'Área', 'Controle', 'Produto', 'Ativo', 'Insumo', 'Projeto' e 'Entrevistado'. ▪Auditoria de 2ª parte (em fornecedor): Poderão estar disponíveis as seções 'Geral', 'Produto', 'Ativo', 'Insumo' e 'Entrevistado'.
Veja a seguir como realizar associações de acordo com o objeto correspondente:
Objeto
|
Processo
|
É possível associar os processos (SE Processo) que serão auditados. Para essa e outras operações, utilize os seguintes botões da barra de ferramentas lateral:

|
Acione este botão e na tela que será aberta, selecione o processo e caso desejar, uma atividade específica deste projeto, para serem auditados.
|

|
Acione este botão para desassociar um processo. Selecione o registro desejado antes de acionar o botão.
|

|
Acione este botão para visualizar os dados do processo. Selecione o registro desejado antes de acionar o botão.
|

|
Acione este botão para visualizar o fluxograma do processo. Selecione o registro desejado antes de acionar o botão.
|

|
Acione este botão para visualizar a árvore da estrutura do processo. Selecione o registro desejado antes de acionar o botão.
|
|
Área
|
Selecione o representante da unidade de negócio ou da empresa fornecedora que será auditada. Este representante é o elo entre os auditores e quem está sendo auditado, ou seja, esta pessoa acompanha o auditor durante a auditoria e fica a disposição em caso de dúvidas ou necessidades.

|
Acione este botão para associar a área da unidade de negócio que será auditada.
|

|
Acione este botão para desassociar a área. Selecione o registro desejado antes de acionar o botão.
|
|
Controle
|
Este campo somente estará disponível para as auditorias de 2ª Parte (cliente). Selecione a empresa fornecedora que será auditada. Se nenhum fornecedor for selecionado, a auditoria não será restrita a um fornecedor específico.

|
Acione este botão para associar a análise de controle que será auditada. Na tela que será aberta, localize e selecione o registro desejado.
|

|
Acione este botão para excluir a associação do controle. Selecione o registro desejado antes de acionar o botão.
|

|
Acione este botão para alterar os dados da análise de controle. Selecione o registro desejado antes de selecionar o botão.
|
|
Produto
|
Selecione as respectivas datas de início e fim.

|
Acione este botão para associar o item que será auditado. Na tela que será aberta, localize e selecione o registro desejado.
|

|
Acione este botão para desassociar o item. Selecione o registro desejado antes de acionar o botão.
|

|
Acione este botão para visualizar os dados do item. Selecione o registro desejado antes de acionar o botão.
|
|
Ativo
|
Utilize este campo para registrar informações importantes sobre o escopo da auditoria.

|
Acione ao lado deste botão e selecione a opção desejada:
▪Ativo: Selecione os ativos que serão auditados. Na tela de seleção que será aberta, localize e selecione os ativos desejados. ▪Localização: Na tela de seleção que será aberta, localize e selecione a localização física à qual os ativos a serem auditados pertencem. Todos os ativos deste local serão auditados. |

|
Acione este botão para excluir a associação do processo. Selecione o registro desejado antes de acionar o botão.
|

|
Acione este botão para visualizar os dados do ativo. Selecione o registro desejado antes de acionar o botão.
|
|
Insumo
|
São associados os Insumos (SE Insumo) que serão auditados. Para essa e outras operações, utilize os botões da barra de ferramentas lateral:

|
Acione este botão e selecione a opção desejada:
▪Insumo: Permite selecionar apenas o insumo, para que seja auditado todos os almoxarifados em que o mesmo se encontra. Por exemplo: Ao selecionar o insumo "Lâmpada XYZ", serão auditados todos os almoxarifados que possuem tal insumo associado. Pressione a tecla CTRL ou SHIFT do teclado, para selecionar mais de um registro por vez. Lembrando que somente estarão disponíveis para seleção os registros que estão ativos no sistema ou na última revisão. ▪Insumo por almoxarifado: Permite selecionar o insumo e o respectivo almoxarifado. Por exemplo: serão auditados apenas as "Lâmpadas XYZ" do almoxarifado "Central". Lembrando que somente estarão disponíveis para seleção os registros que estão ativos no sistema ou na última revisão. ▪Almoxarifado: Permite auditar todos os insumos de determinado almoxarifado. Lembrando que somente estarão disponíveis para seleção os registros que estão ativos no sistema. |

|
Acione este botão para desassociar um registro. Selecione o registro desejado antes de acionar o botão.
|

|
Acione este botão para visualizar os dados do registro. Selecione o registro desejado antes de acionar o botão.
|
|
Projeto
|
São associados os projetos e atividades da organização (SE Projeto) que serão auditados. Para essa e outras operações, utilize os botões da barra de ferramentas lateral:

|
Acione este botão e selecione a opção desejada:
▪Projeto: Permite associar o projeto que será auditado. ▪Atividade de projeto: Permite associar as atividades específicas do projeto que serão auditadas. |

|
Acione este botão para excluir a associação do projeto ou atividade. Selecione o registro desejado antes de acionar o botão.
|

|
Acione este botão para excluir a associação do projeto ou atividade. Selecione o registro desejado antes de acionar o botão.
|
|
É importante ressaltar que os recursos provenientes de outras soluções SoftExpert somente estarão disponíveis caso as mesmas possuam chave de licença ativa.
|
|
As seguintes seções estarão disponíveis para configuração:
Escopo
Por meio desta seção é possível associar os requisitos (SE Requisito), por meio do assistente de associação. Estes requisitos serão definidos como escopo das auditorias baseadas neste modelo. Para associar, acione o botão  e siga os passos do assistente de associação. e siga os passos do assistente de associação.

|
Acione este botão para fazer as associações de requisitos de referência na estrutura do escopo. Veja mais detalhes na seção Definição do escopo da auditoria.
|

|
Acione este botão para abrir a tela com a estrutura de requisitos. Veja mais detalhes na seção Montagem da estrutura de requisitos.
|

|
Acione este botão para desbloquear o requisito selecionado na lista de registros que estiver sendo editado.
|

|
Acione este botão para gerar relatórios referentes aos requisitos da estrutura.
|
Descrição
Estarão disponíveis para preenchimento os seguintes campos:
Período do escopo: Selecione as respectivas datas de início e fim do escopo.
Escopo: Utilize este campo para registrar informações importantes sobre o escopo da auditoria.
|
|
Informe o valor dos atributos que foram associados na categoria e que complementam a auditoria que está sendo planejada. Aqueles que forem requeridos devem ter, obrigatoriamente, seus valores preenchidos. A forma de preencher um atributo, varia de acordo com as configurações estabelecidas no momento de seu registro.
|
Esta seção somente será apresentada caso a categoria estiver configurada com a etapa de aprovação. Neste caso, defina os responsáveis pela aprovação das etapas da auditoria. Para isso, nas etapas correspondentes, preencha os seguintes campos:
Campos
|
Roteiro responsável
|
Selecione, dentre aqueles registrados no sistema, o roteiro de responsáveis pela aprovação. Caso for necessário utilize os botões localizados ao lado do campo para configurar um novo roteiro responsável ou limpar o valor preenchido no campo, respectivamente.
|
Tipo da aprovação
|
▪Incremental: A etapa poderá ser aprovada/reprovada por qualquer responsável do roteiro. ▪Circular: A etapa terá que passar por todos os responsáveis do roteiro e somente o último membro da sequência poderá efetuar a aprovação/reprovação. |
Ciclo
|
Este campo é preenchido pelo sistema com um número sequencial indicando o ciclo de aprovação que a etapa está passando. Cada vez que a etapa é reprovada e passa novamente por aprovação, o sistema atribui a ela um número. Selecione os ciclos anteriores para visualizar os membros do roteiro responsável que realizaram a aprovação da etapa em questão.
|
Esperar a liberação de todos os membros da sequência
|
Marque esta opção para que a aprovação da etapa seja liberada somente após todos os membros do roteiro executarem suas tarefas.
|
Se na categoria da auditoria for configurado o tipo de roteiro Variável, na barra de ferramentas localizada ao lado da lista de registros, os seguintes botões ficarão habilitados:

|
Acione este botão para incluir um novo membro no roteiro responsável. Consulte a seção Configuração de roteiro responsável para obter uma descrição detalhada sobre como inserir um novo membro. É importante ressaltar que se o membro estiver sendo incluído em um roteiro associado à categoria da auditoria, esta inclusão somente será válida para a aprovação da etapa, não sendo replicada ao registro do roteiro feito pelo menu Configuração  Roteiro responsável. Roteiro responsável.
|

|
Acione este botão para editar os dados de um membro. Selecione o registro desejado antes de acionar o botão.
|

|
Acione este botão para excluir um membro do roteiro responsável. Selecione o registro desejado antes de acionar o botão.
|
|
Nesta seção, são definidos os responsáveis pela execução da auditoria. Para isso, selecione uma das seguintes opções:
Campos
|
Auditor interno
|
A auditoria será realizada por pessoas da própria empresa que será auditada. Neste caso, utilize os botões, localizados ao lado da lista de registros desta seção, para selecionar os auditores desejados.
|
Unidade de negócio auditora
|
A auditoria será realizada por pessoas de determinada unidade de negócio da empresa. Para isso, selecione primeiramente a unidade de negócio e, em seguida, utilize os botões localizados ao lado da lista de registros, para selecionar os auditores desejados. Lembre-se que serão listados apenas os auditores da unidade de negócio selecionada.
|
Organização de auditoria
|
A auditoria será realizada por auditores externos, ou seja, auditores de uma organização de auditoria. Para isso, selecione primeiramente a organização e, em seguida, utilize os botões localizados ao lado da lista de registros, para selecionar os auditores desejados. Lembre-se que serão listados apenas os auditores da organização selecionada.
|
Para as auditorias de '2ª Parte - de cliente' e '3ª Parte', somente estará disponível a opção 'Organização de auditoria'.
|
|
Nesta seção, são definidos os usuários que serão entrevistados na execução da auditoria.

|
Acione este botão para registrar um informativo com os dados do entrevistado.
|

|
Acione este botão para editar os dados do informativo de um entrevistado. Selecione o registro antes de acionar este botão.
|

|
Acione este botão para associar usuários da organização. Na tela que será apresentada, localize e selecione o usuário desejado. Para selecionar mais de um registro simultaneamente, utilize as teclas CTRL ou SHIFT do teclado ou o check ao lado de cada um.
|

|
Acione este botão para desassociar um usuário da organização. Selecione o registro desejado antes de acionar o botão. Para selecionar mais de um registro simultaneamente, utilize as teclas CTRL ou SHIFT do teclado ou o check ao lado de cada um.
|

|
Acione este botão para excluir o agendamento. Selecione o informativo para excluir o informativo de um entrevistado.
|

|
Acione este botão para visualizar os dados de um usuário da organização que será entrevistado. Selecione o registro desejado antes de acionar o botão.
|
|
Esta seção somente será exibida se na categoria da auditoria for marcada a opção Permitir informar a agenda da auditoria. Neste caso, são definidos os agendamentos das entrevistas da auditoria. Veja o passo a passo de como realizar um agendamento:
1.
|
Na barra de ferramentas lateral, da aba Agenda, acione o botão  para incluir um agendamento de compromisso: para incluir um agendamento de compromisso:
|
2.
|
Preencha os seguintes campos da tela que será aberta:
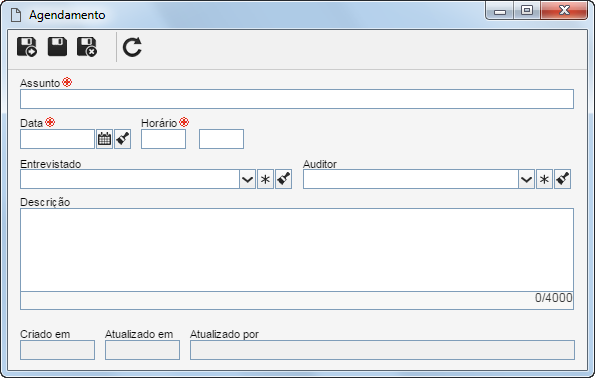
Campos
|
Assunto
|
Informe um assunto para o compromisso da auditoria que está sendo agendado.
|
Data
|
Selecione a data programada para realização do compromisso da auditoria que está sendo agendado.
|
Horário
|
Informe o intervalo de horas que abrange a duração do compromisso da auditoria que está sendo agendado.
|
Entrevistado
|
Selecione os usuários que estarão envolvidos no compromisso da auditoria. Lembre-se que somente estarão disponíveis para a entrevista os usuários que foram associados na aba Escopo. Acione os demais botões para marcar todos os usuários apresentados ou para limpar os registros selecionados, respectivamente.
|
Auditor
|
Selecione os auditores que estarão envolvidos no compromisso da auditoria. Lembre-se que somente estarão disponíveis os auditores que foram associados, também, à tela de dados da auditoria. Acione os demais botões para marcar todos os entrevistados apresentados ou para limpar os registros selecionados, respectivamente.
|
Descrição
|
Registre informações importantes sobre o compromisso que está sendo agendado.
|
Salve o registro. Inclua o agendamento de quantos compromissos forem necessários. Para isso, basta seguir o procedimento descrito anteriormente.
|
|
3.
|
Para exportar um compromisso agendado (passo 02) para o leitor de e-mail, primeiramente, selecione-o na lista de registros.
|
4.
|
Em seguida, acione o botão  da barra de ferramentas lateral. da barra de ferramentas lateral.
|
5.
|
O sistema realizará o download de um arquivo com extensão .ics. Dê dois cliques sobre o arquivo.
|
6.
|
Neste momento, será aberta a tela de agendamento do leitor de e-mail:
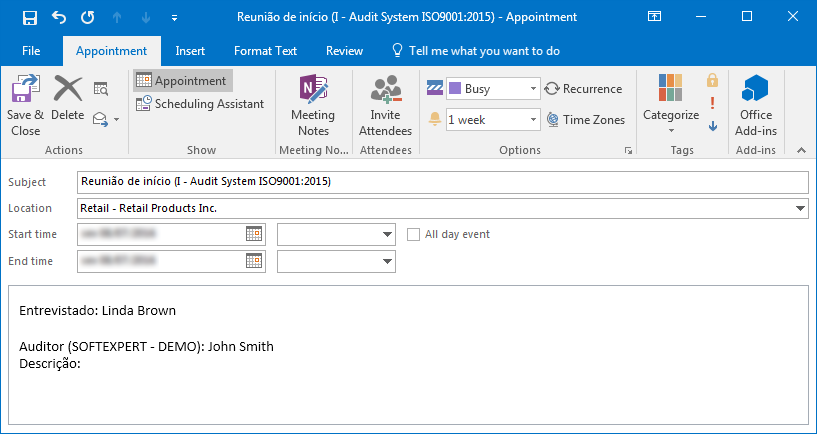
A imagem acima refere-se ao cliente de e-mail Microsoft Office Outlook® e tem por objetivo exemplificar como a tela de compromisso poderá ser apresentada.
|
|
7.
|
Verifique se as informações estão corretas e realize os ajustes necessários.
Para obter mais detalhes sobre a configuração de compromissos no leitor de e-mail, consulte o arquivo de ajuda do próprio aplicativo.
|
|
|
Anexo
|
Nesta seção é possível incluir, excluir, realizar o download e visualizar os anexos relacionados ao modelo da auditoria. Para obter mais detalhes sobre como incluir anexos ao registro, consulte a seção Incluindo anexos.
|
Documento
|
Nesta seção será possível associar, desassociar, visualizar o arquivo eletrônico e os dados dos documentos relacionados ao modelo da auditoria. Para que este recurso funcione corretamente é necessário que o componente SE Documento faça parte das soluções adquiridas por sua organização. Consulte a seção Incluindo documentos para obter mais detalhes sobre como incluir e/ou associar documentos do SE Documento.
|
|
Nesta seção é possível consultar o histórico das etapas pelas quais a auditoria já passou. Também é possível visualizar os comentários sobre a alteração de situação da auditoria, caso houver, além de incluir novos comentários sobre cada uma das etapas já registradas.
|
Acione esta opção para configurar e gerar relatórios referentes à auditoria em questão. Para isso, configure o relatório com as informações desejadas e então acione uma das seguintes opções:
Opção
|
Gerar relatório
|
Ao acionar esta opção, um relatório com as informações da auditoria será gerado em um arquivo .pdf.
|
Visualizar relatório
|
Ao acionar esta opção, exibe uma prévia do relatório com todas as informações selecionadas anteriormente.
|
Publicar relatório no SE Documento
|
Esta opção somente será possível caso o SE Documento faça parte das soluções adquiridas pela organização.
|
|
Marque a opção Requer acompanhamento para que seja feito o acompanhamento de todas as ocorrências e incidentes associados às auditorias deste modelo. Em seguida, preencha os seguintes campos:
Acompanhamento de ocorrência
|
Equipe responsável
|
Selecione a equipe que será responsável pelo acompanhamento das ocorrências associadas à auditoria. Utilize os demais botões ao lado do campo para registrar uma nova equipe e limpar o valor preenchido. Os membros da equipe selecionada receberão a tarefa Acompanhamento de ocorrência.
|
Prazo (dias)
|
Informe a quantidade de dias para o encerramento de todas as ocorrências associadas à auditoria.
|
|
Para enviar uma auditoria, que esteja devidamente planejada e configurada para as próximas etapas, realize o seguinte procedimento:
Acione o botão Salvar para manter a auditoria com situação Planejamento ou então acione a opção Salvar e sair, para que a auditoria seja encaminhada para a próxima etapa configurada:
▪Aprovação de auditoria: Caso for configurado na categoria da auditoria em questão, que ela passará por aprovação, o sistema gera a tarefa Aprovação de auditoria para todos os membros do roteiro responsável por esta operação. ▪Execução: Se a auditoria não possuir a etapa de aprovação configurada, ela estará apta para execução. Consulte o menu Execução  Execução de auditoria para obter mais detalhes sobre a execução da auditoria. Execução de auditoria para obter mais detalhes sobre a execução da auditoria.
Caso alguma etapa obrigatória do planejamento não esteja preenchida ou tenha sido configurada incorretamente, o sistema emitirá uma mensagem com as pendências que deverão ser corrigidas antes de encaminhar a auditoria para a próxima etapa.
|
|







