|
O SE Processo permite efetuar simulações de processo com o objetivo de facilitar a identificação dos pontos críticos e dos gargalos, além de permitir a avaliação do comportamento do processo com diferentes custos, recursos, entre outros. Veja a seguir como executar uma simulação de processo:
Veja como simular processos de forma fácil e rápida no tópico "Simular um processo" do Guia rápido do SE Processo!
|
1.
|
Primeiramente, localize e abra o fluxograma do processo que será simulado.
É importante destacar que para executar a simulação o fluxograma deve ser aberto em modo de edição, desta forma, é necessária a permissão "Editar modelo do processo". Caso o processo tenha controle de revisão, então, a simulação somente poderá ser executada durante a revisão do mesmo.
|
|
2.
|
Com o fluxograma aberto, acione o botão Simulação. Neste momento, será exibida a tela onde será efetuada a simulação do processo:
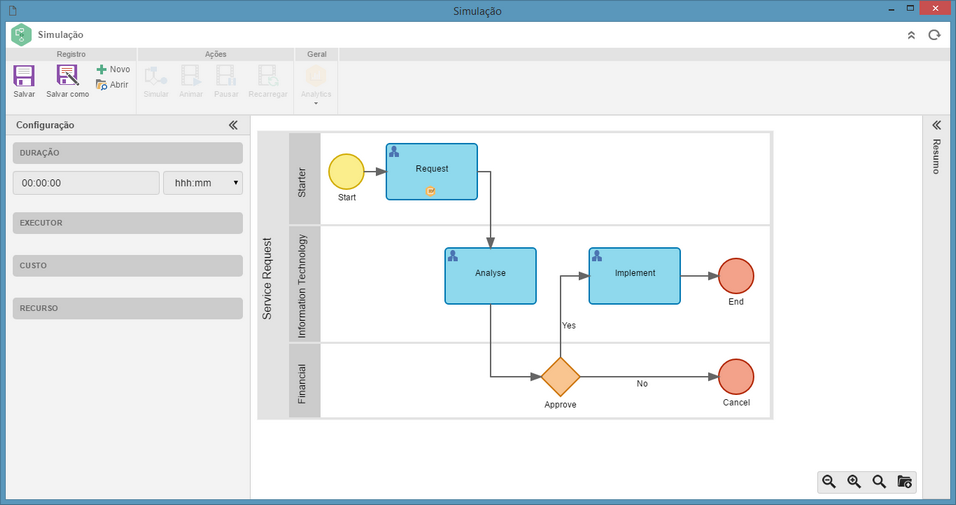
|
3.
|
No fluxograma apresentado na tela de simulação, selecione uma atividade ou decisão. Neste momento, os campos do painel Configuração ficarão habilitados, exibindo as informações padrões da atividade/decisão selecionada. Informe a duração, executor, custo e recurso que serão utilizados na atividade/decisão para a simulação. Caso a atividade/decisão tenha dois ou mais fluxos de saída, na seção "Fluxo de saída" serão apresentados esses fluxos com um determinado valor de porcentagem. Caso deseje que um desses fluxos ocorra com mais frequência que outro, durante a simulação, basta aumentar o valor da porcentagem do fluxo e reduzir o valor dos demais, conforme for necessário.
Na configuração da simulação são feitas as definições de custos, recursos e executores para cada atividade. Desta forma, deve ser realizada a configuração para cada atividade/decisão do fluxograma do processo.
|
|
4.
|
Após efetuar e salvar a configuração de todas as atividades será possível salvar o cenário configurado. Para isso, acione o botão Salvar ou Salvar como. Se desejar, configure quantos cenários forem necessários.
|
5.
|
Para executar a simulação, acione o botão Simular. Para executar a simulação de algum cenário específico, acione o botão Abrir, selecione o cenário desejado e, em seguida, acione o botão Simular.
|
6.
|
Neste momento, será apresentada uma tela onde deverá ser definida a quantidade de Instâncias que serão executadas pela simulação. Informe também o Intervalo que haverá entre as inicializações das instâncias e qual será o Tipo de rota:
▪Probabilístico |
Neste cálculo de rota, a execução será determinada por um sorteio, onde o percentual definido para cada fluxo de saída será considerado como uma probabilidade para a execução do mesmo.
|
▪Determinístico |
Neste cálculo de rota, o sistema garante que a porcentagem definida para cada fluxo de saída seja alcançada. Por exemplo, em 10 instâncias, o fluxo de saída configurado com 80% será executado 8 vezes.
|
Acione o botão Salvar para executar a simulação com as configurações definidas até então.
|
7.
|
Após o cálculo, o resultado da simulação será apresentado no fluxograma e no painel Resumo. Neste momento, é possível efetuar, por meio das opções do botão Analytics, a análise do resultado obtido. Também será possível executar a animação da simulação realizada, onde é possível visualizar graficamente no fluxograma as atividades/decisões sendo habilitadas conforme as instâncias vão sendo inicializadas.
|
8.
|
Para iniciar a animação da simulação, acione o botão Animar e, na tela que será apresentada, informe a velocidade da animação. Ao confirmar, a animação será iniciada. Neste momento, serão habilitados os botões Pausar, permitindo pausar a animação, e o botão Recarregar, que permitirá reiniciar a animação. O botão Animar será habilitado, permitindo continuar com a animação de onde ela foi pausada, porém, será apresentada novamente a tela de configuração da animação, para que seja possível alterar a velocidade da mesma, caso seja necessário.
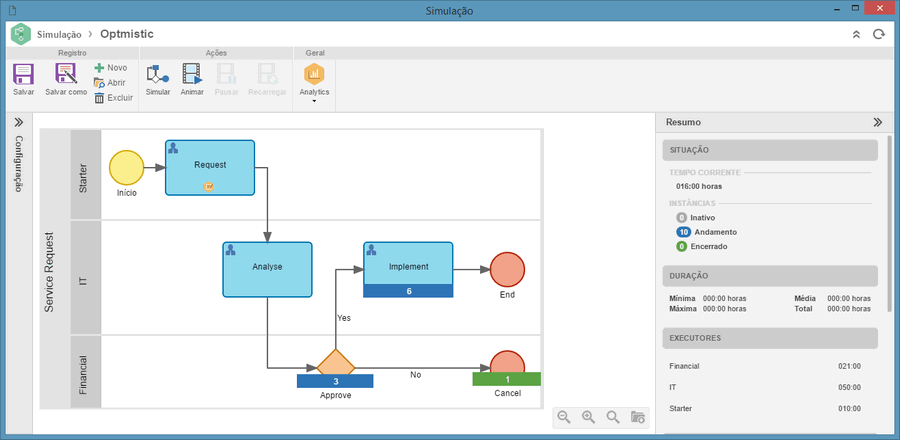 Animação de simulação com 10 instâncias |
|





