|
A simulação de uma avaliação de iniciativa tem por objetivo comprovar os valores que serão informados na avaliação da iniciativa, assim como, testar outros valores que poderão ser informados, permitindo uma análise mais aprofundada da viabilidade da iniciativa que está sendo avaliada. Veja como realizar uma simulação:
1.
|
Na tela principal, localize e selecione a iniciativa. Em seguida, acione o botão  da barra de ferramentas. da barra de ferramentas.
|
2.
|
Neste momento, a tela de dados da iniciativa será aberta. Acesse a seção Tabela financeira.
|
3.
|
As subseções apresentadas na seção Tabela financeira correspondem aos cenários associados ao tipo da iniciativa. Selecione a subseção que corresponde ao cenário sob o qual deseja realizar a simulação, para que os dados financeiros sejam apresentados na parte direita da tela:
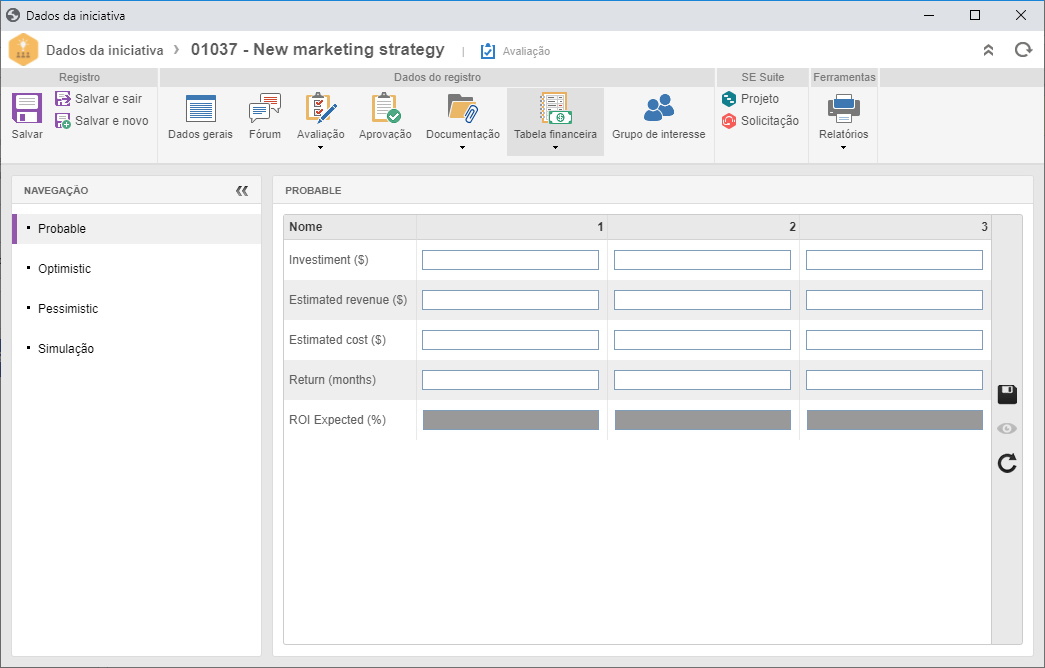
▪A imagem acima tem por objetivo exemplificar a disposição dos cenários e dos campos que poderão estar disponíveis para preenchimento no momento da simulação da avaliação da iniciativa. ▪Note que a iniciativa que será utilizada como exemplo terá simulação sob três cenários: Otimista, Provável e Pessimista. Na parte direita da tela serão apresentados os eventos da tabela financeira associada ao tipo da iniciativa. ▪A quantidade de colunas apresentadas irá variar de acordo com a quantidade informada no campo "Período de análise", na aba Iniciativa da tela de dados do tipo ou na aba Geral da tela de dados da iniciativa que está sendo simulada. |
|
4.
|
Os campos de cada período de análise (coluna) que for apresentado deverão ser preenchidos com os valores correspondentes para o cenário selecionado. Por isso, conforme o tipo de inclusão configurada para o dado financeiro, realize o preenchimento dos campos da seguinte forma:
Preenchimento
|
Manual
|
Digite o valor desejado para cada período de análise.
|
Planilha
|
Para o correto funcionamento desta opção é necessário ter realizado previamente as configurações descritas na seção Importar variáveis de planilha Excel. Na barra de ferramentas lateral, acione o botão  , para abrir a planilha da qual será importado o valor. Caso for necessário, realize as edições desejadas no arquivo. Em seguida, salve as alterações (se houver) e feche o arquivo. Neste momento, o sistema preencherá os campos dos períodos, de acordo com a configuração informada no campo Célula, da tela de dados do evento da tabela financeira. , para abrir a planilha da qual será importado o valor. Caso for necessário, realize as edições desejadas no arquivo. Em seguida, salve as alterações (se houver) e feche o arquivo. Neste momento, o sistema preencherá os campos dos períodos, de acordo com a configuração informada no campo Célula, da tela de dados do evento da tabela financeira.
|
Equação
|
Os campos com este tipo de inclusão são preenchidos pelo sistema, conforme os valores das variáveis que compõe sua fórmula, forem preenchidos pelo usuário (independentemente se manualmente ou via planilha). Ou seja, não será necessário realizar nenhuma entrada de dados pois, o sistema preencherá o campo com o resultado da equação montada e associada no campo Fórmula, da tela de dados do evento da tabela financeira.
|
É importante ressaltar que a forma de realizar esta operação dependerá da opção selecionada no campo "Inclusão de dados" da tela de dados do evento da tabela financeira.
|
Neste exemplo, o preenchimento dos campos foi realizado da seguinte forma:
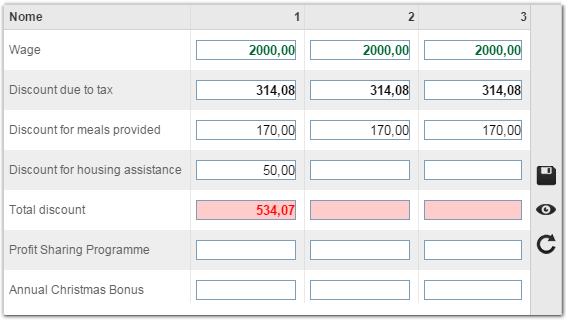
Preenchimento
|
Wage (Salário)/Discount for meals provided (Desconto alimentação)/Discount for housing assistance (Desconto moradia): os valores foram digitados pelo usuário.
Discount due to tax (Desconto referente à imposto): os valores foram importados de uma planilha Excel.
Total discount (Total de descontos): Conforme os valores dos campos Discount for meals provided, Discount for housing assistance e Discount due to tax iam sendo informados, o sistema preenchia o campo com o resultado da equação configurada para o dado em questão, que consistia na somatória dos valores dos três dados: Discount for meals provided + Discount for housing assistance + Discount due to tax.
|
|
Após preencher todos os campos necessários do cenário, acione o botão  da barra de ferramentas lateral. da barra de ferramentas lateral.
|
5.
|
Após simular a avaliação a iniciativa sob todos os cenários disponíveis, salve o registro.
|
6.
|
Na seção Tabela financeira  Simulação é possível salvar as simulações realizadas anteriormente, permitindo que outras simulações sejam efetuadas utilizando os mesmos cenários. Para isso, na barra de ferramentas lateral, acione o botão Simulação é possível salvar as simulações realizadas anteriormente, permitindo que outras simulações sejam efetuadas utilizando os mesmos cenários. Para isso, na barra de ferramentas lateral, acione o botão  e preencha a tela de dados que será aberta: e preencha a tela de dados que será aberta:
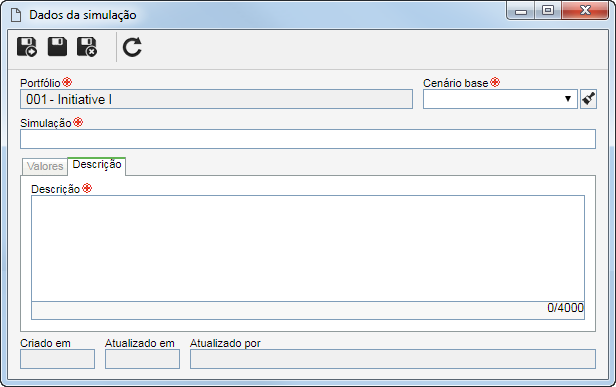
Campos/abas
|
Portfólio
|
Este campo é preenchido pelo sistema com o identificador e o nome da iniciativa com a qual está sendo realizada a simulação da avaliação.
|
Cenário base
|
Selecione o cenário sob o qual será salva a simulação da avaliação da iniciativa. É importante ressaltar que somente estarão disponíveis para seleção, aqueles cenários que forem associados ao tipo da iniciativa.
|
Simulação
|
Informe um título para a simulação que será salva.
|
Descrição
|
Registre informações importantes referentes à simulação realizada.
|
Valores
|
Nesta aba serão apresentados os valores preenchidos na simulação salva do cenário em questão.
|
|
7.
|
Feito isso, salve o registro. Realize quantas simulações forem necessárias.
|
|







