|
Para registrar problemas, é necessário que o processo esteja com a automação configurada e que não haja nenhum erro na modelagem do seu fluxograma. Se o processo estiver devidamente configurado e sem erros de modelagem, ele poderá ser associado ao tipo de problema desejado. Então, para verificar se o processo foi modelado corretamente e se está configurado com a automação para o SE Problema, ou para realizar esta configuração, veja os passos a seguir:
1.
|
Primeiramente, acesse os dados do processo que será automatizado para o SE Problema.
▪Revisão simplificada: Os dados do processo poderão ser alterados através do menu PM022 (Cadastro  Processo) assim que sua edição for habilitada. Processo) assim que sua edição for habilitada. ▪Revisão ISO9000/Workflow: Os dados do processo poderão ser alterados apenas quando estiver em revisão. Para isso, é necessário acessar o menu PM047 (Gestão  Revisão) para criar a revisão, enquanto a alteração dos dados deverá ser realizada através da tarefa "Revisão de processo", que será enviada para o elaborador da revisão (ISO9000) ou executor da atividade (Workflow de revisão). Revisão) para criar a revisão, enquanto a alteração dos dados deverá ser realizada através da tarefa "Revisão de processo", que será enviada para o elaborador da revisão (ISO9000) ou executor da atividade (Workflow de revisão).
Consulte a documentação do SE Processo para obter mais informações sobre como revisar e/ou habilitar a edição de um processo.
|
|
2.
|
Nos dados do processo, acesse a seção Dados gerais  Automação: Automação:
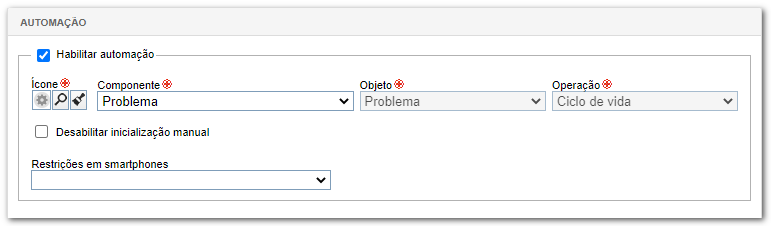
|
3.
|
A opção Habilitar automação deverá estar marcada; caso não esteja, marque-a e preencha os demais campos com a automação que será configurada:
▪Para que seja possível instanciar o processo no SE Problema, selecione a opção "Problema" no campo Componente. O objeto Problema e a operação Ciclo de vida serão preenchidos automaticamente, pois são as únicas opções de cada campo. ▪Para que seja possível inicializar o problema manualmente, mantenha a opção "Desabilitar inicialização manual" desmarcada; caso contrário, o problema somente poderá ser registrado por meio de um agendamento ou através de outro processo, como um subprocesso. ▪No campo "Restrições em smartphones", é possível desabilitar a inicialização de problemas e/ou a execução de atividades em smartphones.
|
4.
|
Salve o processo após efetuar as alterações necessárias.
|
1.
|
Para que seja possível instanciar o processo pelo SE Problema, é necessário que ao menos a primeira atividade do fluxograma tenha uma situação associada. Esta situação auxilia a identificação do "status" em que a instância se encontra. Para isso, acesse o fluxograma do processo.
▪Revisão simplificada: O fluxograma do processo poderá ser editado através do menu PM022 (Cadastro  Processo) assim que a edição de tal processo for habilitada.. Processo) assim que a edição de tal processo for habilitada.. ▪Revisão ISO9000/Workflow: O fluxograma do processo poderá ser editado apenas quando tal processo estiver em revisão. Para isso, é necessário acessar o menu PM047 (Gestão  Revisão) para criar a revisão, enquanto a modelagem deverá ser realizada através da tarefa "Revisão de processo", que será enviada para o elaborador da revisão (ISO9000) ou executor da atividade (Workflow de revisão). Revisão) para criar a revisão, enquanto a modelagem deverá ser realizada através da tarefa "Revisão de processo", que será enviada para o elaborador da revisão (ISO9000) ou executor da atividade (Workflow de revisão).
Consulte a documentação do SE Processo para obter mais informações sobre a modelagem do fluxograma do processo.
|
|
2.
|
Nos dados de cada atividade, será possível definir a situação que o problema terá ao habilitar a respectiva atividade. Também será possível configurar se durante a execução de cada atividade será possível realizar a análise de causa e o preenchimento das perdas operacionais. Para essas configurações, acesse a seção Configurações  Situação e preencha/marque os seguintes campos: Situação e preencha/marque os seguintes campos:
Situação do problema: Selecione qual será a situação do problema assim que a atividade em questão ficar habilitada para execução. Selecione a situação do problema que está sendo tratado com a atividade. Esta situação poderá ser previamente cadastrada por meio do menu "Cadastro  Automação Automação  Situação" ou por meio do botão Situação" ou por meio do botão  localizado na lateral deste campo. É importante ressaltar que o preenchimento deste campo é requerido na tela de dados da primeira atividade do fluxo do processo. localizado na lateral deste campo. É importante ressaltar que o preenchimento deste campo é requerido na tela de dados da primeira atividade do fluxo do processo.
|
Análise de causa: Marque esta opção para que no momento da execução da atividade seja possível realizar a análise de causa do problema que está sendo tratado.
|
Perda operacional: Marque esta opção para habilitar, nesta atividade, o preenchimento do container de perda operacional no formulário. Para isso, é necessário que o formulário (cujo container de perda operacional deverá estar devidamente habilitado e modelado) esteja associado nesta atividade.
|
|
3.
|
Após informar todos os campos necessários, salve o registro.
|
1.
|
Se houver necessidade de integrar o SE Problema com o SE Plano de ação, primeiramente será necessário habilitar a integração com o plano de ação. Para isso, localize o processo desejado e acesse seu fluxograma em modo de edição.
|
2.
|
Com o fluxograma aberto, configure como será a integração do plano de ação durante a execução de cada atividade do problema. Para isso, ao acessar a seção Configurações  Execução, nos dados da atividade, estarão disponíveis os seguintes campos para o plano de ação: Execução, nos dados da atividade, estarão disponíveis os seguintes campos para o plano de ação:
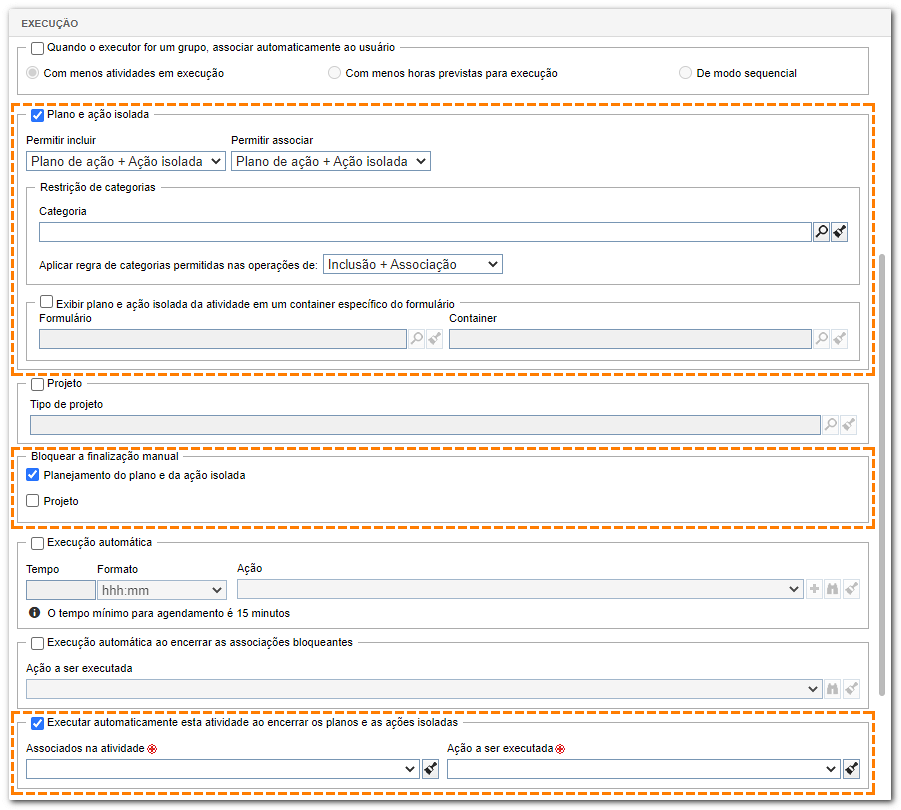
Plano e ação isolada: Marque esta opção para que no momento da execução da atividade seja possível planejar novos planos de ação/ações isoladas ou associar planos de ação/ações isoladas já registrados no sistema. Para utilizar este recurso, é necessário que o SE Plano de ação possua uma chave de licença ativa no SE Suite. Os seguintes campos ficarão habilitados:
▪Permitir incluir: Defina se na atividade em questão será possível incluir apenas planos de ação (Plano de ação), apenas ações isoladas (Ação isolada) ou ambos (Plano de ação + Ação isolada). ▪Permitir associar: Defina se na atividade em questão será possível associar apenas planos de ação (Plano de ação), apenas ações isoladas (Ação isolada) ou ambos (Plano de ação + Ação isolada). ▪Restrição de categorias: Selecione a Categoria que classificará os planos ou ações isoladas que poderão ser associados para tratamento do problema, no momento da execução da atividade. Essa restrição faz com que, ao criar um plano (ou ação isolada), ele seja cadastrado na categoria definida nesse campo. No caso da associação, serão listados apenas os planos ou ações cadastrados na categoria selecionada neste campo. Utilize o campo "Aplicar regra de categorias permitidas nas operações de" para definir se a restrição será aplicada apenas à inclusão ou associação, ou se a restrição será aplicada para ambos os casos (Inclusão + Associação). ▪Exibir plano de ação da atividade em um container específico do formulário: Marque esta opção para que os planos de ação desta atividade sejam exibidos em um container de formulário específico. Para isso, é necessário que o formulário (cujo container de plano de ação deverá estar devidamente habilitado e modelado) esteja associado nesta atividade. No campo Formulário, selecione o formulário associado na atividade e, no campo Container, selecione o container que corresponde à área do formulário onde serão exibidos os planos de ação da atividade em questão. Esta configuração permite que os planos de ação sejam incluídos, associados ou apenas visualizados no formulário. |
Bloquear a finalização manual: Marque a opção "Planejamento do plano e da ação isolada" para que o planejamento do plano de ação/ação isolada criada a partir do problema que está sendo tratado na atividade não possa ser finalizado por meio do componente SE Plano de ação. Ou seja, se esta opção estiver marcada, o planejamento do plano de ação/ação isolada somente será encerrado após a execução desta atividade. Para isso, é necessário que, ao configurar a ação da atividade (Configurações  Ação), na aba Regra da tela de dados da ação, seja acionado o botão Ação), na aba Regra da tela de dados da ação, seja acionado o botão  da coluna Configurações e, na opção "Alterar a situação dos planos de ação associados à instância para", seja definida uma das seguintes situações: Aprovação do planejamento ou Execução. da coluna Configurações e, na opção "Alterar a situação dos planos de ação associados à instância para", seja definida uma das seguintes situações: Aprovação do planejamento ou Execução.
|
Executar automaticamente esta atividade ao encerrar os planos e as ações isoladas: Marque esta opção para que a atividade em questão seja executada automaticamente ao encerrar o plano de ação ou ação isolada associada em uma determinada atividade do problema. Para isso, selecione no campo "Associados na atividade" a atividade onde o plano de ação ou a ação isolada deverá estar associada e a "Ação a ser executada".
|
|
3.
|
Em seguida, ainda nos dados da atividade, acesse a seção Configurações  Ação e acesse os dados da ação que somente poderá ser executada se houver a integração com o Plano de ação. Ação e acesse os dados da ação que somente poderá ser executada se houver a integração com o Plano de ação.
|
4.
|
Nos dados da ação, acesse a aba Regra e, nas opções de associação, marque como requerida a associação com o SE Plano de ação. Para realizar a configuração da integração, clique no botão da coluna Configuração:
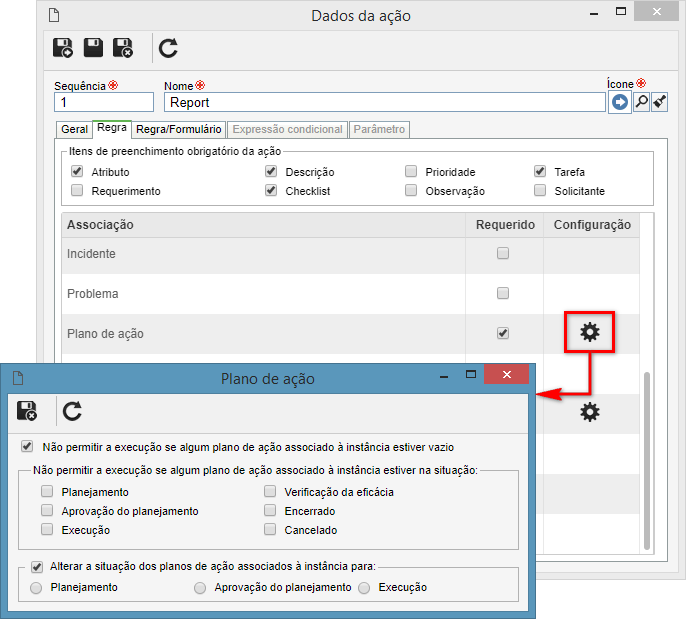
|
5.
|
Na tela que se abrir, será possível efetuar as seguintes configurações:
Não permitir a execução se algum plano de ação associado à instância estiver vazio: Marque esta opção para impedir que a atividade seja executada com a respectiva ação, se o plano de ação associado no problema não possuir nenhuma ação, ou seja, se o plano de ação estiver vazio.
Não permitir a execução se algum plano de ação associado à instância estiver na situação: Marque esta opção para impedir que a atividade seja executada com a respectiva ação, se o plano de ação associado no problema estiver em uma determinada situação. Em seguida, marque as situações do plano de ação que irão impedir a execução da atividade do problema.
Alterar a situação dos planos de ação associados à instância para: Marque esta opção para alterar a situação do plano de ação associado no problema para Planejamento, Aprovação do planejamento ou Execução.
|
6.
|
Após efetuar a configuração desejada, salve o registro.
|
1.
|
Outro fator importante para a configuração da automação do processo para o SE Problema é a avaliação do processo para ser instanciado. Para executar rapidamente esta avaliação, selecione o processo na tela principal do menu "Cadastro  Processo" (SE Processo). Processo" (SE Processo).
A avaliação de processo também está disponível na modelagem do fluxograma do processo, através do menu de cadastro de processo ou através da tarefa de "Execução de revisão", quando o processo possuir controle de revisão.
|
|
2.
|
Em seguida, acione o botão "Avaliar processo para ser instanciado", localizado no agrupador Mais, na barra de ferramentas.
|
3.
|
Na tela que se abrir, no campo Resultado da avaliação, deverá retornar o resultado "Não contém erros", caso contrário, os erros serão listados e todos deverão ser corrigidos.
|
|







