Veja uma forma fácil e rápida de configurar indicadores na estrutura do scorecard no tópico "Definir estrutura de scorecard" do Guia rápido do SE Desempenho!
|
A inclusão de indicadores na estrutura do scorecard pode ser realizada por meio das opções Indicador e Associar da barra de ferramentas da visão Estrutura.
Para editar um indicador na estrutura do scorecard, selecione-o e clique na opção Alterar.
Na tela de dados do indicador, estarão disponíveis as seguintes seções:
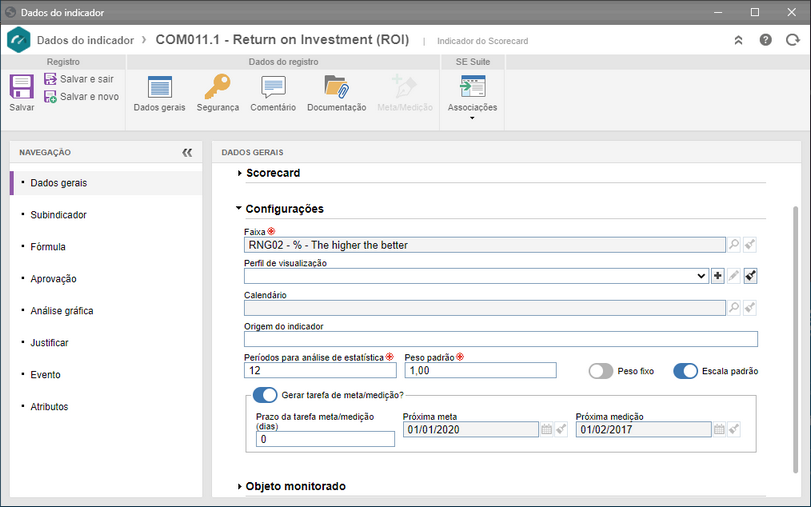
Obs.:
▪Ao realizar a inclusão de um indicador na estrutura, é necessário preencher os campos requeridos da seção Dados gerais. Após salvar os dados pela primeira vez, as demais seções serão habilitadas para preenchimento.
Estão disponíveis as seguintes subseções:
Dados gerais
|
Campo
|
Identificador
|
Apresenta o identificador do indicador, definido no momento de sua inclusão, e caso este foi gerado por meio de uma máscara, somente poderá ser editado se a opção "Permitir alterar identificador" estiver marcada.
|
Indicador
|
O preenchimento deste campo, variará de acordo com sua inclusão na estrutura:
▪Incluir (Indicador): Informe um nome para o indicador. ▪Associar (Indicador): Acione o botão  ao lado do campo e na tela que será aberta, localize e selecione o indicador que deseja adicionar à estrutura do scorecard. ao lado do campo e na tela que será aberta, localize e selecione o indicador que deseja adicionar à estrutura do scorecard. ▪Associar: O campo estará preenchido com o indicador proveniente de outro scorecard. |
Opção
|
Habilitada
|
Desabilitada
|
Multidimensional
|
Estabelece que o indicador em questão trata-se de um indicador cujo resultado depende de várias dimensões (subindicadores). Neste caso, acesse a seção Indicador multidimensional para obter a descrição detalhada de como configurar este tipo de indicador.
|
O indicador não será considerado com multidimensional
|
Scorecard
|
Scorecard
|
Apresenta o scorecard no qual o indicador está sendo adicionado.
|
Elemento superior
|
Apresenta o elemento que está um nível acima do indicador, sendo possível editá-lo. Para isso, acione o botão  e, na tela que será apresentada, selecione na estrutura o elemento superior desejado. e, na tela que será apresentada, selecione na estrutura o elemento superior desejado.
|
Configurações
|
Faixa
|
Apresenta a faixa definida no cadastro do indicador.
|
Perfil de visualização
|
Preencha este campo para aplicar um perfil de visualização à tela de detalhes do indicador. Para isso, selecione o perfil de visualização desejado. Utilize os demais botões ao lado do campo para incluir um novo perfil de visualização e associá-lo ao indicador e limpar o campo.
Se este campo não for preenchido, o sistema aplicará ao indicador, o perfil de visualização definido para o scorecard.
|
Calendário
|
Este campo somente será habilitado se a frequência definida para o indicador, no momento de seu cadastro, for "Diária". Selecione nele o calendário (SE Administração) que será utilizado para definir os dias nos quais será feita a medição do indicador.
|
Origem do indicador
|
Preencha este campo para informar a origem do indicador.
|
Períodos para análise de estatística
|
Informe o período que será considerado para a realização da análise estatística do indicador.
Por exemplo: Se a frequência do indicador for mensal e este campo for preenchido com o valor 12, serão utilizados 12 períodos (ou seja, os 12 meses do ano) para o cálculo da análise estatística. Veja mais informações sobre esta análise na seção Análise estatística.
|
Peso padrão
|
Informe o peso que o indicador terá no momento do cálculo do scorecard.
|
Opção
|
Habilitada
|
Desabilitada
|
Peso fixo
|
O campo "Peso" não estará habilitado para edição na tela de entrada de meta e medição.
|
Na tela de entrada de meta e medição, será possível editar o peso do indicador.
|
Escala padrão
|
Os intervalos mínimos e máximos definidos na aba Gauge da faixa utilizada pelo indicador, serão respeitados no momento da classificação do resultado do indicador.
|
Os intervalos deverão ser definidos no momento de informar a meta do indicador. Caso for informada uma medição e não foram informados os intervalos, estes serão configurados pelo sistema.
|
Gerar tarefa de meta/medição?
|
O sistema gerará as tarefas Inclusão de meta e Inclusão de medição, referentes ao indicador para os usuários que tiverem os controles "Meta" e "Medição" permitidos na segurança. Neste caso, serão habilitados os campos descritos a seguir.
|
Não serão geradas as tarefas "Inclusão de meta" e "Inclusão de medição" referentes ao indicador em questão.
|
Gerar tarefa de meta e medição habilitada
|
Prazo da tarefa meta/medição (dias)
|
Informe o número de dias que os devidos responsáveis terão para executar as tarefas geradas.
|
Próxima meta1
|
Por padrão, após preencher a 1ª meta e medição, o sistema considera como próxima meta o próximo período.
Por exemplo: Se a frequência do indicador for mensal, o próximo período será o dia 1 do mês seguinte ao mês no qual se informou a meta e medição. Levando isso em consideração, neste campo é possível personalizar a data da próxima meta. Para isso, selecione a data na qual a tarefa Inclusão de meta será gerada novamente para os devidos responsáveis.
|
Próxima medição1
|
Por padrão, após preencher a 1ª medição, o sistema considera como próxima medição 2 períodos após esta operação ser realizada.
Por exemplo: Se a frequência do indicador for mensal, o próximo período será o dia 1 de 2 meses depois que for informada a medição. Isto ocorre porque é necessário esperar o término do período vigente para que se obtenha a medição do indicador. Levando isso em consideração, neste campo é possível personalizar a data da próxima medição. Para isso, selecione a data na qual a tarefa Inclusão de medição será gerada novamente para os devidos responsáveis.
|
Objeto monitorado
|
Tipo de associação
|
Escolha a associação que deseja fazer ao indicador em questão:
Projeto: Esta opção somente estará disponível se o componente SE Projeto fizer parte das soluções adquiridas por sua organização. No campo Objeto selecione os projetos e programas que deseja associar ao indicador em questão.
Após associar, clique no botão  na lateral do projeto ou programa para visualizar suas telas de dados. Consulte a documentação específica do componente SE Projeto para obter mais informações sobre a tela de dados de um projeto e de um programa. na lateral do projeto ou programa para visualizar suas telas de dados. Consulte a documentação específica do componente SE Projeto para obter mais informações sobre a tela de dados de um projeto e de um programa.
Cliente: Esta opção somente estará disponível se o componente SE Cliente fizer parte das soluções adquiridas pela organização, e se estiverem sendo visualizados os detalhes de um indicador. No campo Objeto selecione os clientes que deseja associar ao indicador.
Após associar, clique no botão  na lateral do cliente listado abaixo para visualizar seus dados. Consulte a documentação específica do componente SE Cliente para obter mais informações sobre a tela de dados de um cliente. na lateral do cliente listado abaixo para visualizar seus dados. Consulte a documentação específica do componente SE Cliente para obter mais informações sobre a tela de dados de um cliente.
Fornecedor: Esta opção somente estará disponível se o componente SE Fornecedor fizer parte das soluções adquiridas pela organização, e se estiverem sendo visualizados os detalhes de um indicador. No campo Objeto selecione os fornecedores que deseja associar ao indicador.
Após associar, clique no botão  na lateral do fornecedor listado abaixo para visualizar seus dados. Consulte a documentação específica do componente SE Fornecedor para obter mais informações sobre a tela de dados de um fornecedor. na lateral do fornecedor listado abaixo para visualizar seus dados. Consulte a documentação específica do componente SE Fornecedor para obter mais informações sobre a tela de dados de um fornecedor.
|
1 - Estes campos não poderão ser editados se o indicador já tiver metas e medições informadas.
|
Subindicador
|
Nesta seção, é possível associar os indicadores dos quais o indicador em questão é dependente. Diferentemente do conceito de indicador multidimensional, os indicadores aqui associados tratam-se de indicadores com diferentes conceitos que formam o valor do indicador pai.
Se no momento do cadastro do indicador, foram associados subindicadores, estes também serão apresentados nesta seção. As metas e medições dos subindicadores associados nesta seção têm impacto nos valores do indicador em questão. Por isso, para que os valores decorrentes da associação realizada nesta seção sejam aplicados corretamente, é necessário configurar uma fórmula, por meio da seção Fórmula, descrita a seguir.
Na barra de ferramentas lateral estão disponíveis os seguintes botões:

|
Acione este botão para associar um subindicador ao indicador em questão. Na tela que será aberta, localize e selecione o indicador desejado. Os indicadores poderão ser localizados por meio do scorecard ao qual eles estão associados, ou por meio de uma listagem de indicadores. Após selecionar o registro, salve a seleção.
|

|
Acione este botão para visualizar os dados do subindicador selecionado na lista de registros.
|

|
Acione este botão para desassociar o subindicador selecionado na lista de registros, do indicador em questão.
|

|
Acione este botão para que o subindicador selecionado na lista de registros, seja apresentado na estrutura do scorecard, um nível abaixo do indicador em questão. Caso o subindicador não tenha esta configuração, ele será apresentado na estrutura do scorecard, abaixo do elemento superior da estrutura.
|
Na prática:
Para calcular o lucro líquido da empresa, precisa-se obter o lucro bruto e subtrair dele, as despesas. Para isso, é necessário criar os indicadores "Lucro bruto" e "Despesas" e configurar suas metas e fórmulas para obter suas medições. Em seguida, criar o indicador "Lucro líquido", associar os indicadores "Lucro bruto" e "Despesas" criados anteriormente, na seção Subindicadores e, na seção Fórmula, configurar para que os valores do indicador "Despesas" sejam subtraídos do indicador "Lucro bruto".
|
É importante ressaltar que um indicador pode ser associado como subindicador de mais de um indicador, visto que ele não precisa ser, necessariamente, apresentado no nível abaixo do seu indicador pai.
|
|
Fórmula
|
Nesta seção, é possível criar fórmulas para calcular as metas e medições dos indicadores (por exemplo, no caso de um indicador que tem vários subindicadores). Se esta seção não for preenchida, a meta, a medição e os valores dos campos adicionais do indicador deverão ser informados na tela de entrada de meta e medição.
Opção
|
Habilitada
|
Desabilitada
|
Fórmula por período
|
Permite segmentar o cálculo dos valores do indicador em diferentes fórmulas para cada período. Feito isso, será necessário clicar na opção para salvar os dados do indicador.
Veja na seção Fórmula por período a descrição detalhada dos campos apresentados.
|
Permite criar fórmulas para cálculo de meta, medição e campos adicionais sem ser por período.
Veja as opções que podem ser configuradas nesta seção, no tópico Fórmula.
|
Ao configurar esta seção, é importante levar em consideração que:
▪Não será possível configurar fórmulas se a classificação do indicador for Qualitativo ou se sua frequência for "Por evento". ▪Para as informações que não forem obtidas por fórmulas (ou seja, que os campos de fórmula forem deixados em branco nesta seção), seus valores deverão ser informados manualmente na tela de entrada de meta e medição. ▪Todos os subindicadores do indicador devem ser utilizados nas fórmulas, ou seja, se houver um subindicador associado ao indicador e este não for usado em uma fórmula, o cálculo do indicador não será executado. ▪Não é possível utilizar a meta, medição e campos adicionais do próprio indicador para montar suas fórmulas. |
|
Aprovação
|
Nesta seção é possível definir os responsáveis pela aprovação das metas e medições incluídas no indicador. Para isso, primeiramente, selecione a opção correspondente à permissão que os responsáveis terão durante a etapa de aprovação das metas e medições:
Incluir/Alterar
|
Alterar
|
Os responsáveis poderão incluir e editar os valores das metas e medições durante a aprovação.
|
Os responsáveis somente poderão editar os valores das metas e medições durante a aprovação.
|
Utilize os seguintes campos para definir os responsáveis pela aprovação das metas e medições:
Campo
|
Roteiro de aprovação da meta
|
Selecione o roteiro responsável pela aprovação das metas informadas para o indicador. Utilize os demais botões ao lado do campo para incluir um novo roteiro e limpar o campo. Os membros do roteiro responsável selecionado receberão a tarefa Aprovação de meta.
|
Roteiro de aprovação da medição
|
Selecione o roteiro responsável pela aprovação das medições informadas para o indicador. Os membros do roteiro responsável selecionado receberão a tarefa Aprovação de medição.
|
Após realizar as configurações acima e salvar o registro, serão apresentadas abas referentes à aprovação configurada: Meta e/ou Medição. Nelas será possível visualizar as informações referentes à aprovação de metas e medições nos períodos do indicador.
|
Análise gráfica
|
Nesta seção é possível associar análises gráficas referentes ao indicador, com o intuito de realizar um comparativo com as informações dos gráficos nos períodos posteriores ou para realizar o comparativo de forma gráfica com outro indicador. Na barra de ferramentas lateral estão disponíveis os seguintes botões:

|
Acione este botão para associar uma análise gráfica ao indicador. Na tela que será aberta, localize e selecione a análise gráfica desejada. Utilize as teclas CTRL e SHIFT do teclado ou o check ao lado de cada registro para selecionar mais de uma análise gráfica por vez.
|

|
Acione este botão para visualizar a tela de dados da análise gráfica selecionada na lista de registros.
|

|
Acione este botão para desassociar a análise gráfica selecionada na lista de registros, do indicador.
|
|
Justificar
|
Nesta seção, é possível definir se, ao alterar as metas e medições do indicador, será necessário justificar estas alterações. Para isso, no campo Justificar alterações?, selecione a opção desejada:
Sim
|
Não
|
Não será gerada a tarefa "Justificar alteração de meta/medição" quando forem realizadas alterações nas metas e medições do indicador.
|
Será gerada a tarefa Justificativa de alteração de meta/medição para os usuários que alterarem os valores de meta e medição do indicador.
|
Caso for selecionada a opção "Sim", na lista de registros da parte inferior desta seção, serão apresentadas as alterações de meta e medição realizadas no indicador e se elas foram justificadas ou não. Na barra de ferramentas lateral, estão disponíveis os seguintes botões:

|
Acione este botão para editar a justificativa de alteração da meta/medição selecionada na lista de registros.
|

|
Acione este botão para excluir a justificativa da alteração da meta/medição selecionada na lista de registros.
|
|
Evento
|
Nesta seção, é possível associar os eventos que serão utilizados para monitorar os desvios do indicador. Para que as regras sejam aplicadas corretamente, os eventos associados nesta seção deverão ter a mesma configuração de faixa que o indicador.
Para editar os dados de um evento, clique em seu nome na coluna "Evento" da lista de registros. Na barra de ferramentas lateral, estão disponíveis os seguintes botões:

|
Acione este botão e selecione a opção desejada:
▪Incluir: Permite incluir um novo evento e aplicá-lo ao indicador. Na tela que será aberta, informe um identificador e nome para o evento e realize as demais configurações. Veja a descrição detalhada sobre como preencher esta tela na seção Configurar evento. ▪Associar: Permite associar um evento, já configurado, ao indicador. Na tela que será apresentada, localize e selecione o evento desejado. |

|
Acione este botão para alterar o usuário que será responsável pelo evento. Na tela que será aberta, localize e selecione o usuário desejado.
|

|
Acione este botão para desassociar o evento selecionado na lista de registros, do indicador.
|
|
Responsável
|
Nesta seção é possível definir os responsáveis pelo acompanhamento do indicador que está sendo configurado. Os responsáveis definidos nesta seção poderão realizar o acompanhamento por meio do widget Meus indicadores e pelo perfil do colaborador.
Para incluir um responsável pelo indicador, acione o botão  da barra de ferramentas lateral. Na tela que será aberta, defina se o responsável será: uma equipe, uma área, uma área + função, uma função, um usuário ou todos os usuários do SE Desempenho. Marque a opção Líder do responsável para que o líder dos responsáveis selecionados anteriormente, também possa acompanhar o indicador. Acione o botão "Pesquisar" da barra de ferramentas e selecione os registros desejados. Em seguida, salve o registro. da barra de ferramentas lateral. Na tela que será aberta, defina se o responsável será: uma equipe, uma área, uma área + função, uma função, um usuário ou todos os usuários do SE Desempenho. Marque a opção Líder do responsável para que o líder dos responsáveis selecionados anteriormente, também possa acompanhar o indicador. Acione o botão "Pesquisar" da barra de ferramentas e selecione os registros desejados. Em seguida, salve o registro.
Utilize os demais botões da barra de ferramentas lateral para editar e excluir o responsável selecionado na lista de registros.
▪Esta permissão pode ser atribuída também, pela permissão "Responsável" da segurança do indicador. ▪Os responsáveis definidos nesta seção somente receberão as tarefas "Inclusão de meta" e "Inclusão de medição", se na segurança do indicador estiverem atribuídos para eles, os controles "Meta" e "Medição". |
|
Onde é usado
|
Esta seção somente será apresentada se o indicador em questão for um subindicador. Nela serão listados os scorecards e seus indicadores e elementos superiores destes que têm o indicador em questão como subindicador. Clique sobre o nome do scorecard e do indicador listado, para visualizar seus dados.
|
Atributos
|
Esta seção somente será apresentada se o indicador tiver ao menos um atributo associado em seu tipo. Neste caso, serão apresentados os atributos e os valores preenchidos neles no momento do cadastro do indicador.
|
|
Esta seção somente será apresentada se na seção Segurança  Indicador/elemento do scorecard ao qual o indicador está associado, não for habilitada a opção "Segurança padrão para indicador/elemento". Nela, é possível configurar uma segurança específica para o indicador que está sendo configurado. Na barra de ferramentas lateral, estão disponíveis os seguintes botões: Indicador/elemento do scorecard ao qual o indicador está associado, não for habilitada a opção "Segurança padrão para indicador/elemento". Nela, é possível configurar uma segurança específica para o indicador que está sendo configurado. Na barra de ferramentas lateral, estão disponíveis os seguintes botões:

|
Acione este botão para incluir um novo acesso na lista de segurança do indicador.
|

|
Acione este botão para editar as permissões do acesso selecionado na lista de segurança do indicador.
|

|
Acione este botão para excluir o acesso selecionado na lista de segurança do indicador.
|
|
Nesta seção, é possível registrar comentários referentes ao indicador que está sendo adicionado. Na barra de ferramentas lateral, estão disponíveis os seguintes botões:

|
Acione este botão para incluir um comentário. Na tela que será aberta, informe um nome, o comentário desejado e salve o registro.
|

|
Acione este botão para editar o comentário selecionado na lista de registros.
|

|
Acione este botão para excluir o comentário selecionado na lista de registros.
|
|
Esta seção somente estará disponível se o componente SE Documento fizer parte das soluções adquiridas por sua organização. Nela, é possível associar os documentos referentes ao indicador. Consulte a seção Incluir documentos para obter mais detalhes sobre como associar documentos do SE Documento.
|
Clique nesta opção para acessar a tela de entrada de meta e medição e informar as medições do indicador em questão. Veja mais detalhes na seção Meta/Medição.
|
Nesta seção, é possível gerenciar as associações ao indicador. Para isso, estão disponíveis as seguintes subseções:
Controle
|
Esta seção somente estará disponível se o componente SE Risco fizer parte das soluções adquiridas por sua organização. Nela, é possível visualizar os controles associados ao indicador em questão, em um plano do scorecard ao qual ele está associado.
Utilize o botão  da barra de ferramentas lateral para visualizar os dados da análise do controle selecionado na lista de registros. Note que o controle somente será apresentado nesta seção, após liberar a revisão do plano de risco do scorecard ao qual pertence o indicador. da barra de ferramentas lateral para visualizar os dados da análise do controle selecionado na lista de registros. Note que o controle somente será apresentado nesta seção, após liberar a revisão do plano de risco do scorecard ao qual pertence o indicador.
Consulte a documentação específica do componente SE Risco para obter mais informações sobre planos de risco e análise de controle.
|
Indicador-chave de controle (KCI)
|
Esta seção somente estará disponível se o componente SE Risco fizer parte das soluções adquiridas por sua organização. Nela, é possível visualizar os controles aos quais o indicador em questão foi associado com o intuito de monitorar sua efetividade (KCI).
Utilize o botão  da barra de ferramentas lateral para visualizar os dados da análise do controle selecionado na lista de registros. Note que o controle somente será apresentado nesta seção, após liberar a revisão do plano de risco do scorecard ao qual pertence o indicador. da barra de ferramentas lateral para visualizar os dados da análise do controle selecionado na lista de registros. Note que o controle somente será apresentado nesta seção, após liberar a revisão do plano de risco do scorecard ao qual pertence o indicador.
Consulte a documentação específica do componente SE Risco para obter mais informações sobre planos de risco e análise de controle.
|
Indicador-chave de risco (KRI)
|
Esta seção somente estará disponível se o componente SE Risco fizer parte das soluções adquiridas por sua organização. Nela, é possível visualizar os riscos aos quais o indicador em questão foi associado com o intuito de monitorar a possibilidade de sua ocorrência (KRI).
Utilize o botão  da barra de ferramentas lateral para visualizar os dados da análise do risco selecionado na lista de registros. Note que o controle somente será apresentado nesta seção, após liberar a revisão do plano de risco do scorecard ao qual pertence o indicador. da barra de ferramentas lateral para visualizar os dados da análise do risco selecionado na lista de registros. Note que o controle somente será apresentado nesta seção, após liberar a revisão do plano de risco do scorecard ao qual pertence o indicador.
Consulte a documentação específica do componente SE Risco para obter mais informações sobre planos e análise de risco e controle.
|
Plano de ação
|
Esta seção somente estará disponível se o componente SE Plano de ação fizer parte das soluções adquiridas por sua organização. Nela, é possível incluir um novo plano de ação, assim como, associar planos de ação já registrados, no componente SE Plano de ação e que estão relacionados com o indicador. Para isso, estão disponíveis as seguintes opções:
▪Incluir: Clique nesta opção e em seguida, selecione a opção desejada: oPlano de ação: Na tela que será apresentada selecione a categoria que classificará o plano de ação que deseja incluir. Salve a seleção feita. Neste momento será apresentada a tela de dados do plano de ação, possibilitando sua configuração. oPlano de ação a partir de um modelo: Na tela que será apresentada, localize e selecione o modelo a partir do qual será criado o plano de ação que deseja incluir. Salve a seleção feita. Neste momento será apresentada a tela de dados do plano de ação, possibilitando sua configuração. ▪Associar: Na tela que será apresentada, localize e selecione o plano de ação já registrado que deseja associar ao indicador.
Após incluir/associar o plano de ação, nesta seção será apresentada sua estrutura, permitindo visualizar suas informações. Ao posicionar o mouse sobre o card de um(a):
▪Plano de ação: Serão apresentadas as opções que permitem acessar os dados do plano de ação e desassociá-lo do indicador. ▪Ação do plano de ação: Serão apresentadas as opções que permitem acessar os dados da ação e excluí-la da estrutura do plano de ação.
Consulte a documentação específica do componente SE Plano de ação para obter mais detalhes sobre planos e suas ações.
|
|
Processo
|
Esta seção somente estará disponível se o componente SE Processo fizer parte das soluções adquiridas por sua organização. Nela, é possível associar processos, atividades e decisões, relacionados com o indicador.
Na barra de ferramentas lateral, estão disponíveis os seguintes botões:

|
Acione este botão e na tela que será aberta, localize e selecione a atividade, decisão ou processo que deseja associar ao indicador.
|

|
Acione este botão para desassociar o processo/atividade/decisão selecionado na lista de registros, do indicador.
|

|
Acione este botão para visualizar os dados da atividade/processo/decisão selecionada na lista de registros. Consulte a documentação específica do componente SE Processo para obter a descrição detalhada da tela que será aberta.
|

|
Este botão somente será habilitado se o registro selecionado for um processo. Neste caso, acione este botão para visualizar seu fluxograma. Consulte a documentação específica do componente SoftExpert BPM Suite - Modelador de processos para obter mais detalhes sobre fluxogramas de processos.
|

|
Este botão somente será habilitado se o registro selecionado for um processo. Neste caso, acione este botão para visualizar sua árvore de estrutura. Consulte a documentação específica do componente SE Processo para obter a descrição detalhada da tela que será aberta.
|
|
Risco
|
Esta seção somente estará disponível se o componente SE Risco fizer parte das soluções adquiridas por sua organização. Nela, é possível visualizar os riscos associados ao indicador em questão, em um plano do scorecard ao qual ele está associado.
Utilize o botão  da barra de ferramentas lateral para visualizar os dados da análise do risco selecionado na lista de registros. Note que o controle somente será apresentado nesta seção, após liberar a revisão do plano de risco do scorecard ao qual pertence o indicador. da barra de ferramentas lateral para visualizar os dados da análise do risco selecionado na lista de registros. Note que o controle somente será apresentado nesta seção, após liberar a revisão do plano de risco do scorecard ao qual pertence o indicador.
Consulte a documentação específica do componente SE Risco para obter mais informações sobre planos e análise de risco e controle.
|
Workflow
|
Esta seção somente estará disponível se o componente SE Workflow fizer parte das soluções adquiridas por sua organização. Nela, é possível iniciar e associar workflows relacionados com o indicador que está sendo adicionado.
Na barra de ferramentas lateral, estão disponíveis os seguintes botões:

|
Na tela que será apresentada, selecione no respectivo campo o processo que será instanciado. Os campos Título e Descrição estarão habilitados para preenchimento de acordo com as configurações realizadas no momento do cadastro do processo selecionado. Salve o registro. Se o iniciador for também o executor da primeira atividade do fluxo, a tela de dados da atividade será apresentada.
|

|
Acione este botão e na tela que será aberta, localize e selecione o workflow que deseja associar ao indicador.
|

|
Acione este botão para excluir o workflow selecionado na lista de registros e assim, desassociá-lo do indicador.
|

|
Acione este botão para visualizar a tela de dados do workflow selecionado na lista de registros. Consulte a documentação específica do componente SE Workflow para obter a descrição detalhada da tela que será aberta.
|
|
|
Após preencher os campos necessários, salve o registro.
|







