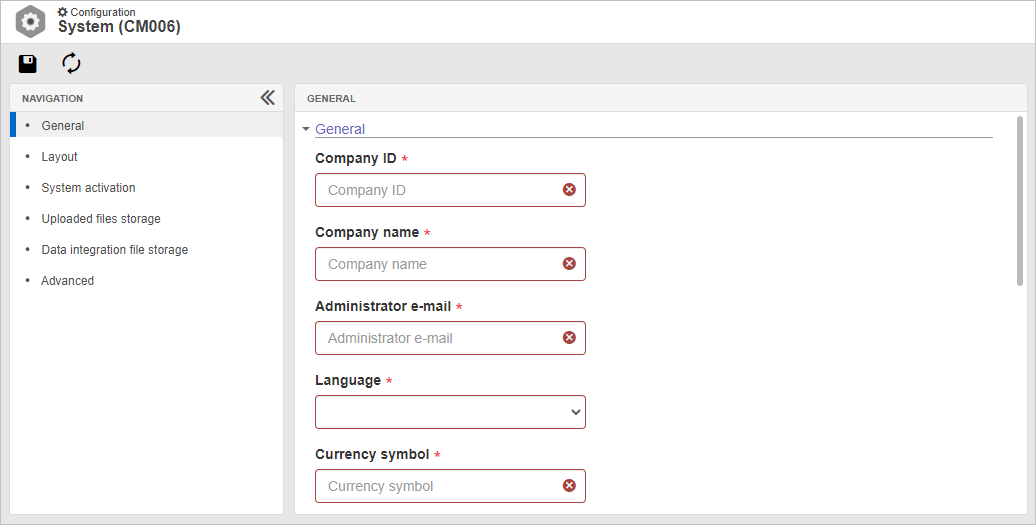|
By accessing the Configuration  System menu, the following sections will be displayed: System menu, the following sections will be displayed:
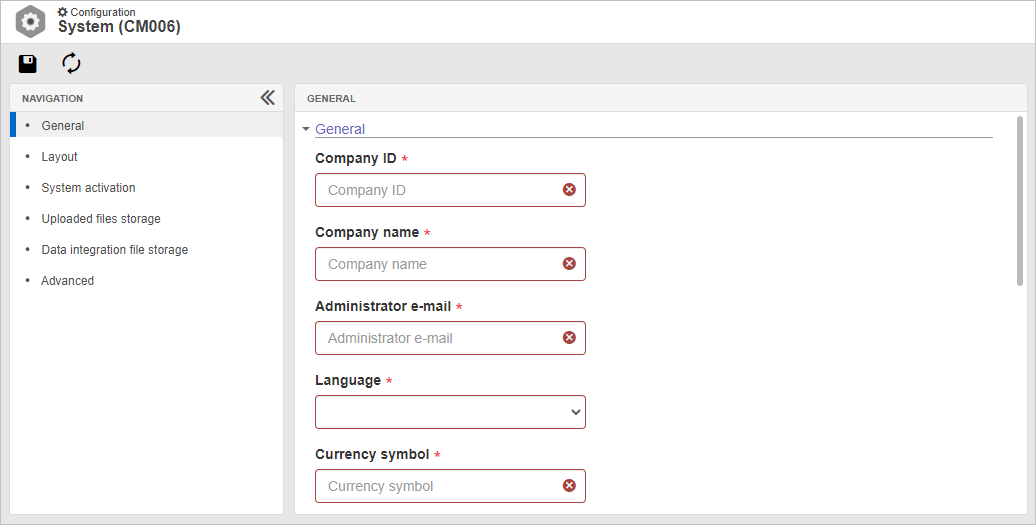 This screen is displayed during the SE Suite initial configuration, thus some fields on the screen may be filled in if the system is already in operation.
General
|
Company ID
|
Enter the ID of the organization that acquired the SoftExpert solution.
|
Company name
|
Enter the company name of the organization. This name will be used on the display screens, in the issuing of reports, and also when validating the license key.
|
Administrator e-mail
|
Enter the email of the system administrator.
|
Language
|
Select the language that will be used to login as the administrator user in the system.
|
Currency symbol
|
Enter the currency symbol that will be used in the system by default.
|
Codification
|
Displays the codification configuration type of the language set in the system initial parameterization.
|
Environment type
|
Displays whether the system that is installed is a Production or Test environment. The environment type is defined during the system activation. To change it, it is necessary to edit the type in the Distribution Center and perform the activation again.
|
Sensitive to uppercase and lowercase letters
|
Displays the system configuration regarding searches in the database/frontend.
|
Sensitive to diacritics
|
Displays the system configuration regarding searches in the database/frontend.
|
Admin password
|
New password
|
Enter the password of the system administrator user.
|
Confirm new password
|
Enter the password of the system administrator user again.
|
|
Report
|
Report format
|
Define size of the report paper: A4 or Letter.
|
Logo
|
Click on the  button and, on the screen that will be opened, drag and drop the file with the default logo to be used in SE Suite, or click on the area to browse the directories on your computer, locate and select the desired file. After selecting the file, in the selection panel, it is possible to adjust the way the image will be displayed. button and, on the screen that will be opened, drag and drop the file with the default logo to be used in SE Suite, or click on the area to browse the directories on your computer, locate and select the desired file. After selecting the file, in the selection panel, it is possible to adjust the way the image will be displayed.
Use the buttons below the file selection panel to zoom in and zoom out, or upload another file. The right side of the panel will display the way the logo will be displayed in the system.
After performing all necessary adjustments, click on Send.
|
Login logo
|
Click on the  button and, on the screen that will be opened, drag and drop the file with the logo to be used in the SE Suite login screen, or click on the area to browse the directories on your computer, locate and select the desired file. After selecting the file, in the selection panel, it is possible to adjust the way the image will be displayed. button and, on the screen that will be opened, drag and drop the file with the logo to be used in the SE Suite login screen, or click on the area to browse the directories on your computer, locate and select the desired file. After selecting the file, in the selection panel, it is possible to adjust the way the image will be displayed.
Use the buttons below the file selection panel to zoom in and zoom out, or upload another file. The right side of the panel will display the way the logo will be displayed on the system login screen.
After performing all necessary adjustments, click on Send.
|
Login screen background image
|
Click on the  button and, on the screen that will be opened, drag and drop the file with the image to be used as a background in the SE Suite login screen, or click on the area to browse the directories on your computer, locate and select the desired file. It will only be possible to upload files with .jpg and .png extensions, with maximum dimensions of 1350 x 1080 pixels and maximum size of 1mb. button and, on the screen that will be opened, drag and drop the file with the image to be used as a background in the SE Suite login screen, or click on the area to browse the directories on your computer, locate and select the desired file. It will only be possible to upload files with .jpg and .png extensions, with maximum dimensions of 1350 x 1080 pixels and maximum size of 1mb.
After selecting the file, in the selection panel, it is possible to adjust the way the image will be displayed.
Use the buttons below the file selection panel to zoom in and zoom out, or upload another file. The right side of the panel will display the way the image will be displayed on the system login screen.
After performing all necessary adjustments, click on Send.
|
Report logo
|
Click on the  button and, on the screen that will be opened, drag and drop the file with the logo to be used by default on the reports issued by SE Suite components, or click on the area to browse the directories on your computer, locate and select the desired file. After selecting the file, in the selection panel, it is possible to adjust the way the image will be displayed. button and, on the screen that will be opened, drag and drop the file with the logo to be used by default on the reports issued by SE Suite components, or click on the area to browse the directories on your computer, locate and select the desired file. After selecting the file, in the selection panel, it is possible to adjust the way the image will be displayed.
Use the buttons below the file selection panel to zoom in and zoom out, or upload another file. The right side of the panel will display the way the logo will be displayed on SE Suite reports.
After performing all necessary adjustments, click on Send.
|
Theme
|
Select the desired option to edit the SE Suite appearance.
|
|
Activation
|
If the automatic activation is not enabled, whenever there is a change in system configurations, it will be necessary to manually activate SE Suite. When that happens, it will be possible to perform the activation through this section. See how to perform this operation:
1.
|
First, download the file (activation.hbl).
|
2.
|
Then, access the Distribution Center and enter the login and password. At this point, you will be redirected to the activation page.
The External user portal will be opened on a different tab on your browser. The tab with the SE Suite page should not be closed, as it will be necessary to return to it once the activation code is generated.
|
|
3.
|
On the activation page, upload the file. After selecting the activation.hbl file in the respective field, click on the UPLOAD button.
|
4.
|
At this moment, the screen with the activation code will be displayed. Copy the generated code, return to this section and paste it on the respective field.
|
5.
|
Once done, click on the Activate button. The SE Suite page will be reloaded and any recorded user may access it.
|
|
Automatic activation
|
Enabled
|
Disabled
|
Enable automatic activation
|
SE Suite activations will be executed automatically. In this case, enter the Distribution Center user and password in the respective fields.
Use the Revalidate button when, for example, the environment type is edited from "Test" to "Production" in the External user portal, and it is necessary to revalidate the system.
|
SE Suite activations must be executed manually. See how to perform this operation in the "Activation" section described below.
|
Contact SoftExpert to obtain the access data to the Distribution Center.
|
Activation history - Last 7 days
|
This section displays the history of the system activations performed in the last 7 days. It is possible to view the activation status, the company name, the system version, the date and time, the reason why the activation occurred and the server name and IP. If the activation status is "Disabled", it will be possible to view the log of the system activation error. To do that, select the record in question and click on the  button. button.
|
|
In this section, it is possible to configure how the storage of attachments and electronic files added to the system will occur. To do that, the following sections are available:
Limits
Field
|
|
File size limit
|
Enter, in megabytes (MB), the maximum size the files and attachments may have to be added into the system.
If in the Attachment section described below it is configured for the attachment files to be stored in the database, in PostgreSQL environments, it will not be possible to store files with 30 MB or more. In this case, we recommend checking the "Use controlled directory" option and configuring the system accordingly.
|
Upload security
|
Select an option only if you wish to restrict the file extensions added to the system.
|
Allow extensions
|
Select this option to define that only certain file extensions can be added to SE Suite.
|
Block extensions
|
Select this option to define that certain file extensions cannot be added to SE Suite.
|
Field
|
|
List of extensions
|
Fill out this field to specify the extensions that will be allowed / blocked according to the option selected in the Upload security field. Enter the extensions separated by ";". For example, by entering "exe;php", when trying to upload a file with one of these extensions, the user will be informed that they are blocked.
If no option has been selected in the Upload security field, this field can be ignored.
|
RichText
Use this section to define the storage configurations for the RichText content available in some screens of the system.
Field
|
|
File size limit
|
Set in this field the maximum size that each RichText content may have on the system screens. This limit covers texts and images. If the RichText content is stored in the database or in PostgreSQL environments, it will not be possible to store contents with 30 MB or more. In this case, we recommend checking the "Use controlled directory" option and configuring the system accordingly.
|
Option
|
Checked
|
Unchecked
|
Use controlled directory*
|
The RichText content will be stored in a controlled directory. In this case, in the Path field, select the desired controlled directory. The controlled directories available for selection are those configured in the SE Administration component, as long as they are properly configured and there is no external server configuration. Use the button next to the field to configure a new controlled directory and to use it to store the RichText content.
|
The RichText content will be stored in a database.
|
Files added to the forms
Use this section to define the storage configurations for the files added through the "File" fields in forms (SE Forms).
Option
|
Checked
|
Unchecked
|
Use controlled directory
|
The attachments will be stored in a controlled directory.
In this case, in the Path field, select the desired controlled directory. The controlled directories available for selection are those configured in the SE Administration component, as long as they are properly configured and there is no external server configuration. Use the button next to the field to configure a new controlled directory and to use it to store the files.
|
The files will be stored in a database.
|
*If the configuration is changed, it will be applied only to new files, whereas the files added before the change will remain with the old rule.
|
Attachment
Option
|
Checked
|
Unchecked
|
Use controlled directory*
|
The attachments will be stored in a controlled directory. In that case, the following options are available:
▪Saving mode*: Define if the attachments will be stored normally or in a compressed mode. ▪Path*: Select the controlled directory where the attachments will be stored. The controlled directories available for selection are those configured in the SE Administration component, as long as they are properly configured. Use the button next to the field to configure a new controlled directory and to use it to store attachments. |
The attachments will be stored in a database. In this case, they will always be saved in a compressed mode.
|
Amazon S3 storage
This section must only be considered if you wish to configure controlled directories for the storage of SE Document and SE PDM electronic files to be in the Amazon S3 repository.
To fill out the fields in this section, first it is necessary to perform the necessary configurations on Amazon Console Home. With those configurations performed, check the Enable option and fill out the following fields:
▪Access key ID: Enter the Access key ID obtained when creating the access key on Amazon Console Home. ▪Secret access key: Enter the Secret access key obtained when creating the access key on Amazon Console Home. ▪Region: Select the region of the bucket created for Amazon S3 storage. ▪Bucket: Enter the name of the bucket created for Amazon S3 storage.
Once done, for the Amazon S3 storage to be successfully performed, a controlled directory must be configured. Controlled directories can be configured through the SE Administration (AD029), SE Document (DC040) and SE PDM (IT037).
Perform the following associations for the following files to be stored in the Amazon S3 repository:
▪Attachments: The configured controlled directory must be associated in the Attachment section described previously. ▪Electronic files from SE Document documents: The configured controlled directory must be associated in the Electronic file  Archiving section of its category. The controlled directory association will vary depending on whether the category has revision control enabled: Archiving section of its category. The controlled directory association will vary depending on whether the category has revision control enabled: oWith revision control enabled: The "Controlled directory" option must be selected and, in the "Path" field, the controlled directory configured in step 10 must be selected. oWithout revision control enabled: The controlled directory must be associated with the record schedule table in the "Current" step. This record schedule table must be associated with the document category. ▪Electronic files from SE PDM items: The configured controlled directory must be associated in the Electronic file  Archiving section of its category. To do so, the "Controlled directory" option must be selected and, in the "Path" field, the controlled directory in question must be selected. Archiving section of its category. To do so, the "Controlled directory" option must be selected and, in the "Path" field, the controlled directory in question must be selected.
|
Amazon S3 storage (temporary)
This section must only be considered if you wish to configure for the storage of files used in the integration with ADINTERFACE and files used in hot folders (SE Capture) to be performed in the Amazon S3 repository.
To fill out the fields in this section, first it is necessary to perform the necessary configurations on Amazon Console Home. With those configurations performed, check the Enable option and fill out the following fields:
▪Access key ID: Enter the Access key ID obtained when creating the access key on Amazon Console Home. ▪Secret access key: Enter the Secret access key obtained when creating the access key on Amazon Console Home. ▪Region: Select the region of the bucket created for Amazon S3 storage. ▪Bucket: Enter the name of the bucket created for Amazon S3 storage.
When this option is enabled, all imports related to ADINTERFACE will use this feature. Thus, we suggest customers who use SoftExpert Hosting and who wish to use this feature to contact the SoftExpert sales team in order to request details regarding our SFTP service.
|
|
Option
|
Checked
|
Unchecked
|
Display lower level records
|
By default, the "Display lower level records" option will be displayed as checked in the component hierarchies, and the records of the levels below the selected option will be displayed automatically.
|
The lower level records will not be displayed unless the "Display lower level records" option is checked in the hierarchy panel.
|
Prefer typing from right to left in numeric fields
|
When filling out a numeric field, the digits will be displayed from right to left. On fields that have specific masks or that are not mutable, this configuration will not be applied.
|
When filling out a numeric field, the digits will be displayed from left to right.
|
Field
|
|
Records per page
|
Enter the number of records that will be displayed in a page, by default, in the lists of records in the SE Suite components.
|
Use select list for a number less than or equal to ___ record(s)
|
Enter the number of records needed for the zoom field to be displayed as a selection box. This option aims to make the selection of records easier.
|
|
Through this section, it is possible to parameterize the permission for the participation of the users of the organization in feedback surveys and the sending of information regarding the use of SE Suite. To do that, the following options are available:
▪The software contracting company allows users to define through their accounts (AD004), in the Privacy item, the sending of information about the use of SE Suite. ▪The software contracting company allows all users to take part in the sending of information to the supplier. ▪The software contracting company has no interest in the participation of users in sending information to the supplier about the use of SE Suite. With user participation, SoftExpert can continuously improve the products.
|
Privacy notice
This feature allows companies to configure a legal notice to users, when they log in, regarding the company policy on the treatment of personal data, aiming to meet the new personal and sensitive data treatment regulations.
It is possible to enable or disable the privacy notice configuration. By selecting "I wish to configure a privacy notice", the bottom of the screen will display a text box to format the text that the users will see when logging in.
Sending options
By default, the option to send the legal notice to SE Suite users will be checked and the option to send it to external users will be unchecked. Thus, the options can be unchecked for the text to be saved and revised at any point before sending.
The request required by law, related to the change and deletion of the record by the user, must follow the company process, through SE Suite, other tools, or e-mails. At first, SoftExpert will not make this resource available to be performed directly by users, as the data is probably necessary from a legal basis and cannot be edited or deleted. Thus, the communication must be company x employees/suppliers/customers/etc.
Consent list
Allows filtering the statuses of users that have accepted data collection or that remain pending. It is also possible to add or remove columns with basic information of the user registered in SE Suite, such as: Employee name, status, department, leader, etc.
As soon as the legal notice is configured, once the user logs into the system, the notice will be displayed on the data screen. By accepting the notice, it will be possible to view, in the "Privacy notice" section of the user data, the last notice with consent, with the date and time of the issuance.
After the user accepts the notice, the accepted version will be recorded, as there may be cases in which it is necessary to edit the notice and send it again. Then, it will always be possible to send the latest revised text.
|
After performing the desired configurations, save them.
|