|
En esta sección serán descritos los pasos para crear lotes manualmente. Si los lotes son creados por el sistema, por monitoreo de carpetas o monitoreo de e-mail, ellos serán presentados en la lista de registros y será posible editar sus datos de acuerdo con las parametrizaciones establecidas en la configuración de captura.
Para incluir un nuevo lote, accione el botón  de la barra de herramientas de la pantalla principal. de la barra de herramientas de la pantalla principal.
En la pantalla que será presentada, seleccione la configuración de captura que se utilizará para crear el lote y guardar la selección realizada. Solo estarán disponibles para selección, las configuraciones de captura en las cuales el usuario conectado tiene el control "Listar" permitido en su seguridad.
La forma en que se abrirá la pantalla de lote, dependerá de las configuraciones realizadas en los parámetros generales y si es el primer acceso o no. Consulte la sección Ejecución de aplicaciones externas para obtener más detalles.
En la pantalla del lote, el identificador es llenado por el sistema con un número secuencial y el nombre es llenado con la fecha y hora de la creación del lote, siendo posible editar ambas. En este caso, informe el identificador y nombre deseado para el lote.
Importar archivos para el lote
Primero, es necesario importar los archivos que formarán el lote que está siendo creado. Esto puede ser realizado de las siguientes maneras, por medio del panel Capturas:
1.Arrastre los archivos deseados y suéltelos en el área indicada o use los respectivos links para seleccionar y digitalizar los archivos.
2.Utilice la opción Upload de archivo para importar de la máquina local, archivos de documentos ya digitalizados. En la pantalla que se abrirá, ubique y seleccione los archivos deseados y guarde la selección hecha.
3.Utilice la opción Digitalización para digitalizar los documentos deseados. Para eso es necesario tener un escáner, compatible con el estándar TWAIN, instalado. Si en la configuración de captura aplicada al lote es marcada la opción "Permitir que el usuario modifique el perfil de digitalización", al accionar esta opción, será presentada una pantalla que permitirá modificar el perfil de digitalización que será utilizado. Esta opción no será presentada si el tipo de documento de la configuración de captura es "XML".
▪Note que, los archivos que podrán ser importados variarán en consonancia con el "Tipo de documento" definido en la configuración de captura. Por ejemplo, si se define que el tipo de documento será XML, no será posible importar archivos .pdf. ▪Si el tipo de documento de la configuración de captura es "Imagen", al importar un .pdf, él será convertido para .tif. ▪Si la opción "Dividir archivo multipáginas" está marcada en la configuración de captura, el sistema dividirá o hará la quiebra del archivo importado en varios archivos. Si el tipo de documento de la configuración de captura es "Cualquier tipo" y el archivo importado es un pdf, el archivo será dividido en varios pdfs. Si el tipo de documento es "Imagen" y el archivo importado es un pdf, el archivo será dividido en varios archivos .tif. |
Organizar archivos en documentos
Los archivos importados serán presentados conforme el ejemplo a continuación. La agrupación de archivos variará según el tipo de lote definido en la configuración de captura:
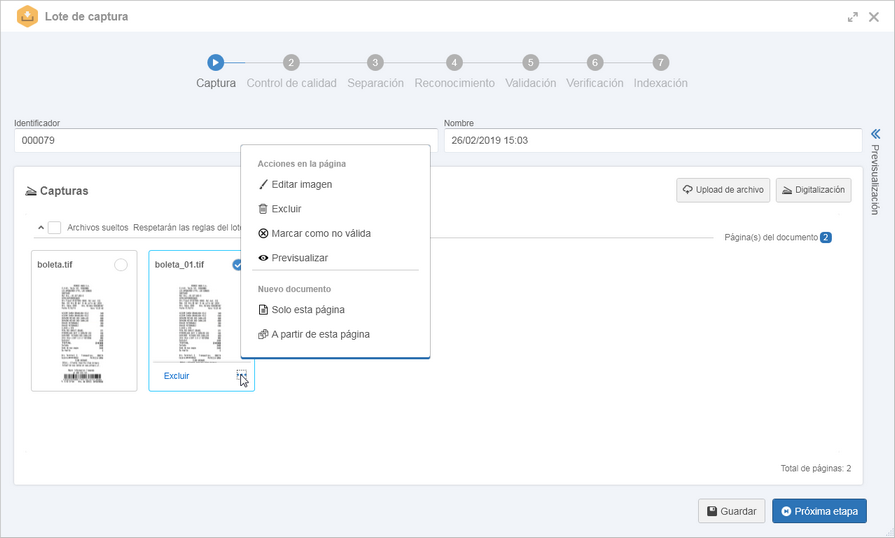
Múltiples documentos
|
Los archivos serán presentados agrupados en la opción "Archivos sueltos - Respetarán las reglas del lote". En este caso, es posible crear los documentos a los cuales los archivos serán asociados. Vea más detalles en la sección Separación de documentos.
|
Documento único
|
Los archivos serán presentados ya asociados a un documento y no será posible crear nuevos documentos. En este caso, los archivos serán presentados agrupados en la sección "Sin título".
Para definir un título para el agrupador (documento), haga clic en el icono de "Editar" y llene los siguientes campos:
|
Identificador
|
Informe un número o sigla para identificar el documento.
|
Título
|
Informe un nombre para el documento.
|
Categoría
|
Si en la configuración de captura es marcada la opción "Selección dinámica de categoría", haga clic sobre este campo para modificar la categoría que clasificará el documento creado a partir del lote.
Si esta opción no está marcada, el documento será creado en la categoría definida en la configuración de captura.
|
Si en la sección Procesamiento de la configuración de captura fue definido que el identificador y/o título serán llenados a partir de un índice o variable de relación, este llenado ocurrirá en el momento de la ejecución de la etapa de "Relación".
Si estos campos son llenados en la etapa de "Captura", los datos informados serán sobrescritos con los valores definidos en la sección "Procesamiento".
|
En la parte superior del agrupador es presentada la cantidad total de páginas del documento que el agrupador en cuestión representa, mientras que en la parte inferior es presentado el total de páginas del lote.
|
Acciones en la página
Al seleccionar un archivo en el panel Capturas, independientemente si el lote es múltiple o un documento único, es presentada una opción que permite excluirlo. Al hacer clic sobre la opción  , pueden ser presentadas las siguientes opciones: , pueden ser presentadas las siguientes opciones:
Acciones en la página
|
|
Editar imagen
|
Esta opción solo estará disponible si el archivo importado es una imagen. Al hacer clic en ella, se abrirá una pantalla con las opciones que permitirán tratar la imagen en cuestión. Vea la descripción detallada de estas opciones, en el tema Editar imagen.
|
Excluir
|
Permite eliminar el archivo seleccionado.
|
Marcar como no válida
|
Define el archivo como una página no válida.
|
Marcar cómo válida
|
Esta opción solo estará disponible si el archivo seleccionado fue marcado como "No válido". En este caso, utilícela para volver a validar el archivo.
|
Desmarcar página como blanca
|
Esta opción solo será presentada si el sistema detecta el archivo con una página en blanco. Selecciónela para indicar que el archivo no es una página en blanco. La detección de páginas en blanco es configurada en la sección Captura de la configuración de captura.
|
Previsualizar
|
Seleccione esta opción para que el panel de previsualización sea expandido, lo que permite visualizar el archivo seleccionado. El archivo solamente podrá ser previsualizado con éxito si este es una imagen (tif, tiff, gif, png, jpg, jpeg y bmp) o un pdf.
El panel de previsualización puede ser expandido y ocultado, a partir de la opción presentada en el lado derecho de la pantalla. Vea más detalles en el tema Panel de previsualización a continuación.
|
Si el tipo de lote es "Múltiples documentos", serán presentadas las opciones para crear un nuevo documento al que se asociará el archivo. Vea más detalles en la sección Separar documentos.
|
Panel de previsualización
En el lado derecho de la pantalla está disponible la opción que permite expandir y ocultar el panel Previsualización. Si el archivo es una imagen (tif, tiff, gif, png, jpg, jpeg y bmp) o un pdf, será posible visualizar su contenido. También es posible visualizar los índices configurados en el perfil de reconocimiento asociado a la configuración de captura del lote.
Para realizar el ajuste de la visualización del archivo en el panel de previsualización, utilice los siguientes botones:

|
Accione este botón para aumentar el tamaño de la visualización de la imagen importada.
|

|
Accione este botón para disminuir el tamaño de la visualización de la imagen importada.
|

|
Accione este botón para ajustar el tamaño de la visualización de la imagen importada al panel de previsualización.
|

|
Accione este botón para girar la imagen 90 grados en el sentido horario.
|

|
Accione este botón para girar la imagen 90 grados en el sentido antihorario.
|
La opción Editar imagen solo será habilitada en el panel de Previsualización, si el archivo importado es una imagen. Al hacer clic en ella, se abrirá una pantalla con las opciones que permitirán tratar la imagen en cuestión. Vea la descripción detallada de esas opciones, en el tema Editar imagen.
Guardar lote y enviarlo para la próxima etapa
En la parte inferior de la pantalla están disponibles los siguientes botones:
Botones
|
Guardar
|
Guarda los ajustes y modificaciones realizadas en el lote.
|
Próxima etapa
|
Envía el lote a la próxima etapa configurada. Consulte la sección Ejecutar etapa de la captura para obtener más información sobre las etapas de la captura por las cuales el lote podrá pasar.
|
|





