|
Before adding an FMEA, it is important to point out that there are two versions available to be created: 4th edition FMEA and the most recent version, AIAG and VDA FMEA. These templates are defined in the FMEA type. Thus, according to the version configured in the type, the creation of the FMEA can take place in different ways. The instructions below are valid for all cases.
To add a new FMEA, click on the arrow next to the  button on the main screen toolbar and select one of the following options: button on the main screen toolbar and select one of the following options:
▪New FMEA: Allows you to create a blank FMEA. See further details in the section below, according to the FMEA version configured in the type. ▪New from a family: Allows creating an FMEA based on an FMEA family, respectively inheriting its previously entered information. On the screen that will be displayed, locate and select the desired family and save the selection. For now, this feature will only be available for 4th edition FMEAs. ▪Wizard: Allows adding a new FMEA in an easier way using the association wizard.
By clicking on the New FMEA option and selecting a type configured with the 4th edition, the FMEA data screen will be displayed. Fill out the fields in the following sections:
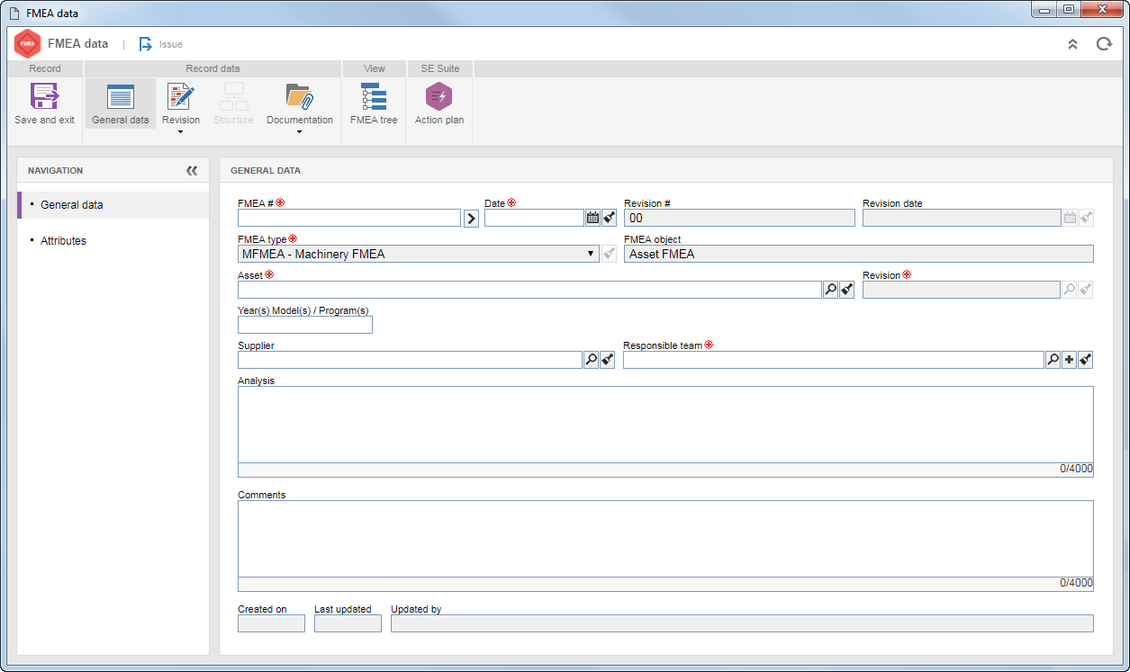
General data
Fields
|
FMEA #
|
Enter the number or code that identifies the FMEA. Use the arrow next to this field to generate an automatic ID #. Do not forget that if the FMEA family type is configured to use a mask, at the time of generating the automatic ID #, its mask will be displayed. The mask can be edited, if the corresponding option is selected during the association of the mask with the FMEA type.
|
Date
|
Select the FMEA start date.
|
Revision #
|
Number of the last revision made in the FMEA.
|
Revision date
|
Date of the last revision made in the FMEA.
|
FMEA type
|
This field is automatically filled with the previously selected FMEA type.
|
The fields in this part of the section vary according to the FMEA type object, but they are all described in the table below.
|
Year(s) Model(s) / Program(s)
|
Enter in this field the year(s) model(s) and program(s) to be used in the FMEA analysis.
|
Supplier
|
Enter the supplier of the item/object/asset in which FMEA will be performed.
|
Responsible team
|
Select the team responsible for tracking the FMEA. Remember that this team will receive the "Tracking" task.
|
Analysis
|
Use this field to describe the analysis that will be performed.
|
Comments
|
Use this field to enter general comments about the FMEA.
|
Fields
|
Design FMEA
|
Select the Item from SE PDM in which the FMEA will be drafted and select the Item revision. The system also allows a specific Customer of the item to be informed.
|
Process FMEA
|
Select the Process from SE Process in which the FMEA is drafted and select the Revision of the process. Done this, enter one specific Item that is associated with the previously selected process. Enter also the Revision and the Customer of the item.
|
Asset FMEA
|
Select the Asset from SE Asset in which the FMEA will be drafted. Enter also the Asset revision.
|
Schedule FMEA
|
Select the Project from SE Project in which the FMEA will be drafted.
|
Object FMEA
|
Select the Object in which the FMEA will be drafted. Enter also the Object revision.
|
▪The Design Failure Mode and Effect Analysis, known as DFMEA, considers the failures that may occur with the product within the project specifications. The DFMEA focuses on the product design that will be delivered to the customer. ▪The Process Failure Mode and Effects Analysis, known as PFMEA, considers the failures in product process planning and execution. The purpose of this analysis is to avoid failures in the process, based on the product nonconformities with design specifications. ▪The Asset FMEA aims to anticipate known or potential failure modes and recommend actions to eliminate or compensate for the failure effects. The FMEA should be developed on the critical assets of the company in order to increase equipment reliability, eliminate unplanned downtime, or minimize the impact of possible crashes or downtime. |
Attributes
This section will only be displayed if there are attributes configured in the type that classifies the FMEA in question. The attributes that are required must have their values filled out. For that, simply enter them in the list of attributes itself.
To finish, save the record.
|
By clicking on the New FMEA option and selecting a type configured with the new version, the creation will take place through an association wizard. Execute the following steps:
1.
|
FMEA type
Confirm whether the selected type is the desired one. If so, click on the Next option.
|
2.
|
Attributes
This section will only be displayed if there are attributes configured in the type that classifies the FMEA in question. The attributes that are required must have their values filled out. To do that, simply enter them in the attributes list itself. After filling out the required fields, click on the Next button.
|
3.
|
General data
In this step, the following fields will be available for completion:
Fields
|
FMEA #
|
Enter the number or code that identifies the FMEA. Use the arrow next to this field to generate an automatic ID #. Do not forget that if the FMEA family type is configured to use a mask, at the time of generating the automatic ID #, its mask will be displayed. The mask can be edited, if the corresponding option is selected during the association of the mask with the FMEA type.
|
Date
|
Select the FMEA start date.
|
Responsible team
|
Select the team responsible for tracking the FMEA. Remember that this team will receive the "Tracking" task.
|
Note: The fields below will vary according to the FMEA type object:
|
Design FMEA
|
Select the Item from SE PDM in which the FMEA will be drafted and select the Item revision. The system also allows a specific Customer of the item to be informed.
|
Process FMEA
|
Select the Process from SE Process in which the FMEA is drafted and select the Revision of the process. Done this, enter one specific Item that is associated with the previously selected process. Enter also the Revision and the Customer of the item.
|
Asset FMEA
|
Select the Asset from SE Asset in which the FMEA will be drafted. Enter also the Asset revision.
|
Schedule FMEA
|
Select the Project from SE Project in which the FMEA will be drafted.
|
Object FMEA
|
Select the Object in which the FMEA will be drafted. Enter also the Object revision.
|
Upper element
|
Current
|
Indicates that the same item or process was selected to assemble the FMEA.
|
SE Suite
|
In the Item field, using the search tool, select, in SE Suite, an item or process as the upper element for the FMEA (that is, to be where the focus element will be used).
|
External
|
In the Item field, enter the name of the upper element of the FMEA.
|
Function and requirement
|
Your plant
|
Enter the function of the item associated with the production factory.
|
Ship-to plant
|
Enter the function of the item associated with the assembly or supplier.
|
End user
|
Enter the final purchaser.
|
Higher element requirement
|
Enter the higher element requirement.
|
After filling in the required field, click on the Finish button to end the creation.
|
|
After finishing the creation, the record will behave in the following ways:
▪If it has revision control: Confirm the system message to create a new revision. Then, the FMEA revision screen will be displayed. For further information, go to Management  FMEA revision menu. Thus, the other tabs can only be filled in through the FMEA Revision task. FMEA revision menu. Thus, the other tabs can only be filled in through the FMEA Revision task. ▪If it does not have revision control: All other fields and sections will be enabled for completion. See further details in the Editing FMEA data section.
|







