|
En esta sección se explicará el proceso para formar la estructura de un FMEA de 4ª edición, sin embargo, la descripción también es válida para FMEAs AIAG y VDA.
Hay dos maneras de formar la estructura del FMEA, que son:
▪FMEA con control de revisión: Acceda a la tarea Revisión de FMEA, accione la flecha al lado del botón  y seleccione la opción Estructura del FMEA. Esta operación solo podrá ser realizada por el elaborador de la revisión, si la revisión es del tipo ISO9000 o por los usuarios que tienen el control de edición habilitado en el diagrama de flujo, si la revisión es a través de una instancia de SE Workflow. y seleccione la opción Estructura del FMEA. Esta operación solo podrá ser realizada por el elaborador de la revisión, si la revisión es del tipo ISO9000 o por los usuarios que tienen el control de edición habilitado en el diagrama de flujo, si la revisión es a través de una instancia de SE Workflow. ▪FMEA sin control de revisión: Accione el botón  , ubicado en la barra de herramientas de la pantalla principal, o utilice la opción "Estructura" dentro de la pantalla de datos del FMEA. , ubicado en la barra de herramientas de la pantalla principal, o utilice la opción "Estructura" dentro de la pantalla de datos del FMEA.
▪Al acceder a la estructura de un FMEA por el menú Consulta  FMEA o cuando el usuario no tiene permiso para editar la estructura, la misma será presentada en modo de consulta. Consulte la sección de la tarea de Acompañamiento de FMEA para obtener detalles de cómo la estructura del FMEA es presentada en modo de consulta. FMEA o cuando el usuario no tiene permiso para editar la estructura, la misma será presentada en modo de consulta. Consulte la sección de la tarea de Acompañamiento de FMEA para obtener detalles de cómo la estructura del FMEA es presentada en modo de consulta. |
En este momento, la pantalla de la estructura del FMEA será presentada:
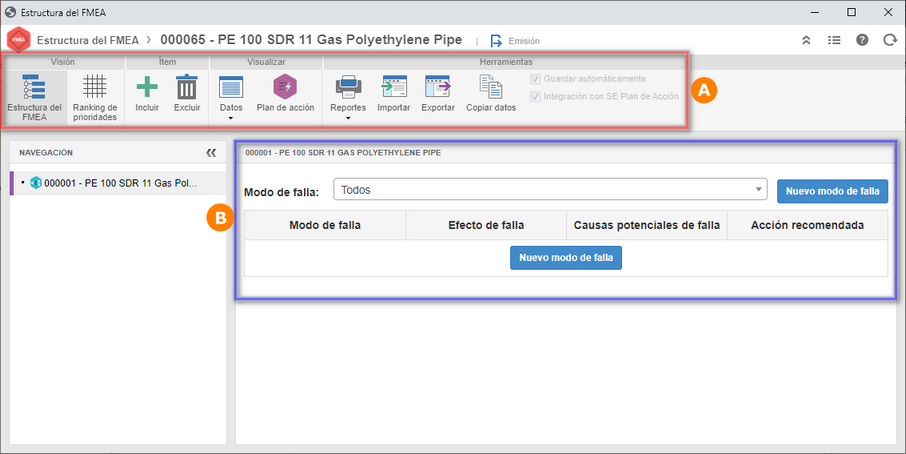
A
|
En la parte superior de la pantalla de datos se presentan las opciones que permiten manipular la estructura del FMEA. Vea más detalles sobre esta operación en la siguiente sección Barra de herramientas.
|
B
|
En la parte inferior de la pantalla de datos, se presentan las opciones que permiten incluir y configurar el modo de falla y sus respectivos efectos de falla, causas potenciales de falla y la acción recomendada. Vea más detalles sobre esta operación en la siguiente sección Incluyendo modo de falla.
|
Barra de herramientas
Opción
|
Incluir
|
Accione el botón Incluir para seleccionar algún objeto para la estructura del FMEA en cuestión. En este momento será presentada la pantalla para seleccionar los objetos que formarán parte de la estructura del FMEA. Seleccione los registros deseados y guarde la selección. Si el objeto del FMEA es un objeto, activo o proyecto, es posible que se haya seleccionado un activo o ítem que tenga una estructura. Si el objeto es un cronograma de proyecto o proceso, la estructura estará compuesta por las actividades del proceso o por las actividades del proyecto.
|
Excluir
|
Utilice esta opción para eliminar el objeto seleccionado en el panel de Navegación de la estructura del FMEA.
|
Datos
|
Haga clic en la flecha debajo de esta opción para visualizar los datos de los FMEAs, su revisión o los objetos de su estructura.
|
Plan de acción*
|
Utilice esta opción para asociar y configurar acciones asociadas a las estructuras de los FMEAs.
|
Reportes
|
Haga clic en la flecha ubicada debajo de esta opción y seleccione la opción que desea realizar: Generar reporte del FMEA, exportar la lista de los registros presentados en la pantalla principal para un archivo Excel, configurar un nuevo reporte o asociar cualquier reporte existente, o consultar los parámetros que se pueden utilizar en la configuración de nuevos reportes.
|
Importar
|
Utilice esta opción para realizar la importación de datos de una planilla Excel para la estructura del FMEA. Vea más detalles sobre esta operación en la sección Importar estructura.
|
Exportar
|
Utilice esta opción para exportar los datos de un FMEA para una planilla Excel. Vea más detalles sobre esta operación en la sección Exportar estructura.
|
Copiar datos
|
Utilice esta opción para copiar los datos de la estructura de otro FMEA para el FMEA en cuestión. Vea más detalles sobre esta operación en la sección Copiar datos de la estructura.
|
*Esta sección solo estará disponible si la opción "Integración con SE Plan de acción" ha sido configurada en los parámetros generales o en la parte superior de la pantalla de la estructura del FMEA. Los recursos referentes al componente SE Plan de acción solo estarán disponibles si este forma parte de las soluciones adquiridas por la organización.
Incluyendo modo de falla
Accione el botón Nuevo modo de falla para incluir un modo de falla en la estructura del FMEA, es decir, la forma en que puede ocurrir la falla. En este momento, en la columna Modo de falla, seleccione un modo de falla para el objeto, en el respectivo campo. Al pasar el mouse sobre la respectiva columna será presentado el botón Nuevo modo de falla, permitiendo la inclusión de un nuevo modo de falla.
La estructura del FMEA consiste en las siguientes columnas:
Modo de falla
Accione la flecha, debajo de esta sección y llene también los siguientes campos:
Sección
|
Modo de falla
|
Seleccione el Modo de falla.
|
Característica
|
Informe la característica que será asociada al modo de falla. Recuerde que para el FMEA de proyecto o FMEA de proceso estarán disponibles para selección todas las características asociadas al ítem/proceso por medio del componente SE PDM.
|
Función
|
Seleccione la función que será asociada al FMEA en cuestión.
|
Requisito
|
Seleccione el requisito que será asociado al FMEA en cuestión.
|
▪Si el modo de falla seleccionado ya se ha utilizado en FMEAs anteriores, se mostrará un mensaje alertando al usuario Haga un clic en el icono al lado del mensaje, en la parte superior de la columna, para comprobar qué acciones ya se han tomado para el respectivo modo de falla. Vea más detalles sobre esta operación en la sección Lecciones aprendidas. ▪Utilice el campo "Modo de falla" para encontrar con más facilidad los modos de falla asociados al FMEA en cuestión. ▪Utilice el botón "Nuevo modo de falla", al lado del filtro "Modo de falla", para no exhibir los registros de la estructura, permitiendo asociar el nuevo modo de falla, conforme el procedimiento descrito en este paso. |
Después de incluir los modos, deben ser identificados los efectos de la falla para cada uno de los modos de fallas. Para eso, accione el botón Nuevo efecto de falla y llene los siguientes campos:
Sección
|
Efecto de falla
|
Seleccione el efecto de falla que será asociado al modo de falla.
|
Severidad
|
Seleccione el criterio de severidad del efecto de falla.
|
Clasificación
|
Seleccione la simbología que clasificará el efecto de falla. El sistema podrá llenar este campo si está dentro de la regla configurada en el tipo del FMEA en cuestión.
|
Efectos de falla secundarios
|
Seleccione el efecto de falla secundario que será asociado al modo de falla.
|
Después de incluir los efectos de falla, deben ser identificadas las causas de la falla para cada uno de los efectos de falla. Para eso, accione el botón Nueva causa de falla y llene los siguientes campos:
Sección
|
Causa de falla
|
Seleccione la causa de falla que será asociada al FMEA.
|
NPR o AP
|
Este campo es llenado automáticamente una vez que los campos Causa de falla, Ocurrencia y Detección sean llenados.
|
Ocurrencia
|
Seleccione el criterio de ocurrencia de la causa de falla.
|
Detección
|
Seleccione el criterio de detección de los controles de la causa de falla.
|
Elemento inferior*
|
Este campo habrá sido llenado con el Ítem relacionado al Objeto del FMEA de proyecto, seleccionado en la pantalla de datos del FMEA en el momento del registro. Defina los demás campos relacionados en consecuencia.
|
*Este campo solo estará disponible para FMEAs de Proyecto.
Acción recomendada
Después de identificar las causas de falla, se deben definir las acciones que serán tomadas para disminuir sus riesgos. Para eso, accione el botón Nueva acción de falla y llene los siguientes campos:
Sección
|
Acción recomendada
|
Seleccione la acción que será tomada para la causa de falla. Si en los parámetros generales está habilitada la Integración con SE Plan de Acción, en este campo serán presentadas las acciones del plan de acción asociado en el FMEA de la estructura en cuestión. Por otro lado, si la integración con el plan de acción no está habilitada, en este campo serán presentadas las acciones registradas en el menú Registro  Acción. Acción.
|
Responsable
|
Seleccione el usuario que será responsable por la ejecución de la acción. Este campo no será presentado si, en los parámetros generales, está habilitada la Integración con SE Plan de Acción, ya que el responsable por la ejecución habrá sido definido durante la planificación del plan de acción.
|
Tipo
|
Seleccione si la acción será preventiva o correctiva. Este campo solo estará habilitado si la integración con el Plan de acción NO está configurada en los Parámetros generales.
|
Plazo
|
Informe el plazo para la ejecución de la acción.
|
¿Habrá aprobación?
|
Marque este campo para que, después de la ejecución, la acción pase por la etapa de aprobación. Este campo no será presentado si, en los parámetros generales, está habilitada la Integración con SE Plan de Acción, ya que la etapa de aprobación estará configurada en el tipo de plan de acción.
|
|
Las modificaciones en la estructura del FMEA serán guardadas automáticamente.
|







