|
As regras são os mecanismos que fazem o formulário apresentar campos, escondê-los ou torná-los obrigatórios em diferentes situações. Nas regras devem ser definidas as ações que devem ser executadas de acordo com informações preenchidas no formulário. As ações permitem comparar informações preenchidas, alterar as propriedades de campos, exibir uma mensagem na tela, executar outra regra e ainda executar um conjunto de dados para preencher variáveis do formulário com o resultado desta execução.
Para ter acesso às regras do formulário, abra o editor de formulário responsivo e acesse a aba "Regras". Neste momento, será exibido o painel de regras, onde serão listadas todas as regras do formulário. Este painel estará vazio se não houver regras configuradas. Veja a seguir as operações que podem ser realizadas:
Criar regra
1.Para criar uma regra, acesse a aba "Regras" da tela do modelador de formulário responsivo e, em seguida, clique em "Nova regra".
2.Na tela que se abrir, defina um nome para a regra e clique em "Salvar e fechar".
3.Com a regra selecionada no painel de regras, clique em "Adicionar ação" e selecione uma das opções: a.Criar expressão condicional: Utilize esta opção para comparar informações do formulário. Veja mais detalhes a seguir. b.Definir propriedade: Utilize esta opção para alterar a propriedade de um elemento do formulário (tornar visível, habilitar ou tornar requerido). Veja mais detalhes a seguir. c.Definir variável: Utilize esta opção para alterar a origem do valor de uma variável. d.Limpar campo: Utilize esta opção para limpar o valor de determinado campo do formulário. e.Exibir mensagem: Utilize esta opção para exibir uma mensagem na tela. Veja mais detalhes a seguir. f.Executar outra regra: Utilize esta opção para executar outra regra do formulário. Veja mais detalhes a seguir. g.Executar conjunto de dados: Utilize esta opção para preencher campos do formulário através da execução de um conjunto de dados. Veja mais detalhes a seguir.
4.É possível incluir outras ações em uma mesma regra. Repita este procedimento para as demais ações que serão cadastradas.
5.Caso precise ajustar alguma ação configurada na regra, clique no botão  que é apresentado ao selecionar a ação. que é apresentado ao selecionar a ação.
Criar expressão condicional
Você pode usar expressões condicionais para comparar ou verificar informações do formulário, como por exemplo, verificar se um campo do formulário é nulo (vazio, não preenchido). Obs.: A expressão condicional é equivalente à função SE e SENÃO do Editor de fórmulas.
Uma expressão condicional retorna o valor Verdadeiro ou Falso para cada caso (comparação). Se o resultado de uma expressão condicional for Verdadeiro, então, será executada uma determinada ação; caso contrário, a ação não será executada. Para executar outra ação quando a expressão condicional retornar o valor Falso, adicione a opção "Senão".
A expressão condicional pode ter duas estruturas (SE-ENTÃO-FIM ou SE-ENTÃO-SENÃO-FIM):
SE <condição> ENTÃO
<ação que será executada caso a condição seja verdadeira>
Encerrar SE
|
SE <condição> ENTÃO
<ação que será executada caso a condição seja verdadeira>
SENÃO
<ação que será executada caso a condição seja falsa>
Encerrar SE
|
Configurar expressão
1.Durante a criação da regra, ao clicar no botão "Adicionar ação" e selecionar a opção "Criar expressão condicional" será apresentada uma tela onde deverão ser cadastradas as condições.
2.Clique em "Adicionar condição". Neste momento, será apresenta a tela onde a condição deverá ser montada.
3.Defina a condição e verifique-a na seção Condição. Veja mais detalhes sobre as opções de cada campo nas tabelas a seguir.
4.Após preencher todos os campos da condição, clique em "Aplicar". Neste momento, a tela de condição será fechada e a condição criada será listada na tela de expressão condicional.
5.Se for necessário combinar várias condições na mesma expressão, clique em "Adicionar condição" e defina a condição.
6.Após preencher todos os campos da condição, clique em "Aplicar". Neste momento, a tela de condição será fechada e a condição criada será listada abaixo da primeira condição.
7.Adicione quantas condições forem necessárias para esta expressão.
8.Selecione a opção E ou OU, ao lado de cada condição para definir se todas as (E) ou apenas uma das (OU) expressões devem ser verdadeiras para executar as ações do SE.
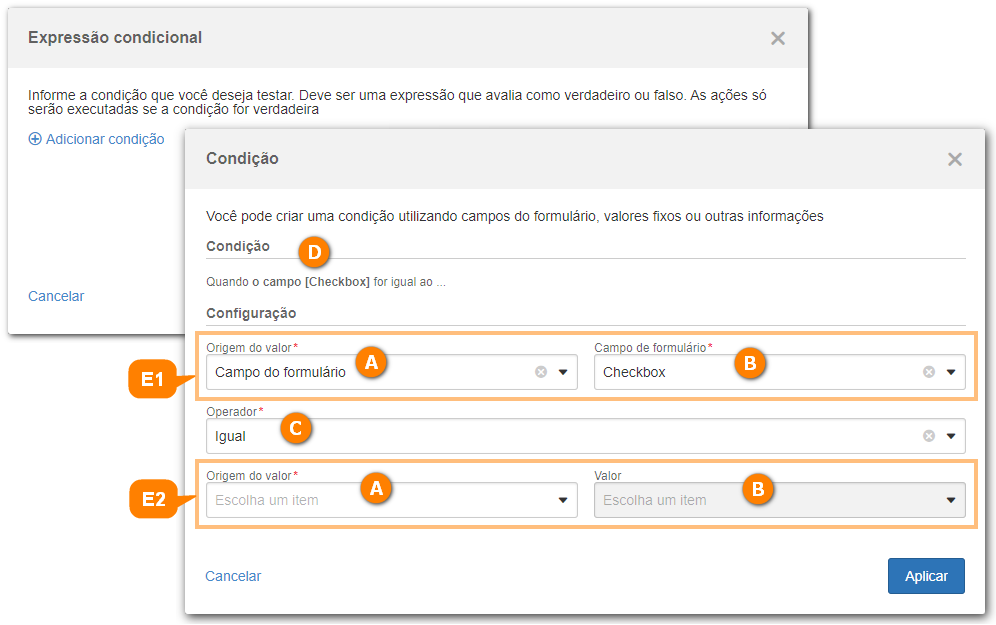
A
|
No campo "origem do valor" selecione uma das opções para definir a origem do valor que será utilizado na condicional. Os valores da condição podem ser provenientes de campos do formulário, de variáveis, expressões e funções já registrados no formulário ou então de valores fixos. Veja mais detalhes sobre esse campo na tabela a seguir.
|
B
|
Após selecionar a origem do valor, será necessário especificar qual será esse valor, de acordo com a opção selecionada anteriormente. Os campos "Tipo" e "Valor" são apresentados neste local quando estiver selecionada a opção de "Valor fixo" e deverá, obrigatoriamente, serem preenchidos. Informe o tipo de valor fixo e seu respectivo valor que será utilizado na expressão condicional. Veja mais detalhes sobre esse campo na tabela a seguir.
|
C
|
O campo "Operador" permite definir o critério para verificação da expressão. É possível verificar se um determinado campo do formulário está ou não está preenchido, além de permitir comparar duas expressões através de operadores como: igual, diferente, nulo, não nulo, maior, menor, maior ou igual, menor ou igual, contém e não contém. Ao selecionar um operador de comparação, os campos da segunda expressão serão imediatamente habilitados. Veja mais detalhes sobre esse campo na tabela Operador.
|
D
|
Nesta área é apresentada a condição de forma escrita. Assim é possível verificar se a condição foi configurada corretamente. A condição pode retornar dois resultados: Verdadeiro ou Falso. Quando a condição for verdadeira, a ação que estiver atribuída a esta condição será executada; caso contrário, não será executada nenhuma ação ou será executada a ação que estiver atribuída para o "Senão".
|
E1
|
Expressão 1 - Nesta área é definida a primeira expressão da condição. Caso a condição verifique apenas se um valor é ou não nulo/falso, não será necessária a configuração de uma segunda expressão, porém, se a expressão condicional estiver comparando dois valores, então, será necessário definir a segunda expressão da condição.
|
E2
|
Expressão 2 - Nesta área é definida a segunda expressão da condição. Esta área ficará habilitada quando estiver selecionado algum operador de comparação (igual, diferente, maior, menor, maior ou igual, menor ou igual, contém e não contém).
|
Origem do valor
|
|
Campo do formulário
|
Selecione esta opção para utilizar o valor de um determinado campo do formulário na condição. É possível verificar se o campo está preenchido ou comparar o valor do campo com outro valor, que pode ser um valor fixo ou o valor de outro campo do formulário.
|
Variável
|
Selecione esta opção para utilizar uma variável da tabela na condição.
|
Função
|
Selecione esta opção para utilizar uma função, previamente cadastrada no formulário, na condição.
|
Expressão
|
Selecione esta opção para utilizar uma expressão, previamente cadastrada no formulário, na condição.
|
Valor fixo
|
Selecione esta opção para utilizar um valor fixo para a condição. São aceitos valores fixos do tipo: texto, parágrafo, inteiro, decimal, hora, data ou booleano.
|
OPERADOR
|
DESCRIÇÃO DO OPERADOR
|
CAMPOS
|
Igual
|
Este operador permite verificar se o valor da primeira expressão (E1) é igual ao valor da segunda expressão (E2). Caso os valores das duas expressões sejam iguais, a condição irá retornar o valor "Verdadeiro"; caso contrário, irá retornar o valor "Falso".
Obs.: No caso de checkbox (booleano), a condição irá retornar "Verdadeiro" se os dois campos estiverem marcados (verdadeiro) ou se ambos estiverem desmarcados (falso), indicando que os valores são iguais. A condição irá retornar "Falso" se os valores forem diferentes, ou seja, se um campo estiver marcado (verdadeiro) e o outro estiver desmarcado (falso).
|
Texto, Parágrafo, Grupo de opções, Lista simples, Valor fixo, Data, Hora, Decimal, Inteiro, Checkbox, Booleano
|
Diferente
|
Este operador permite verificar se o valor da primeira expressão (E1) é diferente do valor da segunda expressão (E2). Caso os valores das duas expressões sejam diferentes, a condição irá retornar o valor "Verdadeiro"; caso contrário, irá retornar o valor "Falso".
Obs.: No caso de checkbox (booleano), a condição irá retornar "Verdadeiro" se um dos campos estiver marcado (verdadeiro) e o outro estiver desmarcado (falso), indicando que os valores são diferentes. A condição irá retornar "Falso" se os dois campos tiverem o mesmo valor, ou seja, se ambos estiverem marcados ou desmarcados.
|
Texto, Parágrafo, Grupo de opções, Lista simples, Valor fixo, Data, Hora, Decimal, Inteiro, Checkbox, Booleano
|
Nulo
|
Este operador permite verificar se o valor da expressão (E1) é nulo. Caso o valor da expressão seja nulo, ou seja, caso o campo não esteja preenchido, a condição irá retornar o valor "Verdadeiro"; caso contrário, irá retornar o valor "Falso".
|
Texto, Parágrafo, Grupo de opções, Lista simples, Valor fixo, Data, Hora, Decimal, Inteiro, Checkbox, Booleano, Lista avançada, Lista fonte de dados, Arquivo, Assinatura
|
Não nulo
|
Este operador permite verificar se o valor da expressão (E1) não é nulo. Caso o valor da expressão não seja nulo, ou seja, caso o campo esteja preenchido, a condição irá retornar o valor "Verdadeiro"; caso contrário, irá retornar o valor "Falso".
|
Texto, Parágrafo, Grupo de opções, Lista simples, Valor fixo, Data, Hora, Decimal, Inteiro, Checkbox, Booleano, Lista avançada, Lista fonte de dados, Arquivo, Assinatura
|
Contém
|
Este operador permite verificar se o texto da primeira expressão (E1) contém o texto da segunda expressão (E2). Se o texto da segunda expressão estiver contido no texto da primeira expressão, a condição irá retornar o valor "Verdadeiro"; caso contrário, irá retornar o valor "Falso".
|
Texto, Parágrafo, Grupo de opções, Lista simples e Valor fixo
|
Não contém
|
Este operador permite verificar se o texto da primeira expressão (E1) não contém o texto da segunda expressão (E2). Se o texto da segunda expressão não estiver contido no texto da primeira expressão, a condição irá retornar o valor "Verdadeiro"; caso contrário, irá retornar o valor "Falso".
|
Texto, Parágrafo, Grupo de opções, Lista simples, Valor fixo
|
Maior
|
Este operador permite verificar se o valor da primeira expressão (E1) é maior que o valor da segunda expressão (E2). Caso o valor da primeira expressão seja maior que o valor da segunda expressão, a condição irá retornar o valor "Verdadeiro"; caso contrário, irá retornar o valor "Falso". Na verificação de data ou hora, considera-se que a data/hora é posterior à outra data/hora.
|
Data, Hora, Decimal, Inteiro
|
Menor
|
Este operador permite verificar se o valor da primeira expressão (E1) é menor que o valor da segunda expressão (E2). Caso o valor da primeira expressão seja menor que o valor da segunda expressão, a condição irá retornar o valor "Verdadeiro"; caso contrário, irá retornar o valor "Falso". Na verificação de data ou hora, considera-se que a data/hora é anterior à outra data/hora.
|
Data, Hora, Decimal, Inteiro
|
Maior ou igual
|
Este operador permite verificar se o valor da primeira expressão (E1) é maior ou igual ao valor da segunda expressão (E2). Caso o valor da primeira expressão seja maior ou igual ao valor da segunda expressão, a condição irá retornar o valor "Verdadeiro"; caso contrário, irá retornar o valor "Falso". Na verificação de data ou hora, considera-se que a data/hora é posterior ou igual à outra data/hora.
|
Data, Hora, Decimal, Inteiro
|
Menor ou igual
|
Este operador permite verificar se o valor da primeira expressão (E1) é menor ou igual ao valor da segunda expressão (E2). Caso o valor da primeira expressão seja menor ou igual ao valor da segunda expressão, a condição irá retornar o valor "Verdadeiro"; caso contrário, irá retornar o valor "Falso". Na verificação de data ou hora, considera-se que a data/hora é anterior ou igual à outra data/hora.
|
Data, Hora, Decimal, Inteiro
|
Verdadeiro
|
Este operador permite verificar se o valor da expressão (E1) é verdadeiro. No caso de checkbox (ou valor fixo booleano), este operador verifica se o campo está ou não está marcado. Se o campo estiver marcado (verdadeiro), a condição irá retornar "Verdadeiro", porém, se o campo estiver desmarcado (falso), a condição irá retornar "Falso".
|
Checkbox, Booleano
|
Falso
|
Este operador permite verificar se o valor da expressão (E1) é falso. No caso de checkbox (booleano), este operador verifica se o campo está ou não está marcado. Se o campo estiver desmarcado (falso), a condição irá retornar "Verdadeiro", porém, se o campo estiver marcado (verdadeiro), a condição irá retornar "Falso".
|
Checkbox, Booleano
|
Definir propriedade
Utilize esta ação para alterar a propriedade de algum campo do formulário. No campo "Elemento" selecione o campo que terá suas propriedades alteradas. No campo "Propriedade" selecione a propriedade, no campo "Valor" defina o valor a ser aplicado na propriedade e, por fim, selecione uma operação (caso necessário). Veja mais detalhes sobre as configurações disponíveis para cada propriedade:
Propriedade
|
Descrição
|
Campos
|
Visível
|
Esta propriedade permite tornar o campo visível ou escondido. No campo "Valor" selecione a opção Sim para tornar visível o campo ou selecione Não para esconder o campo.
|
Data, Decimal, Hora, Inteiro, Parágrafo, Texto, Grupo de opções, Lista simples, Arquivo, Assinatura, Lista avançada, Lista de fonte de dados, Checkbox, Análise de causa, Anexo, Botão, Plano de ação, Tabela, Caixa, Imagem, Painel, Seção e Título.
|
Habilitado
|
Esta propriedade permite habilitar ou desabilitar o preenchimento do campo. No campo "Valor" selecione a opção Sim para habilitar o campo ou selecione Não para desabilitar o campo.
|
Data, Decimal, Hora, Inteiro, Parágrafo, Texto, Grupo de opções, Lista simples, Arquivo, Assinatura, Lista avançada, Lista de fonte de dados, Checkbox, Análise de causa, Anexo, Botão, Plano de ação e Tabela.
|
Requerido
|
Esta propriedade permite tornar o preenchimento do campo obrigatório ou retira a obrigatoriedade do preenchimento. No campo "Valor" selecione a opção Sim para tornar o campo obrigatório ou selecione Não para retirar a obrigatoriedade do campo.
|
Data, Decimal, Hora, Inteiro, Parágrafo, Texto, Grupo de opções, Lista simples, Arquivo, Assinatura, Lista avançada e Lista de fonte de dados.
|
Valor
|
Esta propriedade permite alterar o valor de campos para valores pré-determinados. A configuração do campo "Valor" depende do tipo do campo, conforme descrito a seguir:
▪Checkbox: Selecione a opção "Verdadeiro" para marcar o checkbox ou selecione "Falso" para desmarcar o checkbox. ▪Data: Selecione a nova data para o campo do formulário. ▪Hora: Informe a nova hora para o campo do formulário. ▪Decimal: Defina o novo valor decimal que será inserido no campo. ▪Inteiro: Defina o número inteiro que será inserido no campo. ▪Grupo de opções: Selecione a opção que será marcada no campo. Serão listadas as opções do campo selecionado. ▪Lista simples: Selecione a opção que será selecionada no campo. Serão listadas as opções do campo selecionado. ▪Texto: Informe o novo texto que será apresentado no campo. ▪Parágrafo: Informe o novo texto que será apresentado no campo. |
Data, Decimal, Hora, Inteiro, Parágrafo, Texto, Grupo de opções, Lista simples e Checkbox.
|
Valor dinâmico
|
Esta propriedade permite alterar o valor de campos para um valor proveniente de uma variável. O valor da variável, por sua vez, pode ser proveniente de uma expressão, de uma fonte de dados ou ser um valor fixo. No campo "Valor" selecione a variável que contém o valor que será aplicado no campo. Serão listadas todas as variáveis do formulário, por isso, certifique-se de selecionar uma variável, cujo valor seja válido para o tipo do campo a ser alterado.
|
Data, Decimal, Hora, Inteiro, Parágrafo e Texto.
|
Clique em "Aplicar" para salvar a configuração.
Definir variável
Utilize esta ação para alterar a origem do valor de uma variável cadastrada no formulário.
No campo "Variável" selecione qual das variáveis terá seu valor alterado.
No campo "Origem do valor" selecione o tipo opção desejada e em seguida a opção com o valor a ser aplicado na variável.
Limpar campo
Utilize esta ação para limpar o valor de um determinado campo do formulário. Para isso, no selecione o campo do formulário desejado para realizar esta ação.
Exibir mensagem
Utilize esta ação para exibir uma mensagem na tela do formulário.
No campo "Mensagem" escreva a mensagem que será apresentada.
No campo "Tipo" selecione um dos tipos de mensagem: informação, sucesso, aviso ou crítico.
Clique em "Aplicar" para salvar a configuração.
Executar outra regra
Utilize esta ação para executar outra regra do formulário.
No campo "Regra" selecione a regra que será executada.
Clique em "Aplicar" para salvar a configuração.
Abrir página externa
Utilize esta ação para executar a URL em uma nova janela ou em segundo plano.
Realizar operação na tabela
Utilize esta ação para executar, na tabela especificada, uma operação do tipo "Soma", "Máximo", "Mínimo" ou "Contador".
Executar conjunto de dados
Utilize esta ação para atribuir o resultado de um conjunto de dados para uma variável da tabela do formulário.
Por exemplo, em um conjunto de dados que retorna o código e o nome do usuário, o código pode ser atribuído a uma variável enquanto o nome do usuário é atribuído para outra variável.
Configuração:
Veja os detalhes da configuração nos passos a seguir:
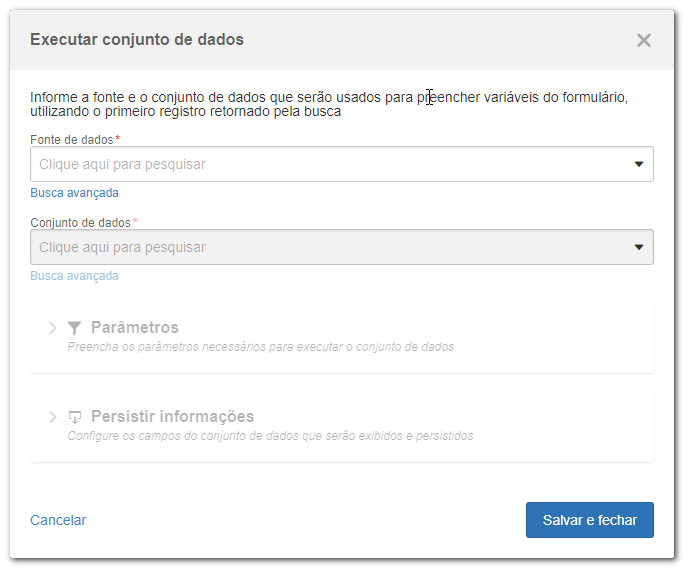
1.Selecione a fonte de dados que será utilizada para a conexão com a base de dados. Obs.: As fontes de dados apresentadas neste campo foram cadastradas no componente SoftExpert Administração, através do menu "Configuração  Fonte de dados Fonte de dados  Fonte de dados (AD047)". Fonte de dados (AD047)".
2.No campo "Conjunto de dados", selecione o conjunto de dados que contém a consulta (Query/SQL). O conjunto de dados deve ser criado no menu "Cadastro  Conjunto de dados". Conjunto de dados".
3.A seção "Parâmetros" somente ficará habilitada se houver algum parâmetro definido para alguma condição (WHERE) da consulta (Query/SQL) do conjunto de dados selecionado. Por exemplo, caso tenha sido selecionado um conjunto de dados que lista os usuários por departamento, onde o departamento será passado por parâmetro, será necessário definir a origem do parâmetro de departamento, a qual poderá ser um campo do formulário, uma variável ou um valor fixo.
4.Utilize a seção "Persistir informações" para selecionar os campos que irão receber o valor (da fonte de dados) que será selecionado no formulário.
5.Clique em "Aplicar" para salvar a configuração da ação de execução de conjunto de dados.
Executar web service REST
Utilize esta ação para executar um Web service REST em um botão do formulário, ou qualquer objeto que possua eventos para execução das regras. Com isso pode-se, por exemplo, buscar dados em sistemas terceiros via Web service REST e preencher os campos do formulário com os dados retornados. O sistema também permite enviar dados na invocação do serviço, mas com restrição no envio de arquivo eletrônico e múltiplos valores para um mesmo parâmetro.
Adicionar comentários
Utilize esta ação para inserir um comentário no histórico da instância utilizando um valor preenchido no próprio formulário.
No campo "Origem do valor" selecione um item e um valor para o mesmo.
Clique em "Salvar e sair" para salvar a configuração.
Alterar situação
Utilize esta ação para alterar a situação da instância do processo. Para isso selecione a situação desejada e clique em "Salvar e fechar"
Alterar prioridade
Utilize esta ação para alterar a prioridade da instância. Para isso, selecione um novo método de avaliação e um resultado para o método.
Executar atividade
Utilize esta ação para executar atividades a partir de um botão do formulário e que esteja relacionada à atividade que carregou o formulário. Essas ações exigem que a regra seja executada na interface.
Configurar regra no campo de formulário
Após criar a regra é necessário atribuí-la ao campo que irá disparar a execução da regra:
1.Primeiramente, acesse a aba "Formulário" da tela do modelador de formulário responsivo.
2.Selecione o campo que irá disparar a regra. A regra poderá ser disparada ao selecionar o campo (focalizar), deselecionar o campo (remover foco) ou alterar o valor do campo (alteração). Para o componente de botão, a regra será disparada ao clicar no botão (clique).
3.Com o campo selecionado, clique no botão "Configurar elementos" ou então dê um duplo clique sobre o mesmo.
4.No painel de configuração, localize a seção "Regras" e defina, no respectivo campo, a regra que deverá ser executada. De acordo com o campo selecionado no formulário, poderão ter os seguintes campos para a configuração de regras: ▪Alteração: Esta opção é apresentada para os campos que possuem valores pré-determinados, ou seja, campos de lista, data, grupo de opções e checkbox. A regra é executada assim que há alguma alteração no valor, o que pode ser a seleção do valor ou a alteração do valor selecionado por outro. ▪Focalizar: Esta opção é apresentada para os campos em que os valores deverão ser inseridos manualmente, ou seja, texto, parágrafo, hora, inteiro e decimal. A regra é executada assim que o campo for selecionado durante o preenchimento do formulário. ▪Remover foco: Esta opção é apresentada para os campos em que os valores deverão ser inseridos manualmente, ou seja, texto, parágrafo, hora, inteiro e decimal. A regra é executada assim que o campo for deselecionado durante o preenchimento do formulário. ▪Clique: Esta opção é apresentada para o componente de botão. A regra é executada assim que o botão for clicado durante o preenchimento do formulário.
5.Após associar a regra no campo, salve o formulário.
Consulte a seção Exemplos para consultar alguns exemplos de configuração de regras e variáveis no formulário responsivo.
|
|





