|
On the main screen toolbar, click on the arrow located next to the  button and select the Action plan option: button and select the Action plan option:
Fill in the data of the following screen that will be displayed:
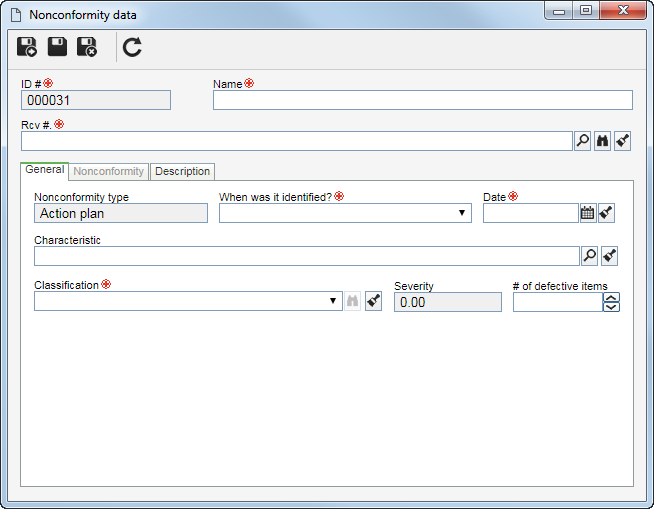
Fields
|
ID #
|
This field is automatically filled out by the system with the nonconformity identification number.
|
Name
|
Enter a title for the nonconformity.
|
Rcv #.
|
Select the receiving where the nonconformity happened. If the NC is being created through the inspection data screen, then this field will be filled automatically by the system with the receiving number where the nonconformity is being created.
|
If in the general parameters the "Recalculate indexes when a nonconformity is added for closed receiving" option is checked, when you create a nonconformity in a closed receiving, the indicators from the date of the receiving will be affected, because the system will then again perform the index calculations of the corresponding receiving.
|
The following tabs will be available:
Fields
|
Nonconformity type
|
This field is automatically filled out with the selected nonconformity type.
|
When was it identified?
|
Enter if the nonconformity was identified during the receiving, after the receiving or at the customer.
|
Date
|
Enter the date on which the nonconformity was identified.
|
Characteristic
|
Select the characteristic in which the nonconformity was identified
|
Classification
|
Select the type which classifies the severity of the nonconformity.
|
Severity
|
Value of the severity of the nonconformity. This field is automatically filled out by the system according to the value set in the selected classification.
|
# of defective items
|
Enter the quantity of defective items found in the receiving.
|
If the NC is being created through the inspection data screen, then some fields will be displayed to identify the object of the receiving and its respective revision. These fields will also be displayed after saving the record for the first time. If the form object, in which was held the receiving, is Raw material, Service or External finished product then, the supplier will be displayed.
|
Nonconformity
|
Start or associate the action plan in which the nonconformity control will be done. To do that, use the following buttons, available in this tab:

|
Click on the arrow next to this button and select one of the following options:
▪Blank action plan: Select this option to create a new action plan to control a nonconformity identified in the receiving. On the screen that opens, select the action plan category and save. At this point, the action plan planning screen will be displayed. For more details on how to create an action plan, see the documentation of the SE Action Plan component. ▪Action plan from a template: Select this option to create a new action plan, based on a template, to control the nonconformity identified in the receiving. On the screen that opens, locate the desired template, and then save the selection. At this point, the action plan planning screen will be displayed. For more details on how to create an action plan, see the documentation of the SE Action Plan component. |

|
Click on this button to associate an existing action plan to control the nonconformity identified in the receiving. On the screen that opens, use the search filters to find the desired action plan. Then, select the action plan, and save the selection.
|

|
Click on this button to view the structure of the action plan. Through the structure of the action plan, it will be possible to monitor the plan status of its actions.
|

|
Click on this button to remove the association of the action plan with the nonconformity in question.
|
|
Description
|
Use this tab to enter the details about the nonconformity.
|
Save the record.
|





