|
SE Proceso permite efectuar simulaciones de proceso con el objetivo de facilitar la identificación de los puntos críticos y cuellos de botella del proceso, permitiendo también evaluar el comportamiento del proceso con diferentes costos, recursos, entre otros. Vea a continuación, cómo ejecutar una simulación de proceso:
¡Vea cómo simular procesos de una manera fácil y rápida en el tema "Simular un proceso" de la Guía rápida de SE Proceso!
|
1.
|
En primer lugar, ubique y abra el diagrama de flujo del proceso que será simulado.
Es importante resaltar que para ejecutar la simulación del diagrama de flujo debe abrirse en modo de edición, de esta manera, es necesario el permiso "Editar modelo del proceso". Si el proceso tiene control de revisión, entonces, la simulación solo podrá ser ejecutada durante su revisión.
|
|
2.
|
Con el diagrama de flujo abierto, accione el botón Simulación. En este momento, será exhibida la pantalla donde será efectuada la simulación del proceso:
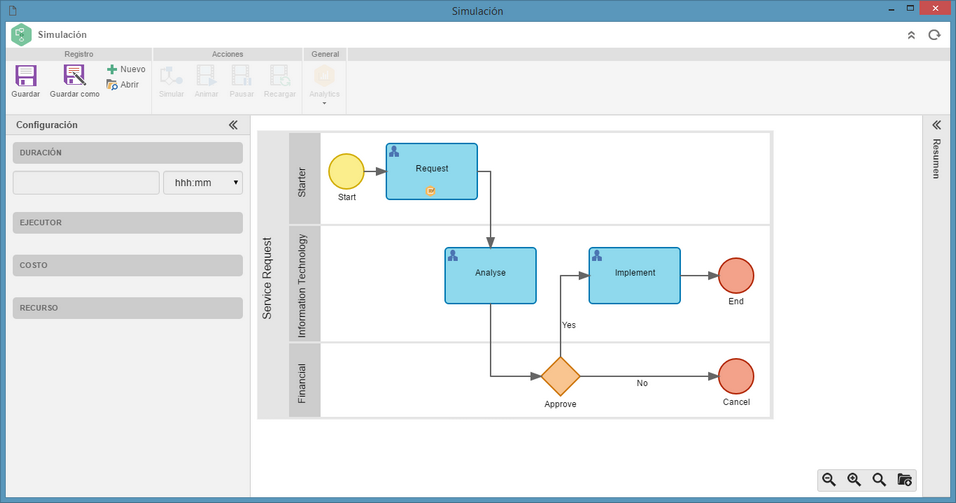
|
3.
|
En el diagrama de flujo presentado en la pantalla de simulación, seleccione una actividad o decisión. En este momento, los campos del panel Configuración serán habilitados, exhibiendo la información estándar de la actividad/decisión seleccionada. Informe la duración, ejecutor, costo y recurso que serán utilizados en la actividad/decisión para la simulación. Si la actividad/decisión tiene dos o más flujos de salida, en la sección "Flujo de salida" serán presentados esos flujos con un determinado valor de porcentaje. Si desea que uno de esos flujos ocurra con más frecuencia que otro, durante la simulación, es solo aumentar el valor del porcentaje del flujo y reducir el valor de los demás, conforme sea necesario.
En la configuración de la simulación son hechas las definiciones de costos, recursos y ejecutores para cada actividad. De esta forma, debe ser realizada la configuración para cada actividad/decisión del diagrama de flujo del proceso.
|
|
4.
|
Después de efectuar y guardar la configuración de todas las actividades, será posible guardar el escenario configurado. Para eso, accione el botón Guardar o Guardar como. Si lo desea, configure tantos escenarios como sea necesario.
|
5.
|
Para ejecutar la simulación, accione el botón Simular. Para ejecutar la simulación de algún escenario específico, accione el botón Abrir, seleccione el escenario deseado y, enseguida, accione el botón Simular.
|
6.
|
En este momento, será presentada una pantalla donde deberá ser definida la cantidad de Instancias que serán ejecutadas por la simulación. Informe también el Intervalo que habrá entre las inicializaciones de las instancias y cuál será el Tipo de ruta:
▪Probabilístico |
En este cálculo de ruta, la ejecución será determinada por un sorteo, donde el porcentaje definido para cada flujo de salida se considerará como una probabilidad para su ejecución.
|
▪Determinístico |
En este cálculo de ruta, el sistema garantiza que se alcance el porcentaje definido para cada flujo de salida. Por ejemplo, en 10 instancias, el flujo de salida configurado con 80% será ejecutado 8 veces.
|
Accione el botón Guardar para ejecutar la simulación con las configuraciones definidas hasta ahora.
|
7.
|
Después del cálculo, el resultado de la simulación será presentado en el diagrama de flujo y en el panel Resumen. En este momento, es posible efectuar, por medio de las opciones del botón Analytics, el análisis del resultado obtenido. También será posible ejecutar la animación de la simulación realizada, donde es posible visualizar gráficamente en el diagrama de flujo las actividades/decisiones siendo habilitadas de acuerdo con las instancias que son inicializadas.
|
8.
|
Para iniciar la animación de la simulación, accione el botón Animar y, en la pantalla que será presentada, informe la velocidad de la animación. Al confirmar, la animación será iniciada. En este momento, serán habilitados los botones Pausar, permitiendo pausar la animación, y el botón Recargar, que permitirá reiniciar la animación. El botón Animar será habilitado, permitiendo seguir con la animación desde donde quedó pausada, sin embargo, la pantalla de configuración de la animación se mostrará nuevamente, para que pueda cambiar su velocidad, si es necesario.
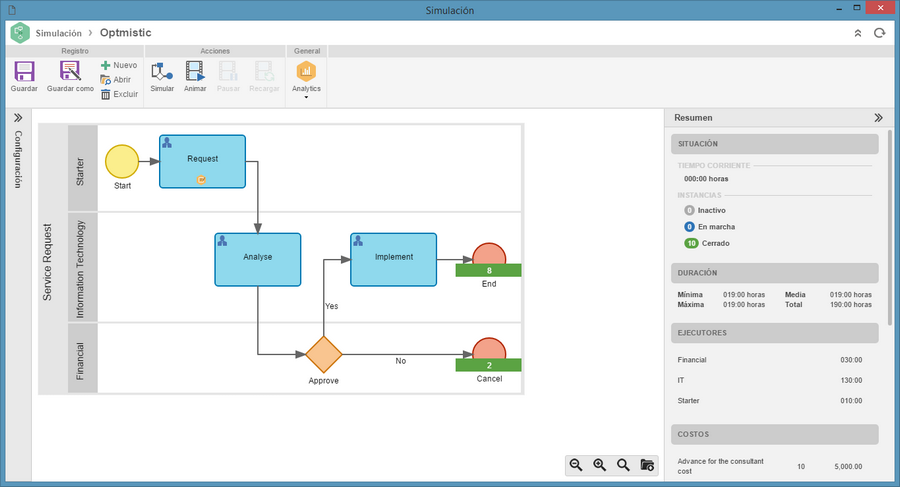 Animación de simulación con 10 instancias |
|





