Task:
|
Training evaluation
|
Who receives it:
|
The users who are members of the execution control team and the instructors with permission to control the training execution.
|
When:
|
▪A training with parameterized evaluations that is in execution has its execution finished. Note that if the evaluations are performed during the execution step of the training, this task will not be generated. ▪All the participants of a training with the "Require participants to access the training content before sending it to the next step" option enabled, finish executing the Training content task. ▪The participants of a training with the "Automate the training flow when finishing the content execution" option enabled, finish executing the Training content task. |
Purpose:
|
To carry out pre-training, training, reaction, and post-training evaluations of the participants.
|
How to execute this task:
1.Select the desired training from the list of pending records.
2.After that, click on the  toolbar button. toolbar button.
3.At this point, the training data screen will be opened in the Evaluation section. One column will display the number of training participants, which may vary depending on whether the training is collective or individual. The other columns will be related to the evaluations that have been configured for the training. 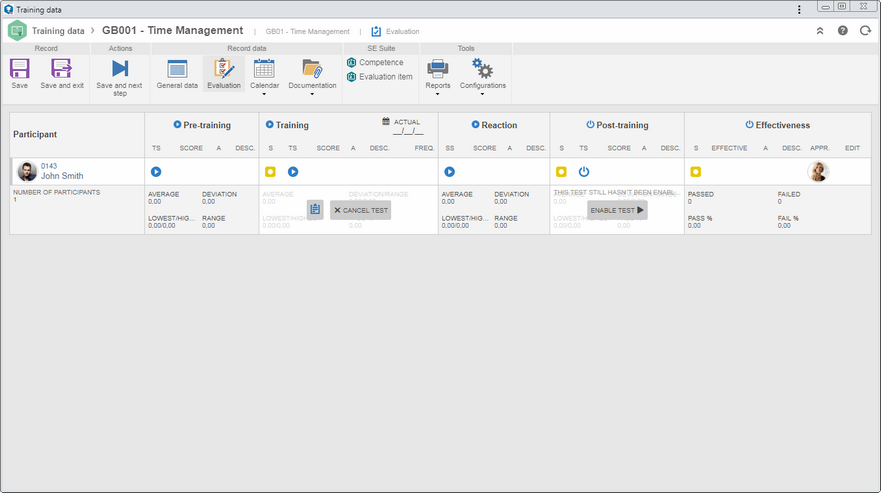
▪If the score will be obtained through a survey (evaluation template) and it has not been enabled, it is necessary to perform this operation. For that, click on the Enable test/Enable survey button displayed at the bottom of the column corresponding to the evaluation you wish to enable. The system requests a confirmation to perform this operation. Click on "Yes" for all training participants to receive the Survey response task in the SE Survey component, according to the options enabled. In order for this feature to function properly, it is necessary for the SE Survey component to be part of the solutions acquired by your organization. ▪To cancel the surveys generated for all participants, just hover the mouse over the lower part of the column of the evaluation whose survey you wish to cancel. The system will ask you for a confirmation to perform this operation. By clicking on "Yes", the surveys generated for the participants/appraisers will be cancelled. To regenerate the surveys, repeat the procedure described in the previous topic. |
4.The following options may be available: Pre-training
Through this evaluation, it is possible to evaluate the level of knowledge the participants already have about the subject that will be approached in the training. As parameterized in the training configurations, the way to assign a grade to the participant may take place in two ways:
Column
|
AS
|
It will only be displayed if the evaluation score is obtained through the result of a survey (test). It displays the status of the answer of the survey regarding its executor.
If the evaluation has already been closed, after clicking on the icon, in addition to execution information, the "Cancel participant test" option will be displayed. See how to use this option in the "Score" field below.
|
Score
|
If the score is not obtained through a survey, click on the field and enter, in numerical form, the score that corresponds to the level of knowledge of the participant.
If the evaluation is via survey, this field will be filled out with the score obtained through it, after it is answered by the participant (through the Survey response task in the SE Survey component). Click on the score presented to view the answers entered by the participant in the survey.
To cancel the survey for a specific participant, position the mouse over this field and click on the "Cancel participant test" option. On the screen that will be opened, the system will request a confirmation to perform this operation. Click on the desired option:
▪Invalidate: On the screen that will be opened, enter the reason for the invalidation. Thus, the evaluation will be closed and considered incomplete, and the score assigned to the participant will be 0. Participants with invalidated evaluations will be considered not approved. ▪No: The system will not cancel the participant test and they will remain in their current status. ▪Yes: The system will consider the test as not enabled and not performed, and it will be possible to enable it again, if desired. To enable the survey for a specific participant, position the mouse over this field and click on the "Enable participant test" option. On the screen that will be opened, the system will request a confirmation to perform this operation. Click on the desired option:
▪Invalidate: On the screen that will be opened, enter the reason for the invalidation. Thus, the evaluation will be closed and considered incomplete, and the score assigned to the participant will be 0. Participants with invalidated evaluations will be considered not approved. ▪No: The system will not enable the participant test. ▪Yes: The system will enable the participant test. Thus, it will be available to be answered through the SE Survey component. |
A
|
Hover the mouse over the field corresponding to the participant being evaluated and click on  . On the screen that will be displayed, add the attachments related to the evaluation that was performed. . On the screen that will be displayed, add the attachments related to the evaluation that was performed.
For further details on how to add attachments, see the Adding attachments section.
|
Desc.
|
Use this option to record relevant information about the pre-training evaluation of the participant. To do that, position the mouse over the field corresponding to the participant being evaluated and click on  . On the screen that will be opened, record the desired information. . On the screen that will be opened, record the desired information.
|
|
Column
|
A
|
Hover the mouse over the field corresponding to the participant being evaluated and click on  . On the screen that will be displayed, add the attachments related to the evaluation that was performed. . On the screen that will be displayed, add the attachments related to the evaluation that was performed.
For further details on how to add attachments, see the Adding attachments section.
|
Desc.
|
Use this option to record an opinion on the knowledge level of the participant. To do that, position the mouse over the field corresponding to the participant being evaluated and click on  . On the screen that will be opened, record the desired information. . On the screen that will be opened, record the desired information.
|
|
Training
In this evaluation, it is possible to evaluate the performance of participants in the training. As parameterized in the training configurations, the way to assign a grade to the participant may take place in four ways:
Column
|
S
|
This column presents the status of the evaluation of the participant. Hover the mouse pointer over the icon to identify it.
|
AS
|
It will only be displayed if the evaluation score is obtained through the result of a survey (test). It displays the status of the answer of the survey regarding its executor.
If the evaluation has already been closed, after clicking on the icon, in addition to execution information, the "Cancel participant test" option will be displayed. See how to use this option in the "Score" field below.
|
A1/A2...A5
|
If it is parameterized in the evaluation configuration that the participant can try answering the survey more than once, the number of columns displayed will correspond to the number of possible attempts.
The fields in this column will be filled out with the score obtained by the participant on each attempt. Click on the score presented to view the answers entered by the participant in the survey.
The score that will be the evaluation result will be checked with an asterisk. The criterion to choose the score will be parameterized when configuring the evaluation.
|
Score
|
If the score is not obtained through a survey, click on the field and enter, in numerical form, the score that corresponds to the level of knowledge of the participant.
If the score is obtained from a survey that is a content of the training, this field will be displayed filled out with the score the participant obtained in the survey.
If the evaluation is via survey, this field will be filled out with the score obtained through it, after it is answered by the participant (through the Survey response task in the SE Survey component). Click on the score presented to view the answers entered by the participant in the survey.
To cancel the survey for a specific participant, position the mouse over this field and click on the "Cancel participant test" option. On the screen that will be opened, the system will request a confirmation to perform this operation. Click on the desired option:
▪Invalidate: On the screen that will be opened, enter the reason for the invalidation. Thus, the evaluation will be closed and considered incomplete, and the score assigned to the participant will be 0. Participants with invalidated evaluations will be considered not approved. ▪No: The system will not cancel the participant test and they will remain in their current status. ▪Yes: The system will consider the test as not enabled and not performed, and it will be possible to enable it again, if desired. To enable the survey for a specific participant, position the mouse over this field and click on the "Enable participant test" option. On the screen that will be opened, the system will request a confirmation to perform this operation. Click on the desired option:
▪Invalidate: On the screen that will be opened, enter the reason for the invalidation. Thus, the evaluation will be closed and considered incomplete, and the score assigned to the participant will be 0. Participants with invalidated evaluations will be considered not approved. ▪No: The system will not enable the participant test. ▪Yes: The system will enable the participant test. Thus, it will be available to be answered through the SE Survey component. |
A
|
Hover the mouse over the field corresponding to the participant being evaluated and click on  . On the screen that will be displayed, add the attachments related to the evaluation that was performed. . On the screen that will be displayed, add the attachments related to the evaluation that was performed.
For further details on how to add attachments, see the Adding attachments section.
|
Desc.
|
Use this option to record relevant information about the training evaluation of the participant. To do that, position the mouse over the field corresponding to the participant being evaluated and click on  . On the screen that will be opened, record the desired information. . On the screen that will be opened, record the desired information.
|
If the use of the attendance list has been defined in the training configurations, by hovering the mouse over the training evaluation column, the  icon will be displayed, enabling the access to the attendance list to perform the necessary adjustments. icon will be displayed, enabling the access to the attendance list to perform the necessary adjustments.
|
|
Column
|
S
|
This column presents the status of the evaluation of the participant. Hover the mouse pointer over the icon to identify it.
|
AS
|
It will only be displayed if the evaluation score is obtained through the result of a survey (test). It displays the status of the answer of the survey regarding its executor.
If the evaluation has already been closed, after clicking on the icon, in addition to execution information, the "Cancel participant test" option will be displayed. See how to use this option in the "Score" field below.
|
A1/A2...A5
|
If it is parameterized in the evaluation configuration that the participant can try answering the survey more than once, the number of columns displayed will correspond to the number of possible attempts.
The fields in this column will be filled out with the score obtained by the participant on each attempt. Click on the score presented to view the answers entered by the participant in the survey.
The score that will be the evaluation result will be checked with an asterisk. The criterion to choose the score will be parameterized when configuring the evaluation.
|
Score
|
If the score is not obtained through a survey, click on the field and enter, in numerical form, the score that corresponds to the level of knowledge of the participant.
If the score is obtained from a survey that is a content of the training, this field will be displayed filled out with the score the participant obtained in the survey.
If the evaluation is via survey, this field will be filled out with the score obtained through it, after it is answered by the participant (through the Survey response task in the SE Survey component). Click on the score presented to view the answers entered by the participant in the survey.
To cancel the survey for a specific participant, position the mouse over this field and click on the "Cancel participant test" option. On the screen that will be opened, the system will request a confirmation to perform this operation. Click on the desired option:
▪Invalidate: On the screen that will be opened, enter the reason for the invalidation. Thus, the evaluation will be closed and considered incomplete, and the score assigned to the participant will be 0. Participants with invalidated evaluations will be considered not approved. ▪No: The system will not cancel the participant test and they will remain in their current status. ▪Yes: The system will consider the test as not enabled and not performed, and it will be possible to enable it again, if desired. To enable the survey for a specific participant, position the mouse over this field and click on the "Enable participant test" option. On the screen that will be opened, the system will request a confirmation to perform this operation. Click on the desired option:
▪Invalidate: On the screen that will be opened, enter the reason for the invalidation. Thus, the evaluation will be closed and considered incomplete, and the score assigned to the participant will be 0. Participants with invalidated evaluations will be considered not approved. ▪No: The system will not enable the participant test. ▪Yes: The system will enable the participant test. Thus, it will be available to be answered through the SE Survey component. |
A
|
Hover the mouse over the field corresponding to the participant being evaluated and click on  . On the screen that will be displayed, add the attachments related to the evaluation that was performed. . On the screen that will be displayed, add the attachments related to the evaluation that was performed.
For further details on how to add attachments, see the Adding attachments section.
|
Desc.
|
Use this option to record relevant information about the training evaluation of the participant. To do that, position the mouse over the field corresponding to the participant being evaluated and click on  . On the screen that will be opened, record the desired information. . On the screen that will be opened, record the desired information.
|
Att.
|
This option will only be displayed if a minimum attendance is configured:
▪If the use of the attendance list has not been configured, click on the field and enter, in numbers, the attendance of the participant in the training. ▪If in the training configurations is defined the use of the attendance list, the system calculates the attendance based on it and fills out this field with the corresponding value. By hovering the mouse over the training evaluation column, the  icon will be displayed, enabling the access to the attendance list to perform the necessary adjustments. icon will be displayed, enabling the access to the attendance list to perform the necessary adjustments. |
|
Column
|
S
|
This column presents the status of the evaluation of the participant. Hover the mouse pointer over the icon to identify it.
|
Att.
|
This option will only be displayed if a minimum attendance is configured:
▪If the use of the attendance list has not been configured, click on the field and enter, in numbers, the attendance of the participant in the training. ▪If in the training configurations is defined the use of the attendance list, the system calculates the attendance based on it and fills out this field with the corresponding value. By hovering the mouse over the training evaluation column, the  icon will be displayed, enabling the access to the attendance list to perform the necessary adjustments. icon will be displayed, enabling the access to the attendance list to perform the necessary adjustments. |
A
|
Hover the mouse over the field corresponding to the participant being evaluated and click on  . On the screen that will be displayed, add the attachments related to the evaluation that was performed. . On the screen that will be displayed, add the attachments related to the evaluation that was performed.
For further details on how to add attachments, see the Adding attachments section.
|
Desc.
|
Use this option to record relevant information about the training evaluation of the participant. To do that, position the mouse over the field corresponding to the participant being evaluated and click on  . On the screen that will be opened, record the desired information. . On the screen that will be opened, record the desired information.
|
|
Column
|
S
|
This column presents the status of the evaluation of the participant. Hover the mouse pointer over the icon to identify it.
|
Approv.
|
Click on the field of this column and then on the corresponding option to approve or reject the participant.
|
A
|
Hover the mouse over the field corresponding to the participant being evaluated and click on  . On the screen that will be displayed, add the attachments related to the evaluation that was performed. . On the screen that will be displayed, add the attachments related to the evaluation that was performed.
For further details on how to add attachments, see the Adding attachments section.
|
Desc.
|
Use this option to record relevant information about the training evaluation of the participant. To do that, position the mouse over the field corresponding to the participant being evaluated and click on  . On the screen that will be opened, record the desired information. . On the screen that will be opened, record the desired information.
|
If the use of the attendance list has been defined in the training configurations, by hovering the mouse over the training evaluation column, the  icon will be displayed, enabling the access to the attendance list to perform the necessary adjustments. icon will be displayed, enabling the access to the attendance list to perform the necessary adjustments.
|
|
Reaction
In this evaluation, it is possible to evaluate the quality of the training. As parameterized in the training configurations, there are two ways to perform this evaluation:
Column
|
AS
|
It will only be displayed if the evaluation score is obtained through the result of a survey. It displays the status of the answer of the survey regarding its executor.
If the evaluation has already been closed, after clicking on the icon, in addition to execution information, the "Cancel participant survey" option will be displayed. See how to use this option in the "Score" field below.
|
Score
|
If the score is not obtained through a survey, click on the field and enter, in numerical form, the score that corresponds to the level of knowledge of the participant.
If the evaluation is via survey, this field will be filled out with the score obtained through it, after it is answered by the participant (through the Survey response task in the SE Survey component). Click on the score presented to view the answers entered by the participant in the survey.
To cancel the survey for a specific participant, position the mouse over this field and click on the "Cancel participant survey" option. On the screen that will be opened, the system will request a confirmation to perform this operation. Click on the desired option:
▪Invalidate: On the screen that will be opened, enter the reason for the invalidation. Thus, the evaluation will be closed and considered incomplete, and the score assigned to the participant will be 0. Participants with invalidated evaluations will be considered not approved. ▪No: The system will not cancel the participant survey and they will remain in their current status. ▪Yes: The system will consider the survey as not enabled and not performed, and it will be possible to enable it again, if desired. To enable the survey for a specific participant, position the mouse over this field and click on the "Enable participant survey" option. On the screen that will be opened, the system will request a confirmation to perform this operation. Click on the desired option:
▪Invalidate: On the screen that will be opened, enter the reason for the invalidation. Thus, the evaluation will be closed and considered incomplete, and the score assigned to the participant will be 0. Participants with invalidated evaluations will be considered not approved. ▪No: The system will not enable the participant survey. ▪Yes: The system will enable the participant survey. Thus, it will be available to be answered through the SE Survey component. |
A
|
Hover the mouse over the field corresponding to the participant being evaluated and click on  . On the screen that will be displayed, add the attachments related to the evaluation that was performed. . On the screen that will be displayed, add the attachments related to the evaluation that was performed.
For further details on how to add attachments, see the Adding attachments section.
|
Desc.
|
Use this option to record relevant information about the reaction evaluation of the participant. To do that, position the mouse over the field corresponding to the participant being evaluated and click on  . On the screen that will be opened, record the desired information. . On the screen that will be opened, record the desired information.
|
|
Column
|
A
|
Hover the mouse over the field corresponding to the participant being evaluated and click on  . On the screen that will be displayed, add the attachments related to the evaluation that was performed. . On the screen that will be displayed, add the attachments related to the evaluation that was performed.
For further details on how to add attachments, see the Adding attachments section.
|
Desc.
|
Use this option to record an opinion on the quality of the training. To do that, position the mouse over the field corresponding to the participant being evaluated and click on  . On the screen that will be opened, record the desired information. . On the screen that will be opened, record the desired information.
|
|
Post-training
In this evaluation, it is possible to verify if the knowledge acquired with the training has been retained after a certain time. This evaluation will only be enabled by the system when the deadline date of the delay parameterized in the training configurations is achieved, however, it is possible to enable this evaluation manually by using the "Score" column. As parameterized in the training configurations, the way to assign a grade to the participant may take place in two ways:
Column
|
S
|
Displays the status of the evaluation of the participant. Hover the mouse pointer over the icon to identify it.
|
AS
|
It will only be displayed if the evaluation score is obtained through the result of a survey (test). It displays the status of the answer of the survey regarding its executor.
If the evaluation has already been closed, after clicking on the icon, in addition to execution information, the "Cancel participant test" option will be displayed. See how to use this option in the "Score" field below.
|
Score
|
If the score is not obtained through a survey, click on the field and enter, in numerical form, the score that corresponds to the level of knowledge of the participant.
If the score is obtained from a survey that is a content of the training, this field will be displayed filled out with the score the participant obtained in the survey.
If the evaluation is via survey, this field will be filled out with the score obtained through it, after it is answered by the participant (through the Survey response task in the SE Survey component). Click on the score presented to view the answers entered by the participant in the survey.
To cancel the survey for a specific participant, position the mouse over this field and click on the "Cancel participant test" option. On the screen that will be opened, the system will request a confirmation to perform this operation. Click on the desired option:
▪Invalidate: On the screen that will be opened, enter the reason for the invalidation. Thus, the evaluation will be closed and considered incomplete, and the score assigned to the participant will be 0. Participants with invalidated evaluations will be considered not approved. ▪No: The system will not cancel the participant test and they will remain in their current status. ▪Yes: The system will consider the test as not enabled and not performed, and it will be possible to enable it again, if desired. To enable the survey for a specific participant, position the mouse over this field and click on the "Enable participant test" option. On the screen that will be opened, the system will request a confirmation to perform this operation. Click on the desired option:
▪Invalidate: On the screen that will be opened, enter the reason for the invalidation. Thus, the evaluation will be closed and considered incomplete, and the score assigned to the participant will be 0. Participants with invalidated evaluations will be considered not approved. ▪No: The system will not enable the participant test. ▪Yes: The system will enable the participant test. Thus, it will be available to be answered through the SE Survey component. |
A
|
Hover the mouse over the field corresponding to the participant being evaluated and click on  . On the screen that will be displayed, add the attachments related to the evaluation that was performed. . On the screen that will be displayed, add the attachments related to the evaluation that was performed.
For further details on how to add attachments, see the Adding attachments section.
|
Desc.
|
Use this option to record relevant information about the post-training evaluation of the participant. To do that, position the mouse over the field corresponding to the participant being evaluated and click on  . On the screen that will be opened, record the desired information. . On the screen that will be opened, record the desired information.
|
|
Column
|
S
|
This column presents the status of the evaluation of the participant. Hover the mouse pointer over the icon to identify it.
|
Approv.
|
Click on the field of this column and then on the corresponding option to approve or reject the participant.
|
A
|
Hover the mouse over the field corresponding to the participant being evaluated and click on  . On the screen that will be displayed, add the attachments related to the evaluation that was performed. . On the screen that will be displayed, add the attachments related to the evaluation that was performed.
For further details on how to add attachments, see the Adding attachments section.
|
Desc.
|
Use this option to record an opinion on the knowledge level of the participant. To do that, position the mouse over the field corresponding to the participant being evaluated and click on  . On the screen that will be opened, record the desired information. . On the screen that will be opened, record the desired information.
|
|
Effectiveness
In this evaluation, it is possible to evaluate whether there has been an improvement in the productivity and performance of training participants. This evaluation will only be enabled by the system when the deadline date of the delay parameterized in the training configurations is achieved, however, it is possible to enable this evaluation manually by using the "Score" column. As parameterized in the training configurations, there are two ways to perform this evaluation:
Column
|
S
|
Displays the status of the evaluation of the participant. Hover the mouse pointer over the icon to identify it.
|
AS
|
It will only be displayed if the evaluation score is obtained through the result of a survey (test). It displays the status of the answer of the survey regarding its executor.
If the evaluation has already been closed, after clicking on the icon, in addition to execution information, the "Cancel participant test" option will be displayed. See how to use this option in the "Score" field below.
|
Score
|
After the survey is answered by the appraiser through the Participant effectiveness evaluation task, this field will be filled out with the score obtained with the result. Click on the score presented to view the answers entered by the appraiser in the survey. To cancel the survey for a specific participant, position the mouse over this field and click on the "Cancel participant survey" option. To enable the survey for a specific participant, position the mouse over this field and click on the "Enable participant survey" option.
|
A
|
Hover the mouse over the field corresponding to the participant being evaluated and click on  . On the screen that will be displayed, add the attachments related to the evaluation that was performed. . On the screen that will be displayed, add the attachments related to the evaluation that was performed.
For further details on how to add attachments, see the Adding attachments section.
|
Desc.
|
Use this option to record relevant information about the effectiveness evaluation of the participant. To do that, position the mouse over the field corresponding to the participant being evaluated and click on  . On the screen that will be opened, record the desired information. . On the screen that will be opened, record the desired information.
|
Appr.
|
The photo of the user that will perform the effectiveness evaluation will be displayed. Click on the photo to view the data of the appraiser.
|
Edit
|
Position the mouse on the field corresponding to the participant whose appraiser you wish to change and click on  . On the screen that will be displayed, locate and select the user who must evaluate the effectiveness of the training for the participant. . On the screen that will be displayed, locate and select the user who must evaluate the effectiveness of the training for the participant.
|
|
Column
|
S
|
This column presents the status of the evaluation of the participant. Hover the mouse pointer over the icon to identify it.
|
Effective
|
This option will only be available if the logged user is the Appraiser who will verify the effectiveness of the training for the participant. Click on the field in this column and click on the corresponding option to approve or reject the participant. The appraiser may also perform this operation through the Participant effectiveness evaluation task.
|
A
|
Hover the mouse over the field corresponding to the participant being evaluated and click on  . On the screen that will be displayed, add the attachments related to the evaluation that was performed. . On the screen that will be displayed, add the attachments related to the evaluation that was performed.
For further details on how to add attachments, see the Adding attachments section.
|
Desc.
|
Use this option to record relevant information about the effectiveness evaluation of the participant. To do that, position the mouse over the field corresponding to the participant being evaluated and click on  . On the screen that will be opened, record the desired information. . On the screen that will be opened, record the desired information.
|
Appr.
|
The photo of the user that will perform the effectiveness evaluation will be displayed. Click on the photo to view the data of the appraiser.
|
Edit
|
Position the mouse on the field corresponding to the participant whose appraiser you wish to change and click on  . On the screen that will be displayed, locate and select the user who must evaluate the effectiveness of the training for the participant. . On the screen that will be displayed, locate and select the user who must evaluate the effectiveness of the training for the participant.
|
|
▪If the training participant has the content invalidated, the surveys of the evaluations that were configured with the Enable for participant with invalidated content option enabled will be enabled for them. If this option is not enabled, when enabling the evaluation survey, the system will alert that there are participants with invalidated content and that the evaluation will also be invalidated. Thus, the status of the participant in the evaluation will be "Failed" and, in the field of the Score column, it will be possible to view the reason for invalidating the content through the icon that will be displayed. ▪If the training has attendance control and the participant has not attended it (their attendance is 0%), the surveys of the evaluations that were configured with the Enable if the participant does not attend training option enabled will be enabled for them. If this option is not enabled, when enabling the evaluation survey, the system will alert that there are participants with invalidated content and that the evaluation will also be invalidated. Thus, the status of the participant in the evaluation will be "Failed" and, in the field of the Score column, it will be possible to view the reason for invalidating the content through the icon that will be displayed. |
5.After entering all the necessary fields of the desired evaluation, save the record.
6.The information displayed in the lower part of the evaluation column will vary according to the score assignment type:
Average: Arithmetic mean of the grades of the training participants.
Deviation: It is the result of the population standard deviation calculation, which may be represented as follows:
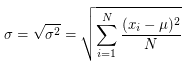
Range: It is the result of the difference between the highest and lowest scores obtained by the training participants.
Lowest: The lowest score obtained by a training participant.
Highest: The highest score obtained by a training participant.
Pass %: Percentage of participants who passed the training. The status of the participants' approval may be tracked by the S option in the field that corresponds to the evaluation of each participant.
|
The following information will be displayed: the number of approved and rejected participants, as well as the percentage of approved (Pass %) and rejected (Fail %) participants.
|
7.After performing all required evaluations, click on the Save and next step option. The system will ask whether you wish to send the training to the next step. Click on the desired option: Save only: Allows saving the training data and keeping it with the "Evaluation" status. Sending the training to the next step can also be performed via the  button on the main screen or through the Execution button on the main screen or through the Execution  Training execution menu. Trainings in the "Evaluation" step can be identified in the TS column of the list of records by the Training execution menu. Trainings in the "Evaluation" step can be identified in the TS column of the list of records by the  icon. icon.
Confirm: Allows sending the training to the next configured step:
▪Effectiveness verification: If it is configured that the training will go through this step, the system will generate the Training effectiveness verification task for those responsible for this operation. If the logged user is responsible for the training effectiveness verification, the screen to perform this operation will be displayed. ▪Closure: If there are no more configured steps, the training will be finished. According to the configurations established for the training, the Training result acknowledgment task may be generated for the participants or the Execution confirmation task for the execution control team, so that they confirm the achievement of the training.
▪Note that you will not be able to close the training evaluation step if there are required evaluations not performed. ▪If the "Finish on time" option has been enabled in the evaluation configuration, the execution of the survey related to the evaluation will be automatically closed when the deadline is reached. Thus, the answers of participants that are pending will be considered incomplete and closed with a score of zero. ▪If in the E-learning section of the training data screen, the "Automate the training flow when finishing the content execution" option is enabled, as the evaluations are finished, the system will automatically finish the evaluation step. |
If the training flow is automated and/or when all evaluations of a training are by score and the score will be obtained by means of a survey (that is, the execution control team and the instructor with permission to control the execution do not have an active role in the execution), it will be possible to track them through the Training tracking task.
|
|







