The SE Training component allows performing cost imports from an Excel spreadsheet, allowing you to add more than one cost at the same time. Note that if the training is in the planning step, only planned costs can be added, whereas if it is in the execution step, only actual costs can be added.
To perform an import, click on the  button on the toolbar. At this point, the wizard that helps with this operation will be opened. Click on the Start button to continue it. button on the toolbar. At this point, the wizard that helps with this operation will be opened. Click on the Start button to continue it.
Import spreadsheet configuration
In the Select file step, the spreadsheet containing the costs to be imported must be uploaded. To do that, it is necessary to have the spreadsheet configured previously. The template spreadsheet can be obtained through the First time? section of this import step.
Fill out the cells in the column of the TRCOST tab on the spreadsheet with the data of the costs you wish to import. The Recommendations tab displays information on the column fields: if they are required, their type and their description.
After filling out the necessary fields, save the spreadsheet. It is important to point out that the file extension must be .xls.
Once done, return to the import wizard and execute the following steps:
Select file
In the Send file field, upload the properly filled out spreadsheet. The system will validate it if the spreadsheet has records. Otherwise, it will display a message informing about the error in the spreadsheet configuration.
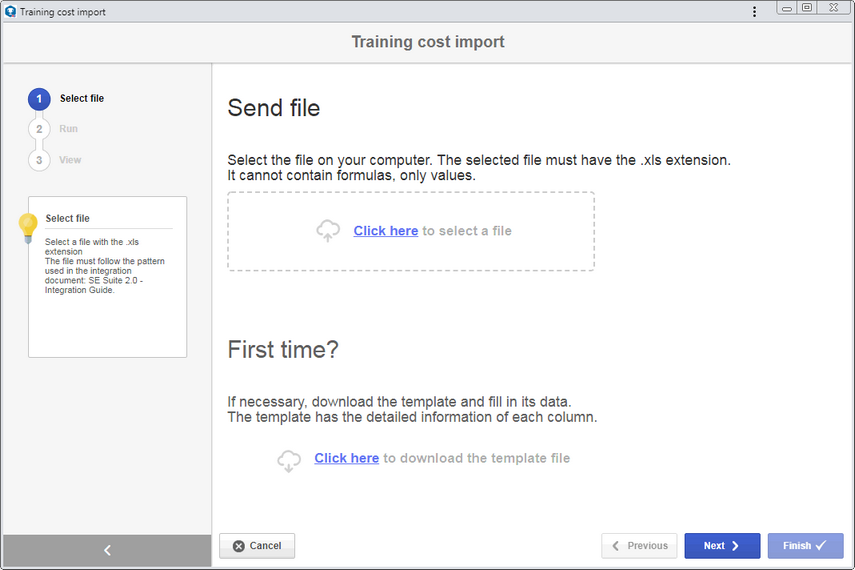
Note that the spreadsheet must be exported in the same language in which it will be imported in SE Suite. For example, if the spreadsheet is exported with the language of SE Suite set as English, and it is imported with the language of SE Suite set as Portuguese, the system will not validate it.
|
Use the Next button at the bottom of the wizard to access the next step in which it is located.
Execute
In this step, a list containing the costs configured in the spreadsheet will be displayed. Make sure that all columns are properly filled in. Use the  button on the side toolbar to delete the selected cost from the listing. With this, it will not be imported. button on the side toolbar to delete the selected cost from the listing. With this, it will not be imported.
Click on the Next button at the bottom of the screen and confirm the request made by the system to start the import.
View
In this step, it is possible to monitor if all participants were successfully imported or if any errors occurred. Click on the Finish button to end the import and exit the wizard.
▪Use the Previous button at the bottom of the screen to return to a previous step of the import to make the necessary changes. ▪Use the Cancel button at the bottom of the screen to exit the import wizard. Note that all the data entered up to then will be lost. To perform this operation effectively, it is necessary to confirm the question asked by the system. |
|







