|
Después de crear el programa serán presentadas otras opciones que permiten realizar su planificación de forma eficaz. Vea cómo planificar un programa:
Para editar la información de una planificación, en la lista de registros de la pantalla principal, ubique y seleccione el programa deseado. Enseguida, accione el botón  de la barra de herramientas. de la barra de herramientas.
En este momento, la pantalla de datos del programa se abrirá:
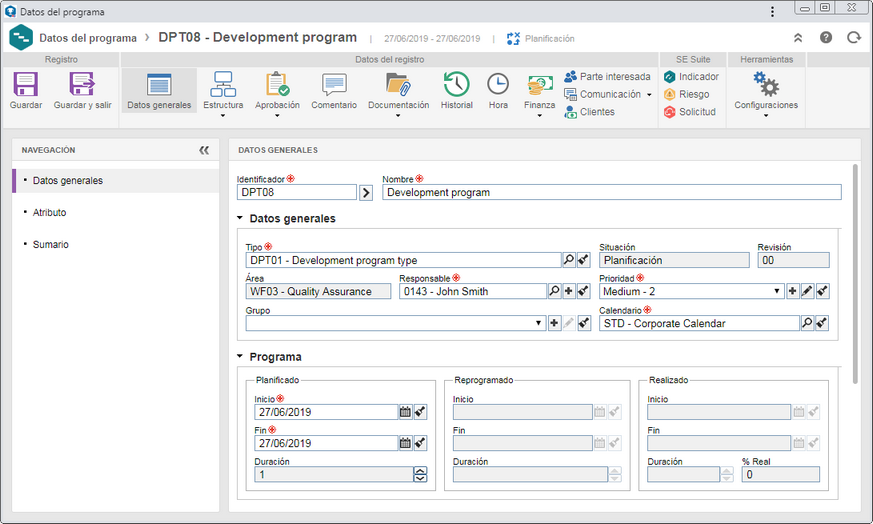
La presentación de algunas secciones/campos podrá variar si el usuario conectado tiene alguna restricción configurada en la pestaña Acceso  Carpeta, de la pantalla de datos del tipo del programa. Carpeta, de la pantalla de datos del tipo del programa.
Debido a que tiene muchas configuraciones similares, en esta sección también serán abordadas algunas configuraciones que solo estarán disponibles en la etapa de "seguimiento".
|
Datos generales
|
Datos generales
|
En esta subsección, serán presentados los datos del programa informados en el momento de su inclusión, pudiendo ser editados.
|
Programa
|
En esta sección es presentada la información referente a la duración del programa. En el campo Planificado llene los siguientes campos:
▪Inicio: Este campo es llenado por el sistema con la fecha actual, pero, es posible editarla. En este caso, informe la fecha planificada para que el programa tenga inicio. ▪Fin: Este campo es llenado por el sistema con la fecha actual, pero, es posible editarla. En este caso, informe la fecha planificada para que el programa tenga fin. Este campo será modificado por el sistema, conforme los proyectos y subprogramas sean insertados en el cronograma del programa. En este caso, este campo será llenado con la fecha de fin del último proyecto a ser finalizado. ▪Duración: Este campo es llenado por el sistema con el número de días necesarios a partir de la fecha de inicio y respetando al calendario seleccionado anteriormente, para finalizar el programa. Notas: Las fechas de los campos de la sección "Reprogramado" serán llenadas de acuerdo con las fechas de inicio y fin del programa informadas en el menú de Seguimiento. Las fechas de la sección "Realizado" serán llenadas conforme la ejecución de las actividades de los proyectos que componen el programa.
|
Estructura
|
Los campos de esta sección serán llenados con las fechas planificadas, reprogramadas y realizadas de los proyectos que componen la estructura del programa:
▪Inicio: Este campo es llenado por el sistema con la fecha de inicio del proyecto que será iniciado primero. ▪Fin: Este campo es llenado por el sistema con la fecha de fin del último proyecto que será finalizado. ▪Duración: Este campo es llenado por el sistema con la cantidad de días necesarios para ejecutar todos los proyectos que componen la estructura del programa. |
Atributo
|
Esta sección solo será presentada en el panel de navegación, si en la pestaña Atributo de la pantalla de datos del tipo de la actividad, es asociado un atributo. Si se configura en la pestaña Acceso  Atributo, una restricción de edición/visualización de atributos, ellos estarán disponibles de acuerdo con el permiso concedido. Los atributos que fueron llenados al momento de la inclusión del programa podrán tener sus valores editados. La forma de llenar un atributo varía de acuerdo con las configuraciones establecidas en el momento de su registro. Si el usuario conectado está restringido a solo visualizar los atributos, este no podrá realizar el llenado de los valores. Atributo, una restricción de edición/visualización de atributos, ellos estarán disponibles de acuerdo con el permiso concedido. Los atributos que fueron llenados al momento de la inclusión del programa podrán tener sus valores editados. La forma de llenar un atributo varía de acuerdo con las configuraciones establecidas en el momento de su registro. Si el usuario conectado está restringido a solo visualizar los atributos, este no podrá realizar el llenado de los valores.
|
Sumario
|
Utilice los campos de esta sección para informar la descripción, la justificación, el beneficio, el supuesto y la restricción del programa.
|
|
Esta sección solo estará disponible para los programas que estén en la etapa de seguimiento.
Historial
Visualice las revisiones por las cuales el programa ya pasó. En la barra de herramientas lateral, están disponibles los siguientes botones:

|
Accione este botón para visualizar el cronograma del programa, cuando la revisión seleccionada en la lista de registros, era la revisión vigente.
|

|
Accione este botón para visualizar los datos de la revisión seleccionada en la lista de registros.
|
Conocimiento
Visualice los usuarios que ejecutaron la tarea de Conocimiento de revisión, referente al programa. En el campo Revisión, presente en la parte superior de esta sección, seleccione la revisión deseada del programa. Accione el botón  para visualizar los comentarios registrados por el ejecutor seleccionado en la lista de registros. para visualizar los comentarios registrados por el ejecutor seleccionado en la lista de registros.
|
En la sección Estructura es posible visualizar la estructura de programas complementarios del programa.
Sección
|
Donde se usa
|
Programas ya registrados, que contienen el programa asociado en su cronograma.
|
Compuesto de
|
Programas ya registrados que fueron asociados al programa por medio del cronograma.
|
En la barra de herramientas lateral de cada sección, están disponibles los siguientes botones:

|
Accione este botón para visualizar la pantalla de datos del programa seleccionado en la lista de registros de la sección.
|

|
Accione este botón para visualizar el cronograma del programa seleccionado en la lista de registros de la sección.
|
|
Planificación/Revisión
Esta sección solo será presentada si en la pestaña Aprobación del tipo del programa, fue marcada la opción "¿Tendrá aprobación?". En este caso, es posible consultar o definir a los responsables por la aprobación de la planificación y de las revisiones por las cuales el programa pasa. El llenado de la información de esta sección depende del tipo de ruta seleccionado. Si es una ruta "Fijo único", esta sección no podrá ser editada. Están disponibles los siguientes campos:
Campo
|
Revisión
|
Presenta la revisión en la que se encuentra el programa. Posteriormente, cuando el programa pase por más de una revisión y a medida que se aprueben, es posible seleccionar las revisiones anteriores para visualizar los miembros de la ruta responsable que realizaron la aprobación de la planificación y revisiones del programa.
|
Ruta responsable
|
Seleccione la ruta responsable por la aprobación de la planificación del programa. Si en la configuración, el tipo de ruta definido es "Fijo", solo será posible definir otra ruta por medio de este campo, sin embargo, no será posible editar sus miembros. Note que solo estarán disponibles para selección, rutas responsables de aprobación.
|
Tipo de aprobación
|
Este campo es llenado por el sistema con el tipo de aprobación (Incremental o Circular) definido en el momento del registro de la ruta responsable seleccionada anteriormente, sin embargo, es posible editarlo.
|
Ciclo
|
Este campo es llenado por el sistema con un número secuencial, indicando el ciclo de aprobación por el cual el programa está pasando. Cada vez que la planificación/revisión del programa es reprobada y pasa nuevamente por aprobación, el sistema atribuye a ella un número. Seleccione los ciclos anteriores para visualizar los miembros de la ruta responsable que realizaron la aprobación.
|
Esperar la liberación de todos los miembros de la secuencia
|
Esta opción será marcada/desmarcada por el sistema, de acuerdo con las definiciones realizadas al momento de registrar la ruta responsable seleccionada anteriormente. Si esta opción está marcada, la aprobación solo será liberada después de que todos los miembros de la ruta ejecuten sus tareas.
|
Finalización
Esta sección solo será presentada si en la pestaña Finalización del tipo del programa, fue marcada la opción " ¿Tendrá finalización?". En esta sección, es posible consultar o definir los responsables por la aprobación de la planificación y de las revisiones por las cuales el programa pasa. El llenado de la información de esta sección depende del tipo de ruta seleccionado. Si es una ruta "Fijo único", esta sección no podrá ser editada. Los siguientes campos están disponibles:
Campo
|
Ruta responsable
|
Seleccione la ruta responsable por la aprobación de la planificación del programa. Si en la configuración, el tipo de ruta definido es "Fijo", solo será posible definir otra ruta por medio de este campo, sin embargo, no será posible editar sus miembros. Note que solo estarán disponibles para selección, rutas responsables de aprobación.
|
Tipo de aprobación
|
Este campo es llenado por el sistema con el tipo de aprobación (Incremental o Circular) definido en el momento del registro de la ruta responsable seleccionada anteriormente, sin embargo, es posible editarlo.
|
Ciclo
|
Este campo es llenado por el sistema con un número secuencial, indicando el ciclo de aprobación por el cual el programa está pasando. Cada vez que la planificación/revisión del programa es reprobada y pasa nuevamente por aprobación, el sistema atribuye a ella un número. Seleccione los ciclos anteriores para visualizar los miembros de la ruta responsable que realizaron la aprobación.
|
Esperar la liberación de todos los miembros de la secuencia
|
Esta opción será marcada/desmarcada por el sistema, de acuerdo con las definiciones realizadas al momento de registrar la ruta responsable seleccionada anteriormente. Si esta opción está marcada, la aprobación solo será liberada después de que todos los miembros de la ruta ejecuten sus tareas.
|
Si el tipo de ruta definido en el tipo del programa es "Variable", en la barra de herramientas lateral de la lista de registros, estarán disponibles los siguientes botones:

|
Accione este botón para incluir un nuevo responsable por la aprobación. Consulte la sección Configurar ruta responsable para obtener una descripción detallada sobre cómo realizar esta operación. Note que, al incluir un nuevo responsable en una ruta asociada a la aprobación de la planificación y revisiones del programa, esta inclusión no será replicada al registro de la ruta hecha por el menú Configuración  Ruta responsable. Ruta responsable.
|

|
Accione este botón para editar los datos del responsable por la aprobación seleccionado en la lista de registros.
|

|
Accione este botón para excluir el responsable por la aprobación seleccionado en la lista de registros.
|
Los responsables definidos en esta sección, recibirán la tarea Aprobación de proyecto y programa después de la finalización de la planificación y de las revisiones del programa.
|
|
En la sección Comentario, es posible incluir comentarios referentes al programa que está siendo planificado. Para eso, en la pantalla que se abrirá, informe el comentario deseado y haga clic en Enviar. Los comentarios incluidos serán presentados en la línea de tiempo de la sección Historial del programa.
|
Incluya los adjuntos y documentos que complementarán la información del programa. Para eso, en las secciones Planificación y Revisión, están disponibles las siguientes opciones:
Adjunto
Incluya los adjuntos referentes al programa. Consulte la sección Incluir adjuntos para obtener más detalles sobre cómo incluir adjuntos.
Documento
Incluya o asocie, a través de esta sección, los documentos relacionados con el programa. Consulte la sección Incluir documentos para obtener más detalles sobre cómo asociar documentos de SE Documento.
En la parte superior de estas secciones, es posible seleccionar las siguientes opciones:
▪Registro corriente: Presenta en la lista de registros, los objetos que fueron asociados al programa en cuestión. ▪Niveles abajo: Presenta en la lista de registros, los objetos que fueron asociados a los proyectos o subprogramas del programa en cuestión. ▪Todos los niveles inferiores: Presenta en la lista de registros, los objetos que fueron asociados al programa o a los proyectos y subprogramas que lo compone. |
En la sección Historial se presenta una línea de tiempo con los principales eventos ocurridos en el programa, hasta el momento actual. Utilice la opción Comentar, ubicada abajo de cada evento, para incluir un comentario referente a él. En el campo que será habilitado, registre el comentario deseado y presione la tecla Enter del teclado. Si lo desea, puede notificar a un usuario, sobre determinado evento, mencionándolo a través de "@usuario". El comentario realizado será presentado en la línea de tiempo. El usuario que realizó el comentario podrá editarlo o borrarlo, por medio de las opciones presentadas.
|
En la sección Horas, es posible monitorear de forma global, la carga horaria necesaria para realización del programa. Están disponibles los siguientes campos:
Campo
|
Horas
|
En el campo Planificado, informe la cantidad total de horas estimadas para realizar el programa.
|
Total de la estructura
|
En esta sección serán presentadas las horas totales planificadas, reprogramadas y realizadas de los proyectos que compone la estructura del programa.
|
Total del programa
|
En esta sección serán presentadas las horas totales planificadas, reprogramadas y realizadas del programa en cuestión.
|
|
En la sección Finanza es posible gestionar los valores financieros del programa. Para eso, están disponibles las siguientes subsecciones:
Campo
|
Presupuesto
|
Por medio de esta sección es posible planificar el presupuesto de los costos e ingresos fijos y de los recursos del programa. Para obtener una descripción detallada de las opciones presentadas en esta sección, consulte la sección Finanza  Presupuesto. Presupuesto.
|
Costo
|
Por medio de esta sección es posible incluir los costos previstos para el programa. Note que conforme sean incluidos proyectos y subprogramas en la estructura del programa en cuestión, los costos previstos de estos también serán presentados en esta sección. Para obtener una descripción detallada de las opciones presentadas en esta sección, consulte la sección Finanza  Costo. Costo.
|
Ingreso
|
Por medio de esta sección es posible incluir los ingresos que se esperan obtener con el programa. Note que conforme sean incluidos proyectos y subprogramas en la estructura del programa en cuestión, los ingresos previstos de estos también serán presentados en esta sección. Para obtener una descripción detallada de las opciones presentadas en esta sección, consulte la sección Finanza  Ingreso. Ingreso.
|
Total
|
En esta sección, son discriminados los costos e ingresos previstos del programa, además de su rentabilidad. Note que serán totalizados también, los valores financieros de los proyectos y subprogramas que compone la estructura del programa. Para obtener una descripción detallada de las columnas presentadas en esta sección, consulte la sección Finanza  Total - Proyecto/ Programa / Portafolio. Total - Proyecto/ Programa / Portafolio.
|
▪Mientras el programa esté en ejecución, los responsables por él podrán, por medio del menú Gestión  Seguimiento de programa o por medio del menú Ejecución Seguimiento de programa o por medio del menú Ejecución  Apunte financiero, reprogramar los valores de los costos e ingresos, siendo posible incluir nuevos costos e ingresos, excluir y acceder a los datos de costos/ingresos ya incluidos y, en el campo Reprogramado del panel de detalles, informar la nueva cantidad y valor deseado. Apunte financiero, reprogramar los valores de los costos e ingresos, siendo posible incluir nuevos costos e ingresos, excluir y acceder a los datos de costos/ingresos ya incluidos y, en el campo Reprogramado del panel de detalles, informar la nueva cantidad y valor deseado. ▪Mientras el programa está en planificación, es posible incluir costos e ingresos previstos para él, por medio del menú Ejecución  Apunte financiero, siempre que el usuario conectado tenga acceso a sus finanzas. Apunte financiero, siempre que el usuario conectado tenga acceso a sus finanzas. |
|
En la sección Parte interesada, deben ser incluidos todos aquellos que puedan afectar o ser afectados por una decisión o resultado del programa. Para eso, accione el botón  de la barra de herramientas lateral y en la pantalla que será presentada, marque la opción correspondiente a la parte interesada que desea incluir (área, área+función, función, usuario o grupo). Enseguida, ubique y seleccione la parte interesada deseada y guarde la selección. Conforme las partes interesadas sean incluidas, ellas serán presentadas en la lista de registros de esta sección. Para eso, están disponibles las siguientes columnas: de la barra de herramientas lateral y en la pantalla que será presentada, marque la opción correspondiente a la parte interesada que desea incluir (área, área+función, función, usuario o grupo). Enseguida, ubique y seleccione la parte interesada deseada y guarde la selección. Conforme las partes interesadas sean incluidas, ellas serán presentadas en la lista de registros de esta sección. Para eso, están disponibles las siguientes columnas:
N: Por medio de esta columna, es posible visualizar el nivel de acceso que las partes interesadas tendrán:

|
Responsable
|
Usuario responsable, grupo o miembro del grupo responsable por los costos, ingresos o por el programa.
|

|
Aprobador
|
Área, función, área+función o usuarios responsables por la aprobación de la planificación y revisiones.
|

|
Miembro
|
Usuarios responsables por los elementos que componen la estructura del programa.
|

|
Parte interesada
|
Usuarios que involucrados con el plan de comunicación del programa y área, área+función, función, usuario o demás grupos involucrados, pero que no ejercen un rol de responsabilidad.
|
¿Autorizado?: Mantenga el campo de esta columna marcado, para que la parte interesada listada pueda acceder a los datos del programa. De lo contrario, deseleccione el campo de esta columna, en la línea de la parte interesada que no debe tener acceso a los datos del programa.
¿Finanzas?: Mantenga el campo de esta columna marcado, para que la parte interesada listada pueda acceder a los datos de la finanza del programa. De lo contrario, desmarque el campo de esta columna, en la línea de la parte interesada que no debe tener acceso a los datos de la finanza.
Si la seguridad del programa está configurada como pública, los campos de las columnas "¿Autorizado?" y "¿Finanzas?" no estarán disponibles para edición.
|
▪Si el usuario listado tiene más de un nivel de acceso, el sistema sigue la prioridad de niveles listada anteriormente de arriba hacia abajo, o sea, si el usuario es responsable y miembro de un proyecto a la vez, será considerado como responsable. ▪Note que, no será posible desmarcar las opciones de las columnas "¿Autorizado?" y "¿Finanzas?" para los niveles de acceso Responsable y Aprobador. ▪Utilice los demás botones de la barra de herramientas lateral para editar y excluir la asociación de la parte interesada seleccionada en la lista de registros. |
|
En la sección Comunicación, es posible determinar la necesidad de información y comunicación de las partes interesadas y como ellas serán hechas. Vea más detalles en la sección Comunicación.
|
En la sección Cliente/Proveedor, es posible visualizar y asociar los clientes (SE Cliente) y proveedores (SE Proveedor) del proyecto. En la barra de herramientas lateral, están disponibles los siguientes botones:

|
Accione este botón y seleccione la opción deseada:
▪Incluir cliente: Permite asociar un cliente al proyecto en cuestión. En la pantalla que se presentará, ubique y seleccione al cliente deseado y guarde la selección. ▪Incluir proveedor: Permite asociar un proveedor al proyecto en cuestión. En la pantalla que se presentará, ubique y seleccione al proveedor deseado y guarde la selección. |

|
Accione este botón para desasociar del proyecto el cliente o proveedor seleccionado en la lista de registros.
|

|
Accione este botón para visualizar los datos del cliente o proveedor seleccionado en la lista de registros.
|
La asociación de clientes al proyecto podrá ser requerida y restringida a la planificación y revisión del proyecto, conforme las configuraciones realizadas en la pestaña Opcional  Cliente/Proveedor de la pantalla de datos del tipo del proyecto. Cliente/Proveedor de la pantalla de datos del tipo del proyecto.
|
|
En la sección Resultado debe ser registrada la información referente a la entrega del programa. El llenado de los campos de esta sección, será obligatorio si en el tipo del programa, se marca la opción "Obligar el llenado de los campos de resultado al finalizar ". También están disponibles los siguientes campos:
Campo
|
Lecciones aprendidas
|
Registre el conocimiento adquirido durante el transcurso del programa, con el objetivo de mejorar el desempeño futuro.
|
Objetivo alcanzado
|
Registre lo que se alcanzó o fue logrado con la realización del programa.
|
Beneficio alcanzado
|
Registre la ganancia obtenida con la realización del programa.
|
|
En la sección Indicador, el responsable podrá asociar los indicadores a los cuales el programa está relacionado. Para que este recurso funcione correctamente, es necesario que SE Desempeño forme parte de las soluciones adquiridas por su organización. En la barra de herramientas lateral están disponibles los siguientes botones:

|
Accione este botón para asociar un indicador al programa. En la pantalla que se abrirá, ubique y seleccione el indicador deseado. Los indicadores podrán ser ubicados por medio del scorecard al cual ellos están asociados, o por medio de un listado de indicadores. Enseguida, guarde la selección.
|

|
Accione este botón para desasociar el indicador seleccionado en la lista de registros, del programa.
|

|
Accione este botón para visualizar los detalles del indicador seleccionado en la lista de registros. Consulte la documentación específica del componente SE Desempeño para obtener más información sobre la pantalla de detalles del indicador.
|
|
La sección Riesgo, solamente será presentada si la integración con SE Riesgo está habilitada en los parámetros generales. En este caso, serán presentadas las siguientes secciones:
Riesgo
Por medio de esta sección es posible crear análisis de riesgos negativos referentes al programa. En la barra de herramientas lateral, están disponibles los siguientes botones:

|
Accione este botón y en la pantalla que se abrirá, seleccione una de las siguientes opciones:
▪Crear análisis: Permite crear un análisis de un riesgo. Para eso, en el campo Riesgo, seleccione el riesgo para el cual será creado el análisis. Consulte la documentación específica del componente SE Riesgo para obtener más detalles sobre el llenado de la pantalla de análisis de riesgo. ▪Asociar análisis: Permite asociar un análisis de riesgo ya creada al programa en cuestión. Para eso, en el campo Análisis de riesgo, ubique y seleccione el análisis de riesgo deseado. Solamente están disponibles para selección los análisis cuyos planes ya están homologados. Note que el análisis asociado no estará disponible para edición. ▪Duplicar análisis: Permite crear una copia de un análisis de riesgo y asociarla al programa en cuestión. Para eso, en el campo Análisis de riesgo, ubique y seleccione el análisis de riesgo deseado. |

|
Accione este botón para editar el análisis de riesgo seleccionado en la lista de registros.
|

|
Accione este botón para desasociar un análisis de riesgo del programa.
|
Control
Por medio de esta sección es posible crear análisis de control de los riesgos que representan oportunidades referentes al programa. En la barra de herramientas lateral, están disponibles los siguientes botones:

|
Accione este botón y en la pantalla que se abrirá, seleccione una de las siguientes opciones:
▪Crear análisis: Permite crear un análisis de un control. Para eso, en el campo Control, seleccione el control para el cual será creado el análisis. Consulte la documentación específica del componente SE Riesgo para obtener más detalles sobre el llenado de la pantalla de análisis de control. ▪Asociar análisis: Permite asociar un análisis de control ya creado al programa en cuestión. Para eso, en el campo Análisis de control, ubique y seleccione el análisis de control deseado. Solamente están disponibles para selección los análisis cuyos planes ya están homologados. Note que el análisis asociado no estará disponible para edición. ▪Duplicar análisis: Permite crear una copia de un análisis de control y asociarla al programa en cuestión. Para eso, en el campo Análisis de control, ubique y seleccione el análisis de control deseado. |

|
Accione este botón para editar el análisis de control seleccionado en la lista de registros.
|

|
Accione este botón para desasociar un análisis de control del programa.
|
|
En la sección Solicitud es posible visualizar las solicitudes que están siendo atendidas, así como, realizar la atención de solicitudes de creación o revisión de programa emitidas por medio del componente SE Solicitud. Para que este recurso funcione correctamente, es necesario que el componente SE Solicitud forme parte de las soluciones adquiridas por su organización. En la barra de herramientas lateral, están disponibles los siguientes botones:

|
Accione este botón para asociar una solicitud al programa en cuestión. En la pantalla que se abrirá, ubique, seleccione la solicitud deseada y guarde la selección.
|

|
Accione este botón para desasociar la solicitud seleccionada en la lista de registros, del programa.
|

|
Accione este botón para visualizar la pantalla de datos de la solicitud seleccionada en la lista de registros.
|
Si el programa al cual una solicitud fue asociada es cancelado, la solicitud también será presentada como cancelada en SE Solicitud. Si el programa es reactivado, la solicitud también será reactivada y estará disponible nuevamente para atención.
|
▪Esta operación podrá ser realizada también, por medio de la tarea Atención a la solicitud. ▪Consulte la documentación específica del componente SE Solicitud para obtener más información sobre la emisión de solicitudes referentes a programas. |
|
Programa
Programa
|
Seguridad
|
Seleccione una de las siguientes opciones para definir cómo será la seguridad del programa:
▪Público: Cualquier usuario con acceso al SE Proyecto, tendrá acceso también, a los datos del programa. ▪Restringido: El acceso al programa será restringido a los siguientes miembros: responsable por el programa, aprobadores del programa (si esta etapa está configurada) y las partes interesadas. |
Perfil de visualización
|
Este campo será llenado con el perfil de visualización estándar definido en el tipo del programa, sin embargo, es posible editarlo. En este caso, seleccione el perfil de visualización que será aplicado a las vistas del cronograma del programa en cuestión.
|
Finanza
|
Finanza
|
Marque la opción Clasificar costos como Capital y Operativo para que los costos del programa sean clasificados y en el campo Clasificación de costo, seleccione una de las opciones para definir una clasificación estándar: Sin clasificación, Operativo (OPEX) o Capital (CAPEX). Esta clasificación será exhibida en la sección Finanza. Marque la opción "Bloquear la edición de los valores financieros después de la finalización del programa" para indicar que, después de su finalización, no será posible editar los valores de sus costos e ingresos. Si esta opción no está marcada, después de la finalización del programa, aún será posible actualizar los valores de sus costos e ingresos, según sea necesario.
|
Comunicación
En la sección Comunicación  Evento, es posible configurar el envío automático de e-mail, cuando sean realizadas determinadas acciones/etapas en el programa. Las opciones de la lista Activar envío automático de e-mail para: serán presentadas marcadas o desmarcadas de acuerdo con las definiciones realizadas en los parámetros generales, pero es posible editarlas. Evento, es posible configurar el envío automático de e-mail, cuando sean realizadas determinadas acciones/etapas en el programa. Las opciones de la lista Activar envío automático de e-mail para: serán presentadas marcadas o desmarcadas de acuerdo con las definiciones realizadas en los parámetros generales, pero es posible editarlas.
Etapa del programa
|
Quién recibe el e-mail
|
Aprobación del programa
|
▪Aprobadores de la secuencia que esté pendiente |
Reprobación del programa
|
▪Usuario responsable por el programa ▪Miembros del grupo responsable por el programa |
Aprobación de revisión del programa
|
▪Aprobadores de la secuencia que esté pendiente |
Reprobación de revisión del programa
|
▪Usuario responsable por el programa ▪Miembros del grupo responsable por el programa |
Conocimiento de revisión
|
▪Usuarios configurados para recibir el conocimiento de revisión |
Aprobación de la finalización del programa
|
▪Aprobadores de la secuencia que esté pendiente |
Reprobación de la finalización del programa
|
▪Usuario responsable por el programa ▪Miembros del grupo responsable por el programa |
Comunicación de finalización del programa
|
▪Usuario responsable por el programa ▪Miembros del grupo responsable por el programa ▪Aprobadores de la planificación del programa ▪Aprobadores de la finalización del programa ▪Partes interesadas del programa |
Finalización de programa
|
▪Usuario responsable por el programa ▪Miembros del grupo responsable por el programa |
Programa cancelado
|
▪Usuario responsable por el programa ▪Miembros del grupo responsable por el programa ▪Usuario responsable por el proyecto/programa que compone el programa ▪Miembros del grupo responsable por el proyecto/programa que compone el programa ▪Recursos asignados en las actividades del proyecto que compone el programa ▪Usuario responsable por la actividad del proyecto que compone el programa ▪Miembros del grupo responsable por la actividad del proyecto que compone el programa |
Programa suspendido
|
▪Usuario responsable por el programa ▪Miembros del grupo responsable por el programa ▪Usuario responsable por el proyecto/programa que compone el programa ▪Miembros del grupo responsable por el proyecto/programa que compone el programa ▪Recursos asignados en las actividades del proyecto que compone el programa ▪Usuario responsable por la actividad del proyecto que compone el programa ▪Miembros del grupo responsable por la actividad del proyecto que compone el programa |
Programa reactivado
|
▪Usuario responsable por el programa ▪Miembros del grupo responsable por el programa ▪Usuario responsable por el proyecto/programa que compone el programa ▪Miembros del grupo responsable por el proyecto/programa que compone el programa ▪Recursos asignados en las actividades del proyecto que compone el programa ▪Usuario responsable por la actividad del proyecto que compone el programa ▪Miembros del grupo responsable por la actividad del proyecto que compone el programa |
|
|
Después de informar todos los campos necesarios, guarde el registro.
Si el programa está en la etapa de planificación, es necesario montar la estructura del programa, por medio de su cronograma. Para eso, seleccione el programa en la lista de registros y enseguida, accione el botón  . Vea la descripción detallada sobre cómo usar este recurso en la sección Gestionar cronograma de programa. . Vea la descripción detallada sobre cómo usar este recurso en la sección Gestionar cronograma de programa.
|







