|
Para editar los datos de una auditoría, ubique y seleccione la auditoría deseada en la lista de registros de la pantalla principal. Enseguida, accione el botón  de la barra de herramientas. de la barra de herramientas.
Enviar a la próxima etapa: Accione este botón para guardar el registro y enviar la auditoría a la próxima etapa. Este botón estará disponible en la pantalla de datos de la auditoría cuya situación sea "Planificación", "Preparación, "Ejecución" y "Finalización".
Los campos de esta sección se presentarán llenados, según se informó en el momento de la inclusión de la auditoría y podrán ser editados, con la excepción de algunos campos.
|
En consonancia con el permiso configurado para el alcance, en la categoría de la auditoría, la definición será un poco diferente.
General
General
|
Unidad de negocio auditada
|
Este campo no estará disponible cuando el tipo de la auditoría sea 2ª Parte (en proveedor). Seleccione la unidad de negocio que será auditada. Si ninguna unidad ha sido seleccionada, se entiende que la auditoría no se restringirá a una unidad específica.
|
Representante del auditado
|
Seleccione al representante de la unidad de negocio o de la empresa proveedora que será auditada. Este representante es el vínculo entre los auditores y quién está siendo auditado, o sea, esta persona acompaña al auditor durante la auditoría y está disponible en caso de dudas o necesidades.
|
Proveedor
|
Este campo solo estará disponible para las auditorías de 2ª Parte (cliente). Seleccione la empresa proveedora que será auditada. Si ningún proveedor ha sido seleccionado, la auditoría no será restringida a un proveedor específico.
|
Período del alcance
|
Seleccione las respectivas fechas de inicio y fin.
|
Alcance
|
Utilice este campo para registrar información importante sobre el alcance de la auditoría.
|
Requisito
Por medio de esta sección es posible asociar los requisitos (SE Requisito), por medio del asistente de asociación. Estos requisitos serán definidos como alcance de las auditorías basadas en este modelo. Para asociar, accione el botón  y siga los pasos del asistente de asociación. y siga los pasos del asistente de asociación.

|
Accione este botón para hacer las asociaciones de requisitos de referencia en la estructura del alcance. Vea más detalles en la sección Definición del alcance de la auditoría.
|

|
Accione este botón para visualizar el árbol de la estructura de requisitos. Seleccione el registro antes de accionar el botón Estructura del alcance.
|

|
Accione este botón para desbloquear el requisito seleccionado en la lista de registros que se está editando.
|

|
Accione este botón para generar reportes referentes a los requisitos de la estructura.
|
Objeto
En consonancia con las configuraciones de alcance, realizadas en la categoría de la auditoría, las siguientes subsecciones podrán estar disponibles en el alcance:
▪Auditorías de 1ª parte, 2ª parte (de cliente) y 3ª parte: Las secciones 'General', 'Proceso', 'Área', 'Control', 'Producto', 'Activo', 'Insumo', 'Proyecto' y 'Entrevistado' podrán estar disponibles para su llenado. ▪Auditoría de 2ª parte (en proveedor): Las secciones 'General', 'Producto', 'Activo', 'Insumo' y 'Entrevistado' podrán estar disponibles.
Vea a continuación como realizar asociaciones de acuerdo con el objeto correspondiente:
Objeto
|
Proceso
|
Es posible asociar los procesos (SE Proceso) que serán auditados. Para esta y otras operaciones, utilice los siguientes botones de la barra de herramientas lateral:

|
Accione este botón y en la pantalla que se abrirá, seleccione el proceso y, si lo desea, una actividad específica de este proyecto, para ser auditados.
|

|
Accione este botón para desasociar un proceso. Seleccione el registro deseado antes de accionar el botón.
|

|
Accione este botón para visualizar los datos del proceso. Seleccione el registro deseado antes de accionar el botón.
|

|
Accione este botón para visualizar el diagrama de flujo del proceso. Seleccione el registro deseado antes de accionar el botón.
|

|
Accione este botón para visualizar el árbol de la estructura del proceso. Seleccione el registro deseado antes de accionar el botón.
|
|
Área
|
Seleccione al representante de la unidad de negocio o de la empresa proveedora que será auditada. Este representante es el vínculo entre los auditores y quién está siendo auditado, o sea, esta persona acompaña al auditor durante la auditoría y está disponible en caso de dudas o necesidades.

|
Accione este botón para asociar el área de la unidad de negocio que será auditada.
|

|
Accione este botón para desasociar el área. Seleccione el registro deseado antes de accionar el botón.
|
|
Control
|
Este campo solo estará disponible para las auditorías de 2ª Parte (cliente). Seleccione la empresa proveedora que será auditada. Si no se selecciona ningún proveedor, la auditoría no se restringirá a un proveedor específico.

|
Accione este botón para asociar el análisis de control que será auditado. En la pantalla que se abrirá, ubique y seleccione el registrado deseado.
|

|
Accione este botón para excluir la asociación del control. Seleccione el registro deseado antes de accionar el botón.
|

|
Accione este botón para modificar los datos del análisis de control. Seleccione el registro deseado antes de seleccionar el botón.
|
|
Producto
|
Seleccione las respectivas fechas de inicio y fin.

|
Accione este botón para asociar el ítem que será auditado. En la pantalla que se abrirá, ubique y seleccione el registrado deseado.
|

|
Accione este botón para desasociar el ítem. Seleccione el registro deseado antes de accionar el botón.
|

|
Accione este botón para visualizar los datos del ítem. Seleccione el registro deseado antes de accionar el botón.
|
|
Activo
|
Utilice este campo para registrar información importante sobre el alcance de la auditoría.

|
Accione al lado de este botón y seleccione la opción deseada:
▪Activo: Seleccione los activos que serán auditados. En la pantalla de selección que se abrirá, ubique y seleccione los activos deseados. ▪Ubicación: En la pantalla de selección que se abrirá, ubique y seleccione la ubicación física a la que pertenecen los activos a auditar. Todos los activos de este local serán auditados. |

|
Accione este botón para excluir la asociación del proceso. Seleccione el registro deseado antes de accionar el botón.
|

|
Accione este botón para visualizar los datos del activo. Seleccione el registro deseado antes de accionar el botón.
|
|
Insumo
|
Son asociados los Insumos (SE Insumo) que serán auditados. Para esta y otras operaciones, utilice los botones de la barra de herramientas lateral:

|
Accione este botón y seleccione la opción deseada:
▪Insumo: Permite seleccionar solo el insumo, para que se puedan auditar todos los almacenes en los que se encuentra. Por ejemplo: Al seleccionar el insumo "Lámpara XYZ", se auditarán todos los almacenes que tienen tal insumo asociado. Presione la tecla CTRL o SHIFT del teclado, para seleccionar más de un registro a la vez. Recuerde que solo los registros que estén activos en el sistema o en la última revisión estarán disponibles para su selección. ▪Insumo por almacén: Permite seleccionar el insumo y el respectivo almacén. Por ejemplo: se auditarán solo las "Lámparas XYZ" del almacén "Central". Recuerde que solo los registros que estén activos en el sistema o en la última revisión estarán disponibles para su selección. ▪Almacén: Permite auditar todos los insumos de determinado almacén. Recuerde que solo los registros que están activos en el sistema estarán disponibles para su selección. |

|
Accione este botón para desasociar un registro. Seleccione el registro deseado antes de accionar el botón.
|

|
Accione este botón para visualizar los datos del registro. Seleccione el registro deseado antes de accionar el botón.
|
|
Proyecto
|
Son asociados los proyectos y actividades de la organización (SE Proyecto) que serán auditados. Para esta y otras operaciones, utilice los botones de la barra de herramientas lateral:

|
Accione este botón y seleccione la opción deseada:
▪Proyecto: Permite asociar el proyecto que será auditado. ▪Actividad de proyecto: Permite asociar las actividades específicas del proyecto que serán auditadas. |

|
Accione este botón para excluir la asociación del proyecto o actividad. Seleccione el registro deseado antes de accionar el botón.
|

|
Accione este botón para excluir la asociación del proyecto o actividad. Seleccione el registro deseado antes de accionar el botón.
|
|
Es importante resaltar que los recursos provenientes de otras soluciones SoftExpert solo estarán disponibles si tienen clave de licencia activa.
|
|
Las siguientes secciones estarán disponibles para configuración:
Alcance
Por medio de esta sección es posible asociar los requisitos (SE Requisito), por medio del asistente de asociación. Estos requisitos serán definidos como alcance de las auditorías basadas en este modelo. Para asociar, accione el botón  y siga los pasos del asistente de asociación. y siga los pasos del asistente de asociación.

|
Accione este botón para hacer las asociaciones de requisitos de referencia en la estructura del alcance. Vea más detalles en la sección Definición del alcance de la auditoría.
|

|
Accione este botón para abrir la pantalla con la estructura de requisitos. Vea más detalles en la sección Montaje de la estructura de requisitos.
|

|
Accione este botón para desbloquear el requisito seleccionado en la lista de registros que se está editando.
|

|
Accione este botón para generar reportes referentes a los requisitos de la estructura.
|
Descripción
Estarán disponibles para llenado los siguientes campos:
Período del alcance: Seleccione las respectivas fechas de inicio y fin del alcance.
Alcance: Utilice este campo para registrar información importante sobre el alcance de la auditoría.
|
|
Informe el valor de los atributos, que fueron asociados en la categoría y que complementan la auditoría que está siendo planificada. Aquellos que sean requeridos deben tener, obligatoriamente, sus valores llenos. La forma de llenar un atributo, varía de acuerdo con las configuraciones establecidas en el momento de su registro.
|
Esta sección solo será presentada si la categoría está configurada con la etapa de aprobación. En este caso, defina a los responsables por la aprobación de las etapas de la auditoría. Para eso, en las etapas correspondientes, llene los siguientes campos:
Campos
|
Ruta responsable
|
Seleccione, entre las registradas en el sistema, la ruta de responsables por la aprobación. Si es necesario utilice los botones ubicados al lado del campo para configurar una nueva ruta responsable o limpiar el valor llenado en el campo, respectivamente.
|
Tipo de aprobación
|
▪Incremental: La etapa podrá ser aprobada/reprobada por cualquier responsable de la ruta. ▪Circular: La etapa tendrá que pasar por todos los responsables de la ruta y solamente el último miembro de la secuencia podrá efectuar la aprobación/reprobación. |
Ciclo
|
Este campo es llenado por el sistema con un número secuencial indicando el ciclo de aprobación que la etapa está pasando. Cada vez que la etapa es reprobada y pasa de nuevo por aprobación, el sistema le atribuye un número. Seleccione los ciclos anteriores para visualizar los miembros de la ruta responsable que realizaron la aprobación de la etapa en cuestión.
|
Esperar la liberación de todos los miembros de la secuencia
|
Marque esta opción para que la aprobación de la etapa se libere solo después de que todos los miembros de la ruta ejecuten sus tareas.
|
Si en la categoría de la auditoría se configura el tipo de ruta Variable, en la barra de herramientas ubicada al lado de la lista de registros, los siguientes botones estarán habilitados:

|
Accione este botón para incluir un nuevo miembro en la ruta responsable. Consulte la sección Configurar ruta responsable para obtener una descripción detallada sobre cómo incluir un nuevo miembro. Es importante resaltar que, si se está incluyendo el miembro en una ruta asociada a la categoría de la auditoría, esta inclusión solo será válida para la aprobación de la etapa, y no será replicada al registro de la ruta realizada por el menú Configuración  Ruta responsable. Ruta responsable.
|

|
Accione este botón para editar los datos de un miembro. Seleccione el registro deseado antes de accionar el botón.
|

|
Accione este botón para excluir un miembro de la ruta responsable. Seleccione el registro deseado antes de accionar el botón.
|
|
En esta sección, son definidos los responsables por la ejecución de la auditoría. Para eso, seleccione una de las siguientes opciones:
Campos
|
Auditor interno
|
La auditoría será realizada por personas de la propia empresa que será auditada. En este caso, utilice los botones, ubicados al lado de la lista de registros de esta sección, para seleccionar los auditores deseados.
|
Unidad de negocio auditora
|
La auditoría será realizada por personas de determinada unidad de negocio de la empresa. Para eso, seleccione en primer lugar, la unidad de negocio y enseguida, utilice los botones ubicados al lado de la lista de registros, para seleccionar a los auditores deseados. Recuerde que serán listados apenas los auditores de las unidades de negocio seleccionada.
|
Organización de auditoría
|
La auditoría será realizada por auditores externos, o sea, auditores de una organización de auditoría. Para eso, seleccione en primer lugar, la organización y enseguida, utilice los botones ubicados al lado de la lista de registros, para seleccionar a los auditores deseados. Recuerde que serán listados solo los auditores de la organización seleccionada.
|
Para las auditorías de '2ª Parte - de cliente' y '3ª Parte', solamente estará disponible la opción 'Organización de auditoría'.
|
|
En esta sección se definen los usuarios que serán entrevistados durante la auditoría.

|
Accione este botón para registrar un informativo con los datos del entrevistado.
|

|
Accione este botón para editar los datos del informativo de un entrevistado. Seleccione el registro antes de accionar este botón.
|

|
Accione este botón para asociar usuarios de la organización. En la pantalla que será presentada, ubique y seleccione el usuario deseado. Para seleccionar más de un registro simultáneamente, utilice las teclas CTRL o SHIFT del teclado o el check al lado de cada uno.
|

|
Accione este botón para desasociar un usuario de la organización. Seleccione el registro deseado antes de accionar el botón. Para seleccionar más de un registro simultáneamente, utilice las teclas CTRL o SHIFT del teclado o el check al lado de cada uno.
|

|
Accione este botón para excluir la programación. Seleccione el informativo de un entrevistado que será excluido.
|

|
Accione este botón para visualizar los datos de un usuario de la organización que será entrevistado. Seleccione el registro deseado antes de accionar el botón.
|
|
Esta sección solo se mostrará si en la categoría de la auditoría está marcada la opción Permitir informar la agenda de la auditoría. En este caso, se definen las programaciones de las entrevistas de la auditoría. Vea el paso a paso de cómo realizar una programación:
1.
|
En la barra de herramientas lateral, de la pestaña Agenda, accione el botón  para incluir una programación de compromiso: para incluir una programación de compromiso:
|
2.
|
Llene los siguientes campos de la pantalla que se abrirá:
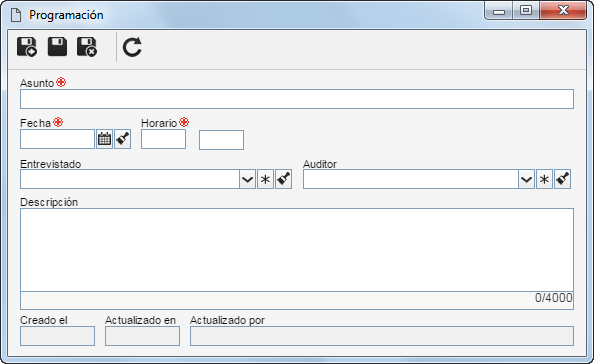
Campos
|
Asunto
|
Informe un asunto para el compromiso de la auditoría que se está programando.
|
Fecha
|
Seleccione la fecha programada para realizar el compromiso de la auditoría que se está programando.
|
Horario
|
Informe el intervalo de horas que comprende la duración del compromiso de la auditoría que se está programando.
|
Entrevistado
|
Seleccione los usuarios que estarán involucrados en el compromiso de la auditoría. Recuerde que solo estarán disponibles para la entrevista los usuarios que fueron asociados en la pestaña Alcance. Accione los demás botones para marcar todos los usuarios presentados o para limpiar los registros seleccionados, respectivamente.
|
Auditor
|
Seleccione los auditores que estarán involucrados en el compromiso de la auditoría. Recuerde que solamente estarán disponibles los auditores que fueron asociados, también, a la pantalla de datos de la auditoría. Accione los demás botones para marcar a todos los entrevistados presentados o para limpiar los registros seleccionados, respectivamente.
|
Descripción
|
Registre información importante sobre el compromiso que se está programando.
|
Guarde el registro. Incluya la programación de tantos compromisos como sea necesario. Para eso, es solo seguir el procedimiento descrito anteriormente.
|
|
3.
|
Para exportar un compromiso programado (paso 02) para el lector de e-mail, en primer lugar, selecciónelo en la lista de registros.
|
4.
|
Enseguida, accione el botón  de la barra de herramientas lateral. de la barra de herramientas lateral.
|
5.
|
El sistema realizará la descarga de un archivo con extensión .ics. Haga dos clics sobre el archivo.
|
6.
|
En este momento, se abrirá la pantalla de programación del lector de e-mail:
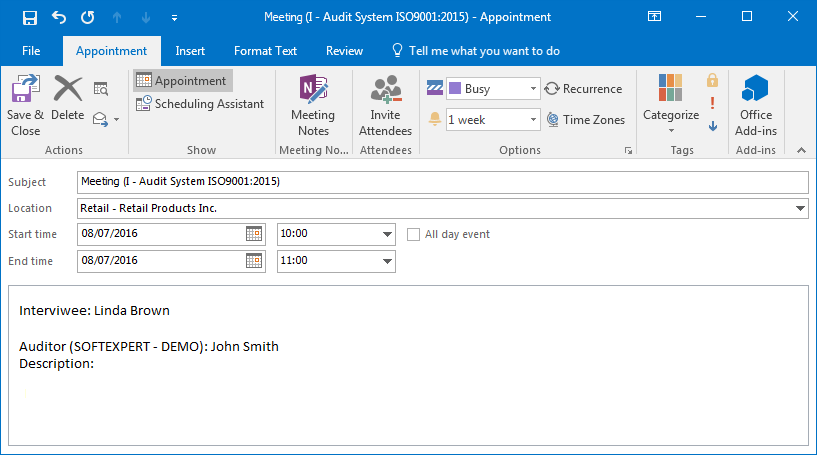
La imagen anterior se refiere al cliente de e-mail Microsoft Office Outlook® y tiene por objetivo ejemplificar como la pantalla de compromiso se podrá presentar.
|
|
7.
|
Verifique si la información está correcta y realice los ajustes necesarios.
Para obtener más detalles sobre la configuración de compromiso en el lector de e-mail, consulte el archivo de ayuda de la propia aplicación.
|
|
|
Adjunto
|
En esta sección es posible incluir, excluir, realizar la descarga y visualizar los adjuntos relacionados con el modelo de la auditoría. Para obtener más detalles sobre cómo incluir adjuntos al registro, consulte la sección Incluir adjuntos.
|
Documento
|
En esta sección será posible asociar, desasociar, visualizar el archivo electrónico y los datos de los documentos relacionados con el modelo de la auditoría. Para que este recurso funcione correctamente es necesario que el componente SE Documento forme parte de las soluciones adquiridas por su organización. Consulte la sección Incluir documentos para obtener más detalles sobre cómo asociar documentos de SE Documento.
|
|
En esta sección, puede ver el historial de las etapas por las que ya pasó la auditoría. También es posible visualizar los comentarios sobre la modificación de situación de la auditoría, si corresponde, además de incluir nuevos comentarios sobre cada una de las etapas ya registradas.
|
Accione esta opción para configurar y generar reportes referentes a la auditoría en cuestión. Para eso, configure el reporte con la información deseada y entonces accione una de las siguientes opciones:
Opción
|
Generar reporte
|
Al accionar esta opción, un reporte con la información de la auditoría será generado en un archivo .pdf.
|
Visualizar reporte
|
Al accionar esta opción, se muestra una vista previa del reporte con toda la información seleccionada anteriormente.
|
Publicar reporte en SE Documento
|
Esta opción solo será posible si SE Documento forma parte de las soluciones adquiridas por la organización.
|
|
Marque la opción Requiere seguimiento para que se realice el seguimiento de todas las ocurrencias e incidentes asociados a las auditorías de este modelo. Enseguida, llene los siguientes campos:
Seguimiento de ocurrencia
|
Grupo responsable
|
Seleccione el grupo que será responsable por el seguimiento de las ocurrencias asociadas a la auditoría. Utilice los demás botones al lado del campo para registrar un nuevo grupo y limpiar el valor llenado. Los miembros del grupo seleccionado recibirán la tarea Seguimiento de ocurrencia.
|
Plazo (días)
|
Informe la cantidad de días para la finalización de todas las ocurrencias asociadas a la auditoría.
|
|
Para enviar una auditoría, que esté debidamente planificada y configurada para las próximas etapas, realice el siguiente procedimiento:
Accione el botón Guardar para mantener la auditoría con situación Planificación o entonces accione la opción Guardar y salir, para que la auditoría sea enviada a la próxima etapa configurada:
▪Aprobación de auditoría: En caso de que sea configurado en la categoría de la auditoría en cuestión, que ella pasará por aprobación, el sistema generará la tarea Aprobación de auditoría para todos los miembros de la ruta responsable por esta operación. ▪Ejecución: Si la auditoría no tiene la etapa de aprobación configurada, ella estará apta para ejecución. Consulte el menú Ejecución  Ejecución de auditoría para obtener más detalles sobre la ejecución de la auditoría. Ejecución de auditoría para obtener más detalles sobre la ejecución de la auditoría.
Si alguna etapa obligatoria de la planificación no ha sido llenada o fue configurada incorrectamente, el sistema emitirá un mensaje con las tareas pendientes que deberán ser corregidas antes de enviar la auditoría para la próxima etapa.
|
|







