|
In this section, it is possible to manage the electronic files of the customer.
This section will display the folder structure defined in the complex file container associated with the customer category; thus, the icons, folders and files displayed will change according to the container configurations, as displayed in the image below.
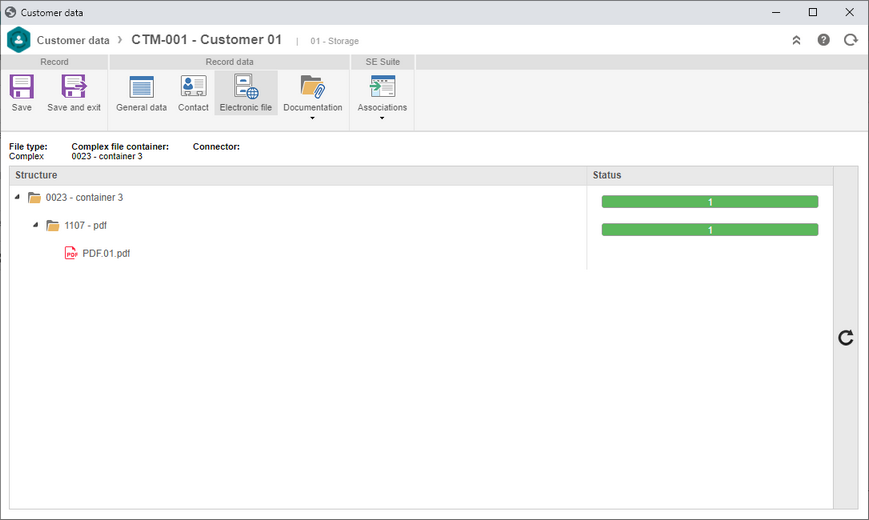
The Status column displays the folder status regarding the configuration of the minimum and maximum quantity of files performed in the container. The bar will display in:
▪Gray: The total number of files that the folder can hold. ▪Green: The number of required files associated. ▪Blue: The number of not required files associated with the folder. ▪Red: The number of required files that must still be associated.
If the content type configured for the folder is:
▪Free format, Specific format or Template: To add an electronic file to it, click on the  button. For more details, go to the Adding an electronic file section. This button will not be available if the maximum quantity of files supported by the folder is reached. button. For more details, go to the Adding an electronic file section. This button will not be available if the maximum quantity of files supported by the folder is reached. ▪Document from SE Document: The following buttons will be available for the addition:

|
Click on this button to add a new document and associate it with this document.
|

|
Click on this button to associate a previously registered document with this document. On the screen that will be displayed, locate and select the desired document. If you wish to associate a specific revision, check the "Associate revision" option and select the desired revision. Once done, save your selection.
|
When selecting an electronic file in the structure, the following buttons may be displayed in the side toolbar according to the configurations performed in the customer category:

|
Allows adding a new PDF file to the structure.
|

|
Allows replacing the electronic file selected in the list of records by another file. On the panel that will be opened, drag and drop or select the file that will replace the selected file and click on Finish. In order to successfully replace the file, it is necessary to have the "Delete" control enabled in the customer security.
|

|
Allows deleting the electronic file selected in the list of records.
|

|
Allows viewing the validation screen of the digital signature of the electronic file selected in the list of records.
|

|
Click on this button to download the electronic file selected in the list of records. In this case, the container folder structure will also be exported.
If the electronic file was converted to PDF, the original file will be downloaded if the "Allow original file download in the view mode" is checked or if the logged user has the "Edit" control enabled. If the parameter is not checked and the user does not have this permission, the PDF file will be downloaded.
By default, the system does not download files simultaneously when the sum of their sizes is higher than 4GB.
|

|
Click on this button to view the electronic file selected in the list of records.
|
Related links:
▪Adding a new document ▪Configuring a complex file container ▪Adding an item to the container structure ▪Adding electronic files
|





