|
Vea a continuación cómo configurar una guía de remesa:
1.Acceda al menú Configuración  Guía de remesa. Guía de remesa.
2.Para incluir un nuevo tipo de guía de remesa, haga clic en el botón  de la barra de herramientas de la pantalla principal. Para editar los datos de un tipo, selecciónelo en la jerarquía de la pantalla principal y accione el botón de la barra de herramientas de la pantalla principal. Para editar los datos de un tipo, selecciónelo en la jerarquía de la pantalla principal y accione el botón  . .
3.En la pantalla que se presentará, informe un identificador y nombre para el tipo de guía de remesa.
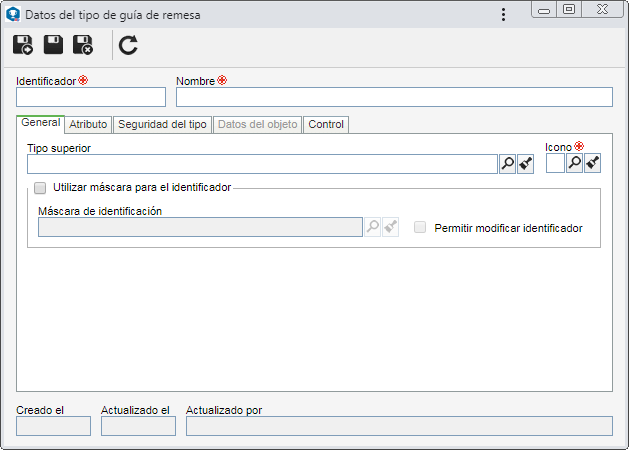
4.Una vez hecho eso, guarde el registro. Las siguientes pestañas de la pantalla estarán disponibles para configuración: General
Campo
|
|
Tipo superior
|
Llene este campo para que el tipo de guía de remesa en cuestión sea incluido jerárquicamente debajo de otro tipo. En este caso, seleccione el tipo de guía de remesa deseado. Si en la jerarquía de la pantalla principal es seleccionado un tipo, este campo será llenado por el sistema, siendo posible editarlo.
|
Icono
|
Seleccione la imagen que representará el tipo de guía de remesa, en las pantallas donde este recurso sea utilizado.
|
Opción
|
Marcada
|
Desmarcada
|
Utilizar máscara para el identificador
|
En el momento de incluir guías de remesa en este tipo, será utilizado el recurso de identificación automática. Serán habilitados los siguientes campos:
▪Máscara de identificación: Seleccione la máscara de identificación deseada. ▪Permitir modificar identificador: Marque esta opción para permitir que en el momento de la inclusión de la guía de remesa en este tipo, el identificador generado pueda ser editado manualmente. Si no está marcada, el identificador generado no podrá ser editado. |
Los identificadores deberán ser informados manualmente por el usuario que está incluyendo la guía de remesa en el tipo en cuestión.
|
Atributo
En esta pestaña es posible definir atributos para complementar la información de las guías de remesa de este tipo. Si se realizan modificaciones en las configuraciones de los atributos (por ejemplo: un atributo marcado como requerido, pasa a ser no requerido o viceversa), estas serán replicadas para las guías de remesa de este tipo, cuando sus datos sean modificados. En la barra de herramientas lateral, están disponibles los siguientes botones:

|
Accione este botón para asociar un atributo, ya registrado en el sistema, al tipo de guía de remesa. Consulte la sección Incluir atributos para obtener más detalles sobre cómo realizar esta operación.
|

|
Accione este botón para guardar la asociación de atributos al tipo de guía de remesa.
|

|
Accione este botón para desasociar el atributo seleccionado en la lista de registros, del tipo.
|
Seguridad del tipo
En esta pestaña son definidas las configuraciones de seguridad, o sea, será establecido quién podrá acceder o no, a las guías de remesa de este tipo y a las operaciones que determinados usuarios podrán o no, realizar. Para eso, primeramente, seleccione una de las siguientes opciones de seguridad:
▪Público: Cualquier usuario de SE Documento tendrá acceso también al tipo. ▪Restringido: Solamente determinados usuarios de SE Documento tendrán acceso también al tipo. En este momento, los botones de la barra de herramientas lateral serán habilitados. Utilícelos para incluir, editar y excluir accesos de la lista de seguridad.
Para incluir un nuevo acceso en la seguridad del tipo, accione el botón  y realice los siguientes pasos en la pantalla que se abrirá: y realice los siguientes pasos en la pantalla que se abrirá:
1.Seleccione una de las siguientes opciones para definir el tipo de acceso que compondrá la lista de seguridad:
Tipo de acceso
|
|
Grupo
|
Estará compuesto por los miembros de un grupo ya registrado en SE Documento.
|
Unidad organizativa
|
Estará compuesto por usuarios de determinada unidad de negocio/área de la organización.
|
Área/Función
|
Estará compuesto por usuarios de determinada área de la organización que ejercen una función específica.
|
Función
|
Estará compuesto por usuarios que ejercen determinada función en la organización.
|
Usuario
|
Estará compuesto por un usuario específico.
|
Todos
|
Estará compuesto por todos los usuarios que tienen acceso a SE Documento.
|
2.De acuerdo con el tipo de acceso seleccionado, los Filtros serán habilitados para el llenado. Utilícelos para facilitar la búsqueda de los registros deseados.
3.Si el tipo de acceso seleccionado es Unidad organizativa, será presentada la jerarquía de unidades de negocios y las áreas pertenecientes a ellas (si corresponde). Marque las unidades de negocio y/o áreas deseadas. Al marcar la opción "Considerar niveles inferiores" presente en la parte inferior de la pantalla, las unidades organizativas que están abajo, en la jerarquía, de la unidad organizativa marcada, también serán consideradas. Tenga en cuenta que al marcar esta opción, si son incluidas nuevas subunidades organizativas más adelante (sean ellas unidades de negocio o áreas), estas serán incorporadas automáticamente a la lista de seguridad.
Al lado de la jerarquía están disponibles también, botones que permiten marcar todos los niveles inferiores de una determinada unidad organizativa o desmarcar todos los niveles inferiores. Es importante resaltar que, al utilizar el botón "Marcar todos los niveles inferiores" si, posteriormente, son incluidas nuevas subunidades organizativas, estas no serán incorporadas a la lista de seguridad.
4. Después de informar los campos de arriba, accione el botón Después de informar los campos de arriba, accione el botón  de la barra de herramientas de la pantalla de selección. De acuerdo con el tipo de acceso seleccionado y de los valores informados en los filtros, el resultado será presentado en la lista de registros, ubicada en la parte inferior de la pantalla. Seleccione aquellos que compondrán la lista de seguridad. Utilice las teclas SHIFT o CTRL del teclado, o el check al lado de cada ítem, para seleccionar más de un registro a la vez. de la barra de herramientas de la pantalla de selección. De acuerdo con el tipo de acceso seleccionado y de los valores informados en los filtros, el resultado será presentado en la lista de registros, ubicada en la parte inferior de la pantalla. Seleccione aquellos que compondrán la lista de seguridad. Utilice las teclas SHIFT o CTRL del teclado, o el check al lado de cada ítem, para seleccionar más de un registro a la vez.
5.En el campo Controles, expanda la lista y marque las acciones deseadas. Enseguida, defina si ellas serán permitidas o denegadas para el tipo de acceso:
Control
|
Permitido
|
Denegado
|
Incluir
|
El usuario podrá incluir nuevos tipos de guía de remesa, en los niveles debajo del tipo.
|
El usuario no podrá incluir subtipos del tipo en cuestión.
|
Editar
|
El usuario podrá editar los datos del tipo de guía de remesa.
|
El usuario no podrá editar los datos del tipo de guía de remesa.
|
Excluir
|
El usuario podrá eliminar el tipo de guía de remesa.
|
El usuario no podrá eliminar el tipo de guía de remesa.
|
Datos de la seguridad
|
El usuario podrá editar las configuraciones realizadas en la pestaña "Seguridad" del tipo de guía de remesa.
|
El usuario podrá modificar los demás datos del tipo de guía de remesa, sin embargo, la pestaña "Seguridad" permanecerá bloqueada.
|
Listar
|
El tipo de guía de remesa será presentado para el usuario, en las pantallas del sistema que tengan jerarquía donde es aplicado.
|
El tipo de guía de remesa no será presentado para el usuario, cuando este acceda a las pantallas del sistema que tengan jerarquía donde es aplicado.
|
Visualizar
|
El usuario podrá visualizar la pantalla de datos del tipo de guía de remesa en modo "solo lectura".
|
El usuario no podrá visualizar los datos del tipo de guía de remesa.
|
▪Los controles que no sean marcados para un determinado tipo de acceso serán considerados como "denegados". ▪Utilice los demás botones, al lado del campo, para marcar todos los controles disponibles y limpiar las marcas realizadas. |
6.Una vez hecho eso, guarde el registro.
Datos del objeto
En esta pestaña es posible configurar los metadatos que se mostrarán en forma de columnas, en la pestaña Detalles  sección Objeto, de la pantalla de datos de las guías de remesa de este tipo. Por defecto, se presentan en la lista de registros algunos metadatos configurados por el sistema y estos no podrán ser excluidos. En la barra de herramientas lateral, están disponibles los siguientes botones: sección Objeto, de la pantalla de datos de las guías de remesa de este tipo. Por defecto, se presentan en la lista de registros algunos metadatos configurados por el sistema y estos no podrán ser excluidos. En la barra de herramientas lateral, están disponibles los siguientes botones:

|
Accione este botón para incluir un metadato en el tipo de guía de remesa. Vea más detalles en el tema "Incluir metadato", a continuación.
|

|
Accione este botón para editar el metadato seleccionado en la lista de registros.
|

|
Accione este botón para excluir el metadato seleccionado en la lista de registros, del tipo de guía de remesa.
|

|
Accione este botón para mover el metadato seleccionado en la lista de registros, hacia arriba.
|

|
Accione este botón para mover el metadato seleccionado en la lista de registros, hacia abajo.
|
Incluir metadato
Para incluir un metadato en el tipo de guía de remesa, accione el botón  de la barra de herramientas lateral. En la pantalla que se abrirá, configure los siguientes campos: de la barra de herramientas lateral. En la pantalla que se abrirá, configure los siguientes campos:
Datos del objeto
|
Tipo de campo
|
Seleccione el metadato que será presentado en forma de columna:
▪Propiedad del documento: La columna presentada en la guía de remesa será una propiedad de documento de SE Documento. ▪Atributo: La columna presentada en la guía de remesa será un atributo de SE Documento. ▪Propiedad de la remesa: La columna presentada en la guía de remesa será una propiedad de la propia remesa. |
Campo
|
Las opciones disponibles para selección variarán de acuerdo con el "Tipo de campo" seleccionado anteriormente:
|
Propiedad del documento:
▪Categoría: La columna presentará la categoría de cada documento asociado la guía de remesa. ▪Identificador: La columna presentará el identificador de cada documento asociado la guía de remesa. ▪Título: La columna presentará el título de cada documento asociado la guía de remesa. ▪Revisión: La columna presentará el identificador de la revisión de cada documento asociado la guía de remesa. ▪Fecha: La columna presentará la fecha de la revisión de cada documento asociado a la guía de remesa. ▪Situación: La columna presentará la situación actual de cada documento asociado a la guía de remesa. |
Propiedad de la remesa
▪Plazo: La columna presentará el plazo de retorno de cada documento asociado con la guía de remesa. ▪Fecha de retorno: La columna presentará la fecha en la cual cada documento asociado con la guía de remesa fue devuelto al remitente. ▪Guía de retorno: La columna presentará el nombre de la guía utilizada para devolver al remitente cada documento asociado con la guía de remesa. |
Atributo
|
Este campo solamente estará disponible si el tipo de campo seleccionado anteriormente es "Atributo". En este caso, seleccione el atributo que deberá ser presentado como columna.
|
Secuencia
|
Informe el orden de presentación de la columna que está siendo configurada, en la pantalla de datos de la guía de remesa.
|
Una vez hecho eso, guarde el registro. Repita el procedimiento para incluir todos los metadatos deseados.
Control
En esta pestaña es posible definir controles específicos a las guías de remesa que serán registradas en este tipo. Para eso, están disponibles los siguientes campos:
Plazo para devolución de los objetos (estándar)
|
Informe el número de días que un documento con control de retorno en su motivo de envío tiene como plazo para retornar al remitente. La cantidad de días informada en este campo será sumada, por el sistema, a la fecha de emisión de la guía de remesa, formando, así, el plazo del retorno.
|
Naturaleza del movimiento
|
Interno
|
Las guías de remesa circularán solamente dentro de la propia organización. En el campo Área estándar que será habilitado, seleccione el área que será utilizada como remitente/destinatario en las guías de remesa del tipo. Utilice los demás botones al lado del campo, para registrar una nueva área y utilizarla como área estándar, llenar el campo con el área del usuario conectado o limpiar el campo.
Consulte la documentación específica del componente SE Administración para obtener más información sobre áreas y unidades organizativas.
|
Externa
|
Las guías de remesa serán utilizadas solamente para enviar documentos para otra empresa o establecimiento fuera de la organización. En el campo Empresa estándar que será habilitado, seleccione la empresa que, por estándar, será utilizada como remitente/destinatario en las guías de remesa del tipo.
Consulte la documentación específica del componente SE Administración para obtener más información sobre el registro de empresas.
|
Ambos
|
Las guías de remesa podrán ser utilizadas dentro de la propia organización, así como también, para enviar documentos para otras empresas, o sea, su naturaleza será definida en el momento de su registro. Tanto el campo Área estándar como el campo Empresa estándar serán habilitados y la forma de realizar su llenado ya fue descrito en las opciones anteriores.
|
Tipo del movimiento
|
Entrada
|
Las guías de remesa serán solamente guías de entrada. En el campo Checklist de entrada, seleccione el checklist que deberá ser respondido en el momento de la emisión de la guía. Utilice los demás botones al lado del campo, para incluir un nuevo checklist y definirlo como checklist de entrada y limpiar el campo.
|
Salida
|
Las guías de remesa serán solamente guías de salida. En el campo Checklist de salida, seleccione el checklist que deberá ser respondido en el momento de la emisión de la guía. Utilice los demás botones al lado del campo, para incluir un nuevo checklist y definirlo como checklist de salida y limpiar el campo.
|
Ambos
|
Las guías de remesa podrán ser tanto de entrada como de salida, o sea, el tipo de movimiento será definido en el momento de su registro. Tanto el campo Checklist de entrada como el campo Checklist de salida quedarán habilitados y la forma de realizar su llenado ya ha sido descrito en las opciones anteriores.
|
Cuando todas las configuraciones necesarias sean realizadas, guarde el registro.
|





